Innholdsfortegnelse
Ditt raske svar:
Hvis du ser feilen 'Denne kontoen er også logget på Facebook på denne enheten', må du manuelt fjerne disse kontoene fra Facebook-appen, kan du Ikke fjern disse fra Messenger-appen.
Du kan følge noen få trinn for å fjerne kontoene dine fra enheten din for å fikse dette problemet. Først åpner du Innstillinger-appen din, her kan du se alternativet "Kontoer". Klikk på den for å se en liste over kontoer du har logget på.
Klikk på "Facebook" og klikk deretter på "Fjern konto". Så igjen, trykk på "Fjern konto", og kontoen din vil bli slettet fra denne enheten. Gjør det samme for alle kontoene dine.
Du kan også tømme hurtigbufferen og dataene fra Facebook- og Messenger-apper, noen ganger kan det løse dette problemet.
Hvis noe av denne prosessen ikke fungerer , avinstaller disse appene og installer dem på nytt fra Play Store.
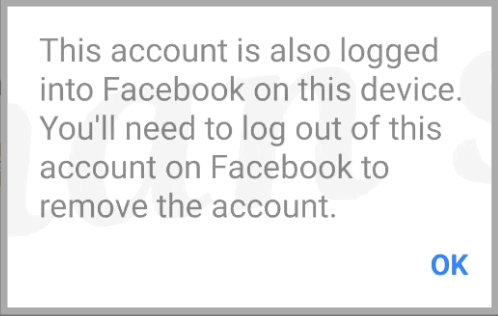
Hvorfor viser: Denne kontoen er også logget på Facebook på denne enheten
Det er en noen grunner til at problemet oppstår på Facebook:
1. Allerede pålogget
Når du prøver å åpne kontoen din på Facebook, og det viser at «Denne kontoen er også logget på Facebook på denne enheten», bør du sjekke om du allerede er logget på Facebook-konto.
Sjekk alle mulige plattformer der kontoen din kan logges inn. Åpne for eksempel Google-nettleseren din og gå til "Facebook" for å sjekke om denne kontoen er påloggetder eller ikke. Hvis du bruker Facebook Lite, så sjekk også der.
2. Problemet oppstår for App Cache
Etter å ha sjekket alle plattformene, hvis du finner ut at du ikke er logget på denne Facebook-kontoen, kan dette problemet skje med App Cache. Hvis du bruker Facebook over lengre tid, vil mange cache-filer lagres i appen. Gå til innstillingene dine, åpne apper, åpne deretter Facebook.
Hvis du ser at bufferfilene tar mye lagringsplass, kan det være problemet som «Denne kontoen er også logget på Facebook på denne enheten" popup-vinduet vises. Tøm bufferfilene dine, og problemet kan være løst.
Løs: Denne kontoen er også logget på Facebook på denne enheten
Det er noen metoder du må følge for å fikse dette problemet:
Metode 1: Fjern kontoen
Følg trinnene nedenfor:
Trinn 1: Gå til Innstillinger
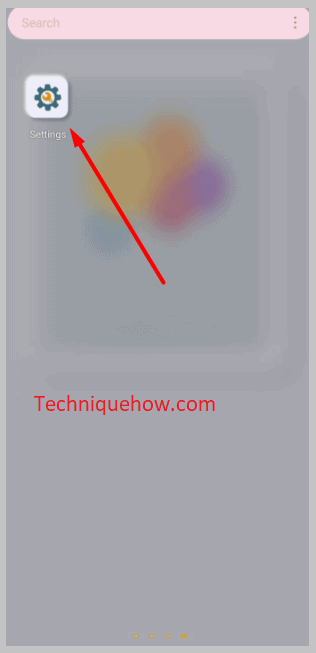
"Denne kontoen er også logget på Facebook på denne enheten" er en feil som oppstår på Facebook eller Messenger fordi du allerede er logget på Facebook. For å fikse dette problemet må du fjerne alle Facebook-kontoene du er logget på på telefonens "Kontoer"-side. For det må du først åpne telefonens innstillinger. Søk etter innstillinger fra appene og klikk på den.
Trinn 2: Klikk på "Kontoer"
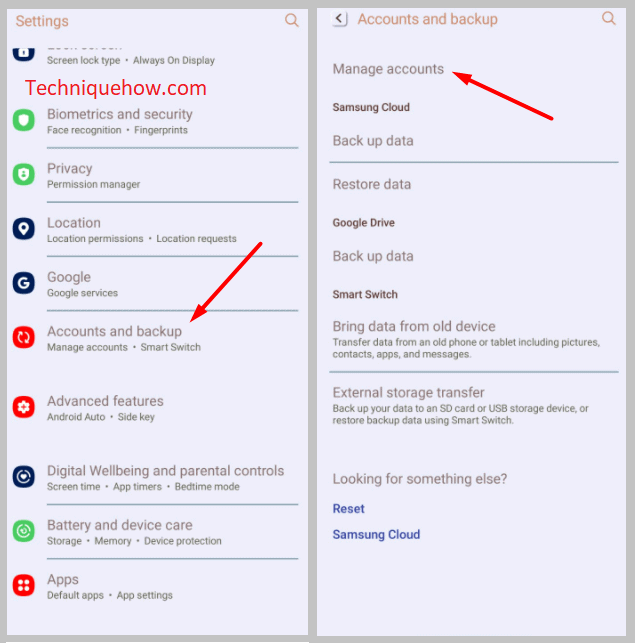
Når du har kommet til Innstillinger-siden, blar du ned en bit, og du kan se at det er et alternativ,"Kontoer." Du kan finne alle dine påloggede kontoer på denne enheten her i denne delen, inkludert Facebook- og Messenger-kontoene dine. Siden du vil fjerne Facebook- og Messenger-kontoene dine, klikker du på "Kontoer" og går inn i denne delen.
Trinn 3: Finn alle Facebook-kontoene dine
Se også: Varsler Instagram deg når du markerer skjermbilde?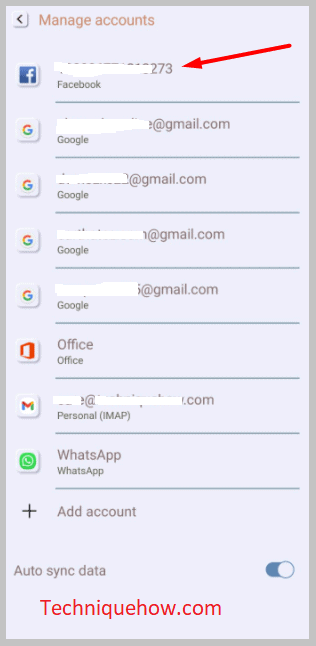
Etter å ha klikket på «Kontoer», kommer du til «Kontoer»-siden. Du vil se en liste over kontoer du har logget på på enheten din på siden. Disse inkluderer Facebook, Google, Messenger, WhatsApp og andre kontoer. Hvis du logger på med en enkelt konto, kan du bare se ett "Facebook"-alternativ. Men hvis du har logget på med flere kontoer, kan du se flere alternativer der. Fra denne delen må du trykke på hver av Facebook-kontoene dine og fjerne dem.
Trinn 4: Velg og fjern kontoen
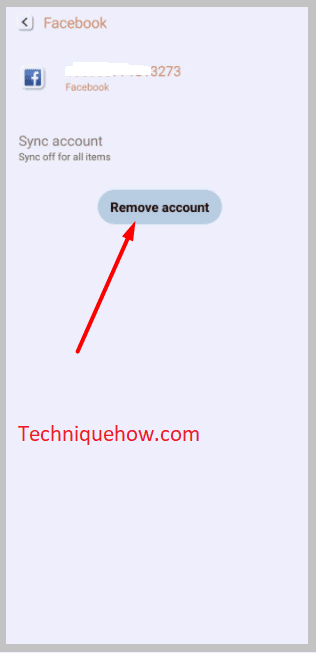
Etter at du har trykket på en av Facebook-kontoene dine, kommer du til kontoen. Du vil se flere alternativer på kontoen, inkludert "Fjern konto" og "Kontosynkronisering." Siden du vil fjerne Facebook-kontoen din, klikker du på alternativet "Fjern konto". Trykk deretter på alternativet "Fjern konto" igjen.
Dette vil fjerne alle meldingene, kontaktene og dataene dine fra Facebook-appen. Deretter gjør du det samme for alle Facebook-kontoene dine og fjerner dem. Etter å ha fjernet dem, må du "tvinge stoppe" Messenger-appen og Facebook-appen.
Etter det må du slette appens data. Åpne telefonens innstillinger, rull ned og trykk på «Apper». Trykk deretter på "Messenger." Da kan du se at det er et alternativ "Lagring & cache" Klikk på den og trykk deretter "Tøm lagring." Gjør det samme for Facebook også.
Metode 2: Tøm buffer og data for Messenger
Hvis prosessen med å fjerne alle Facebook-kontoene dine fra telefonen ikke kan løse problemet, må du tømme bufferfilene til Facebook og Messenger, henholdsvis. Å tømme bufferfiler fra disse appene kan løse problemene dine.
Trinn 1: Åpne Innstillinger-appen for å tømme hurtigbufferen.
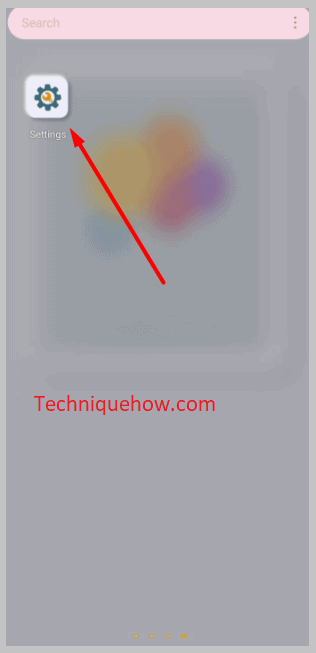
Trinn 2: Deretter ruller du nedover, og du kan se alternativet «Apper». Åpne den og gå til "Facebook."
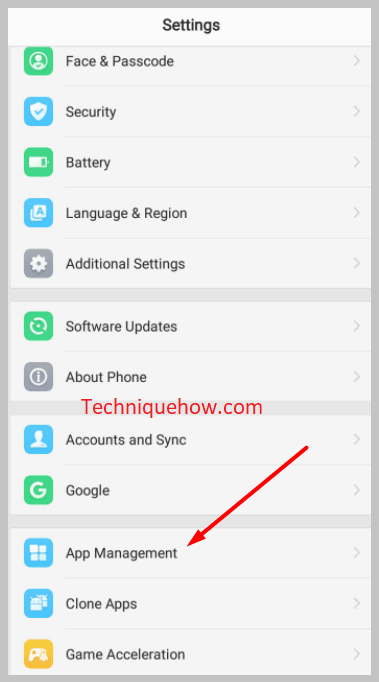
Trinn 3: Da kan du se at det er et alternativ "Lagring & cache" klikk på den og trykk deretter på "Tøm cache." Hvis du vil slette hele dataen, i stedet for å trykke "Tøm cache", må du klikke på alternativet "Tøm data". Dette vil slette alle dataene fra appen.
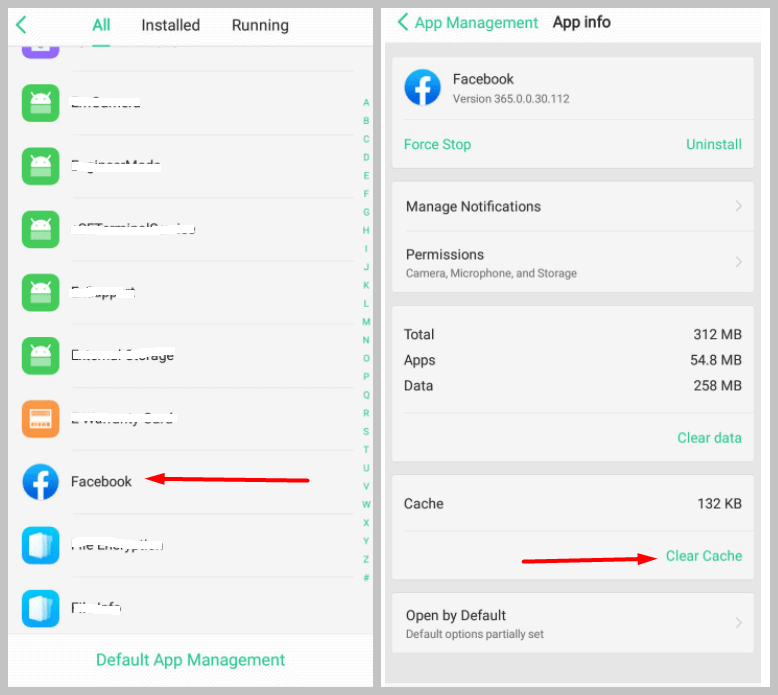
På samme måte åpner du Innstillinger og søker etter Messenger i «Apper»-delen. Åpne deretter "Lagring & cache" og klikk på alternativet "Slett data" . Men nå må du selvfølgelig logge inn på kontoen din igjen.
Metode 3: Avinstaller og installer Messenger på nytt
Hvis tømming av bufferen til Messenger ikke kan løse problemet, må duavinstaller Messenger-appen og installer deretter Messenger-appen på nytt.
Trinn 1: For å avinstallere Messenger-appen, trykk og hold appen, og du kan se «Avinstaller»-popup-vinduet vil komme på toppen. Dra appen til popup-vinduet og la den stå. Trykk deretter OK for å avinstallere den. Du kan også gå til Innstillinger og deretter åpne Messenger fra Apps-delen.
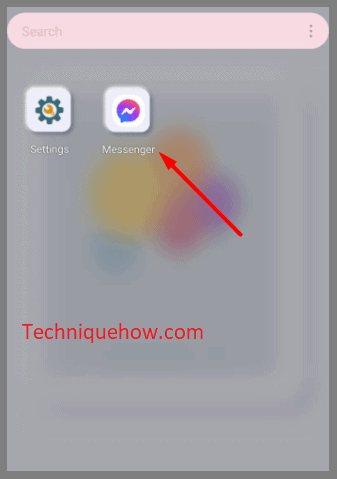
Trinn 2: Klikk på alternativet "Avinstaller" og trykk deretter OK for å avinstallere det. Nå må du installere Messenger-appen på nytt.
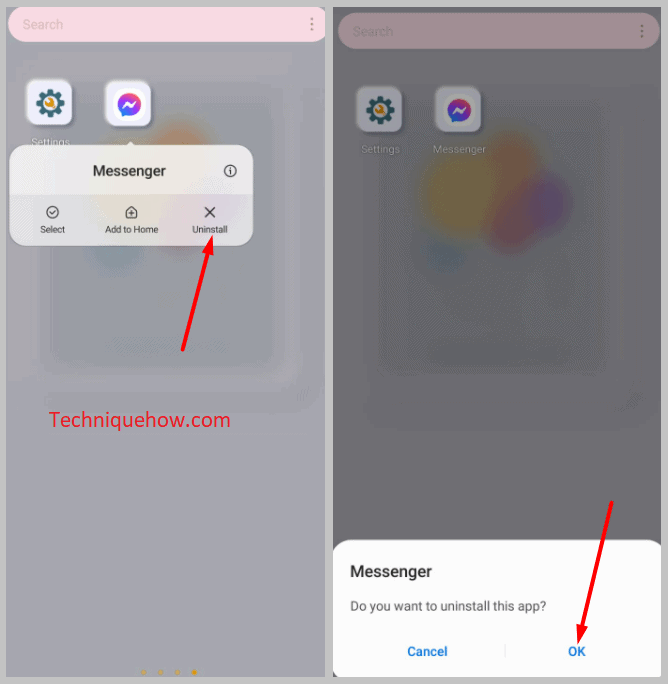
Trinn 3: Åpne Google Play Store, søk etter "Messenger" og klikk på "Installer"-alternativet.
Se også: Når noens WhatsApp-bilde blir tomt: Mean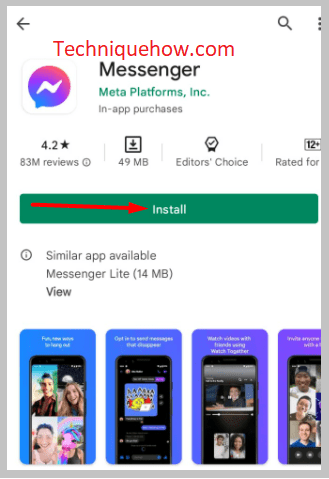
Logg deretter inn på Messenger-kontoen din igjen, og problemet kan være løst. Følg samme prosess for Facebook-appen.
