Съдържание
Вашият бърз отговор:
За да защитят съдържанието си от копиране, уебсайтовете обикновено правят опити да забранят подчертаването, натискането на десния бутон на мишката или да ограничат копирането на целия текст.
За да копирате защитени текстове, можете просто да инсталирате всяко разширение и да го прикрепите към браузъра.
След като влезете в такъв уебсайт, просто докоснете разширението и можете да копирате текстовете.
Обикновено много уебсайтове позволяват да копирате текст от уебсайт, за да осигурите най-добро потребителско изживяване.
С помощта на разширенията можете да копирате целия контекст от блокираните уебсайтове за опити в браузъра Chrome.
Тази статия съдържа няколко разширения за браузъри Chrome, които можете да използвате за копиране на защитен текст от уебсайтове.
Най-добрите разширения за копиране на защитен текст:
Ако искате да получите списък с инструменти, приложения или разширения, които могат да ви помогнат да деактивирате защитата от копиране, определено можете да използвате следния списък с инструменти.
Можете също така да прочетете ръководството за копиране на защитени текстове от мобилен телефон или хром.
1. Разрешете натискането на десния бутон на мишката - просто копиране:
То дава възможност за копиране, избиране, подчертаване и меню с десен бутон на мишката върху всички видове страници с блоков контекст. Освен това това разширение е безплатно за инсталиране и осигурява възможност за копиране и поставяне в браузъра Chrome.
⭐️ Характеристики:
◘ Разрешаване на копиране без форматиране
◘ Получаване на известие за копие
◘ Предоставяне на достъп до клавиш(и) за модификация
◘ Копиране в клипборда
◘ Работа на всички URL
🔴 Стъпки, които да следвате:
Стъпка 1: Отворете Хром Уеб магазин.
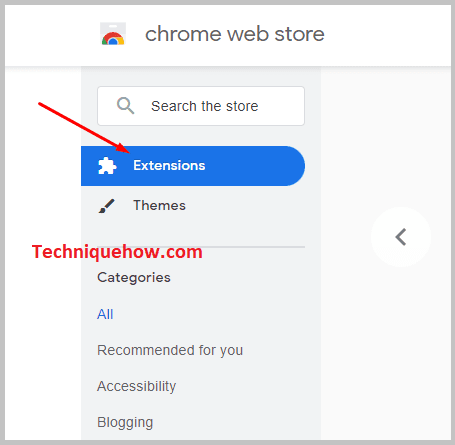
Стъпка 2: Потърсете "Allow Right-Click- Smile Copy" и го инсталирайте.
Стъпка 3: Кликнете върху бутона "Добавяне в Chrome".
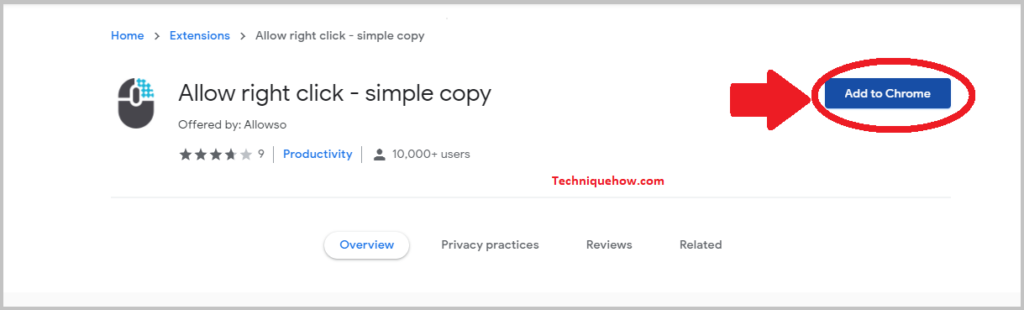
Стъпка 4: Кликнете върху бутона "Добавяне на разширение".
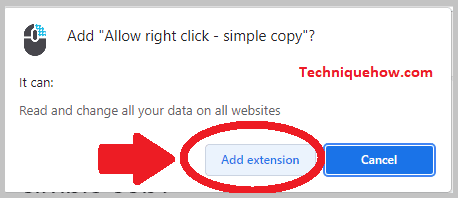
Това е всичко, а след това нека разберем как да го използваме.
🔯 Как да използвате :
1. Щракнете върху "Икона на приложение".
2. Щракнете върху иконата за действие, за да влезете в режим "копиране".
3. Посетете уебсайта & Изберете.
4. Изберете текста и го копирайте.
2. Копиране на текст с Alt-Click
Разширението Copy text with Alt-Click (Копиране на текст с Alt-Click) е бърз и лесен инструмент за копиране и поставяне на текст. Освен това това разширението не изисква избор на текст. Копирайте целия текст с клавишите за модификация Alt + Click (Копиране на текст с Alt-Click). Дори променяйте клавишите за модификация в Ctrl + Click (Ctrl + Click) или Shift + Click (Shift + Click).
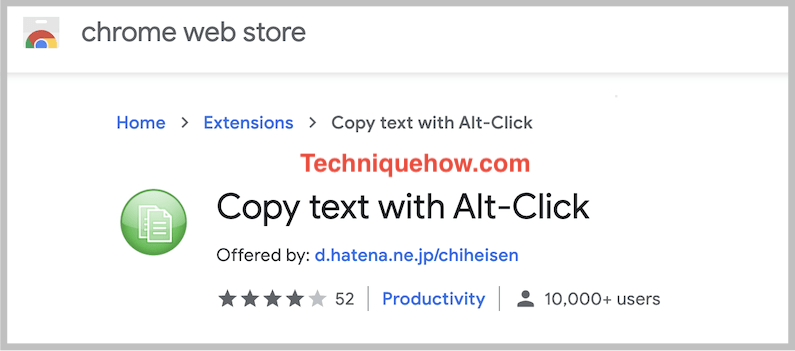
⭐️ Характеристики:
◘ Копиране на текст с лесно натискане на Alt-Click.
◘ Промяна между три различни вида клавиши за модификация.
◘ Няма нужда да избирате текст.
🔴 Стъпки, които да следвате:
Стъпка 1: Отворете уеб магазина.
Стъпка 2: Отидете на "Копиране на текст с Alt-клик", за да го инсталирате.
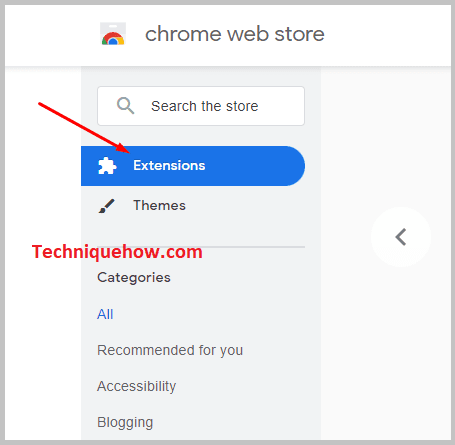
Стъпка 3: Кликнете върху бутона "Добавяне в Chrome".
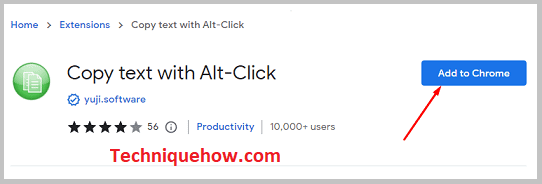
Стъпка 4: Изберете бутона "Добавяне на разширение"
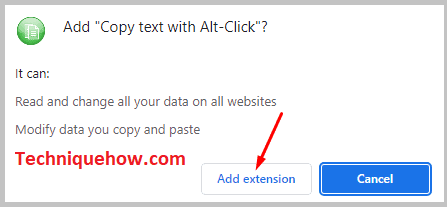
🔯 Как да използвате :
1. Щракнете върху "Икона на приложение".
2. Щракнете върху пукнатината "Копиране на текст с Alt-Click".
3. Отидете на уебсайта и изберете текст чрез разширение и копирайте.
3. Разрешаване на копирането
С функцията Enable Copy (Разрешаване на копирането) можете да избирате, да щраквате с десния бутон на мишката, да копирате и да поставяте в ограничени или защитени уебсайтове. Тя позволява копиране с едно щракване върху иконата за разрешаване на копирането, а също така и връщането ѝ в нормално състояние в бъдеще чрез повторно щракване върху иконата за разрешаване на копирането.
⭐️ Характеристики:
◘ Използвайте с едно кликване върху Enable Copy.
◘ Копирайте, поставете и изберете защитения с копиране текст.
◘ При активиране на копирането цветът на иконата се променя от светло на тъмно сиво.
🔴 Стъпки, които да следвате:
Стъпка 1: Отворете Google Web Store и инсталирайте разширението "Enable Copy".
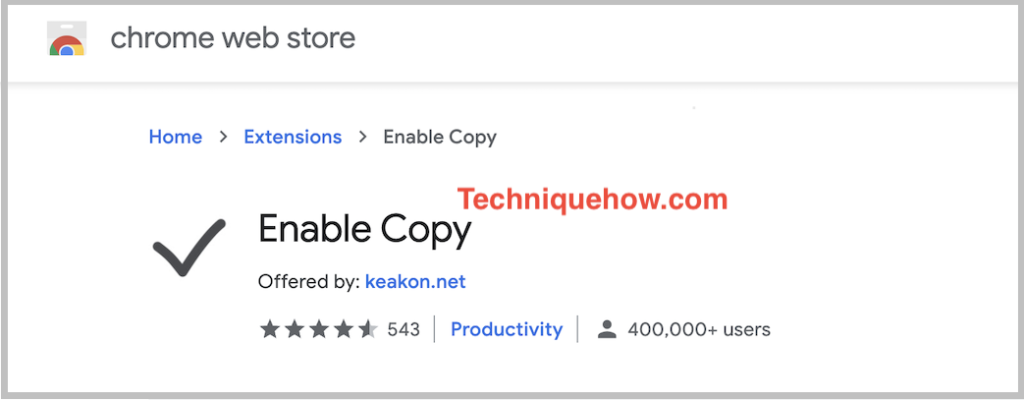
Стъпка 2: Кликнете върху бутона "Добавяне в Chrome".
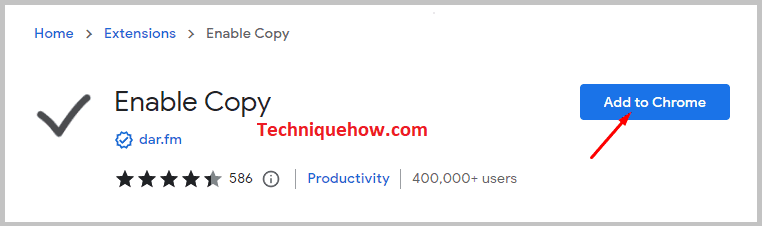
Стъпка 3: Кликнете върху "Добавяне на разширение"
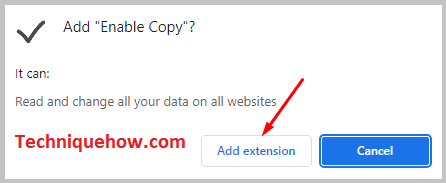
🔯 Как да използвате :
1. Щракнете върху "Икона на разширение" от лентата с щифтове в браузъра.
2. Щракнете върху "Enable copy" (Разрешаване на копирането).
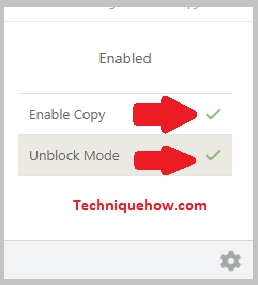
3. Сега посетете всеки уебсайт & можете да изберете и копирате текстове.
4. SuperCopy - Разрешаване на копирането
SuperCopy - Enable Copy е супер разширение, тъй като може да се използва за множество работи. Освен това можете да изберете, копирате и поставите всеки текст на всяка уебстраница. То позволява кликване с десния бутон на мишката на сайтове с десен бутон на мишката, които са забранени.
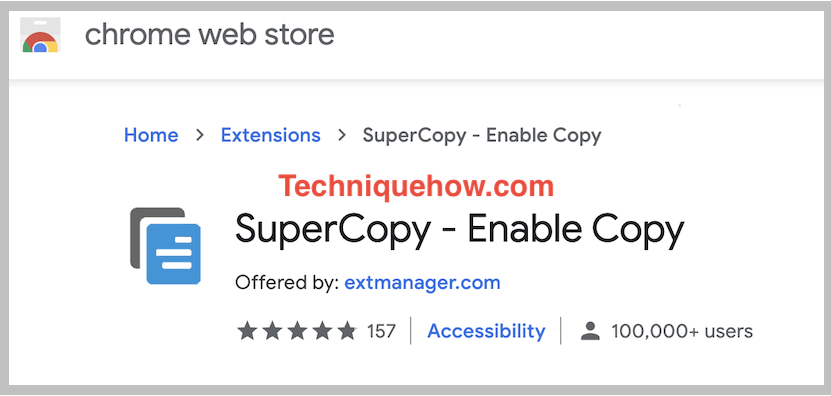
⭐️ Характеристики:
◘ Позволява натискане с десния бутон на мишката и дава възможност за избор и копиране.
◘ Копирайте и поставете от всеки уебсайт.
🔴 Стъпки, които да следвате:
Вижте също: Как да намерите URL адреса си в TikTokСтъпка 1: Отворете уеб магазина и намерете разширението "Super Copy".
Стъпка 2: Кликнете върху бутона "Добавяне в Chrome".
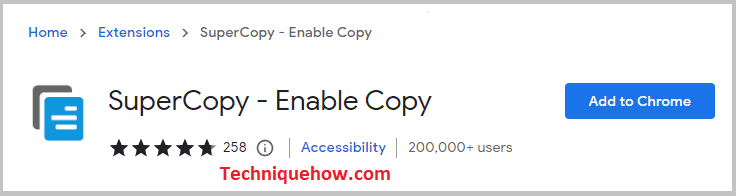
Стъпка 3: Кликнете върху бутона "Добавяне на разширение".
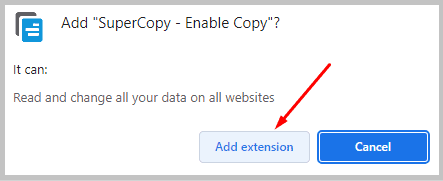
🔯 Как да използвате :
1. Щракнете върху иконата на приложението и щракнете върху пукнатината "Enable copy" (Разрешаване на копирането).
2. Сега отидете на уебсайта.
3. Изберете Текст и Копиране.
5. Позволете избор и копиране
Можете да получите достъп до избора и копирането на всички видове текстове, защитени от копиране на уебсайтове. Той позволява избора и също така копира, десният бутон на мишката върху десния бутон на мишката деактивира защитата и активира функцията за копиране, десен бутон на мишката и избор.
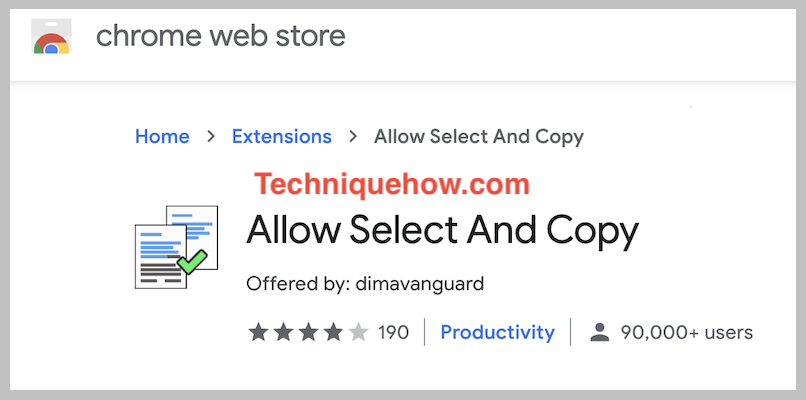
⭐️ Характеристики:
◘ Имате ултра режим.
◘ Рейтингът на това разширение е четири звезди.
◘ Можете да получите достъп до него с десен бутон на мишката
◘ Позволява избор и копиране на всяка защитена уебстраница
🔴 Стъпки, които да следвате:
Стъпка 1: Отидете в Web Store и инсталирайте "Allow Select and Copy".
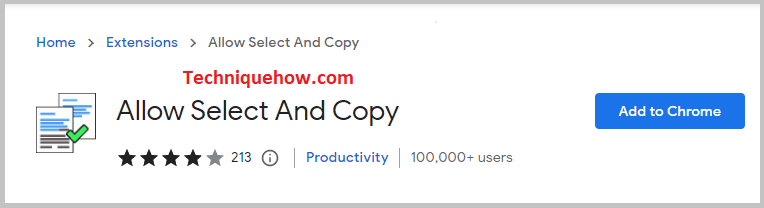
Стъпка 2: Кликнете върху "Add to Chrome" и върху "Add Extension".
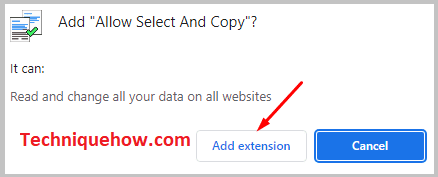
🔯 Как да използвате :
1. Преди всичко щракнете върху "App Icon" (Икона на приложение).
2. Щракнете върху "Презареждане на разширението".
3. Посетете желания уебсайт, след което изберете и копирайте текста.
6. Насилствено разрешаване на избор на текст
Разрешете отново копирането на текст в уебсайтове, които се забраняват чрез CSS свойството "user-select" (избор на потребителя). Въпреки това не може да се избира текст, забранен от JavaScript. Освен това това разширение е специално създадено за уебсайта Chegg Homework (Домашна работа), за да се избира текст в раздела за домашна работа.
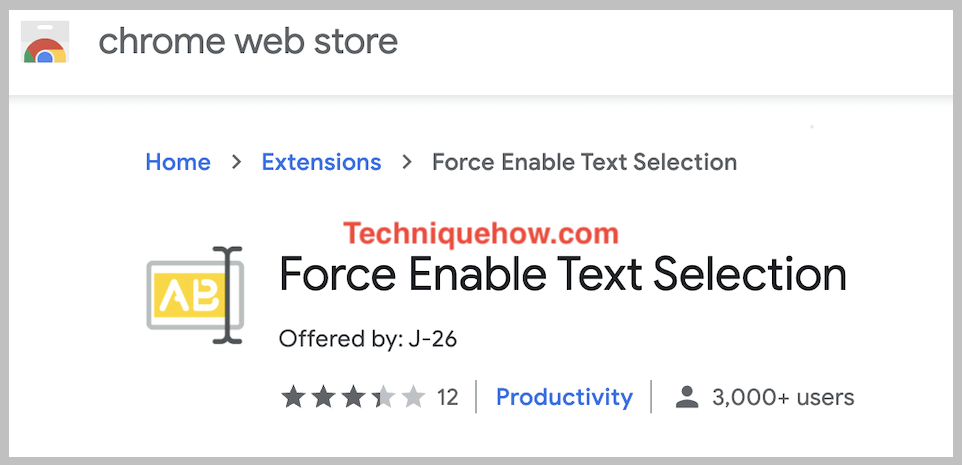
⭐️ Характеристики:
◘ Позволява избор и копиране на текст.
◘ Работи в CSS с помощта на свойството "user-select".
◘ Не работи в JavaScript.
🔴 Стъпки, които да следвате:
Стъпка 1: Стартирайте уеб магазина в настолен компютър.
Стъпка 2: Търсене "Force enable Text".
Стъпка 3: Кликнете върху бутона "Добавяне в Chrome".
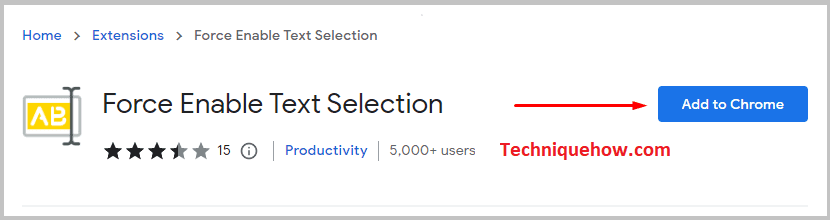
Стъпка 4: Кликнете върху "Добавяне на разширение".
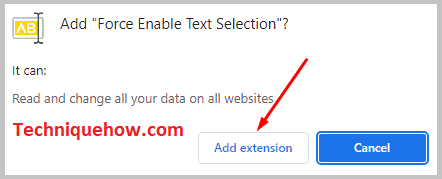
🔯 Как да използвате :
1. Щракнете върху "Икона на приложение".
2. Щракнете върху "Enable Text Selection" (Разрешаване на избор на текст).
3. Посетете блокирания уебсайт с десен бутон на мишката.
4. След това изберете и копирайте текста.
7. Абсолютно Разрешаване на десен бутон на мишката & Копиране:
Absolute Enable Right Click & Copy може да премахне всякакъв вид защита на текста и да предложи без ограничения опит в уебсайтовете. Освен това разрешете копирането и подчертаването с бутона за десен бутон на мишката.
⭐️ Характеристики:
◘ Премахване на защитата на текста.
◘ Деактивиране на диалоговите прозорци.
◘ Включен е абсолютен режим.
◘ Контекстното меню може да бъде активирано отново.
◘ Най-добро изживяване при сърфиране.
🔴 Стъпки, които да следвате:
Стъпка 1: Отидете в уеб магазина на браузъра.
Стъпка 2: Търсене "Абсолютно дясно щракване".
Стъпка 3: Кликнете върху "Добавяне в Chrome".
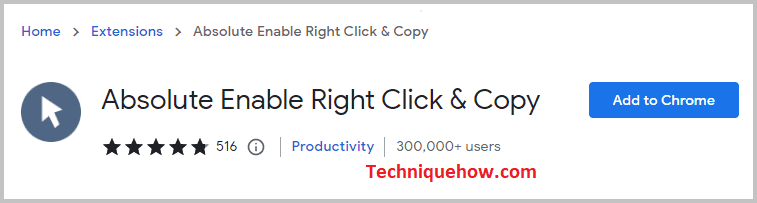
Стъпка 4: Кликнете върху "Добавяне на разширение".
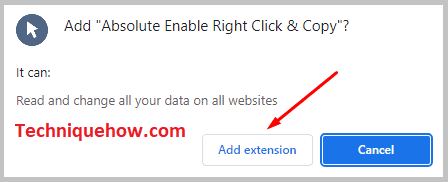
🔯 Как да използвате :
1. Щракнете върху "Икона на приложение".
2. Щракнете върху "Enable and Absolute Mode" (Разрешаване и абсолютен режим).
3. Отидете на уебсайта, за да получите копие.
4. Изберете Копиране на контекст.
8. Разширение за подражание
Copycat позволява копиране и поставяне на изображения и текст в клипборда от всяка точка на браузъра.
Освен това това е безплатно разширение на клипборда. Освен това можете да го използвате без регистрация.
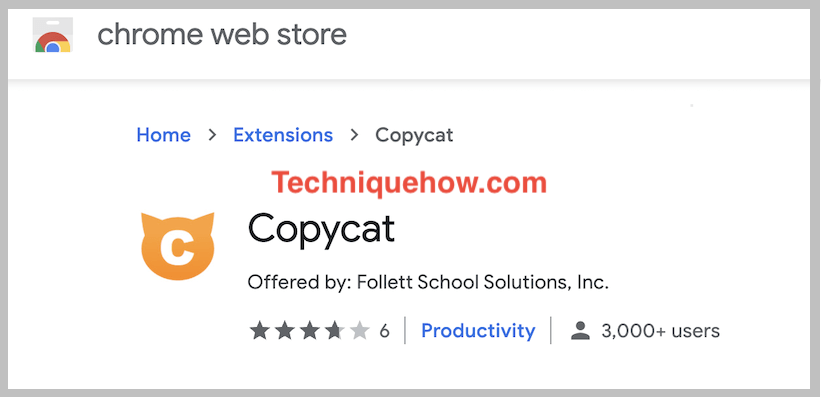
⭐️ Характеристики:
◘ Запазване на текст и изображения в клипборда.
◘ Оценката е 4,4 звезди.
◘ Съхранявайте справка за уебсайта, от който идва.
◘ Копирайте текст или изображения, организирани по дата.
Вижте също: Как да намерим контакти в TikTok, които не се показват🔴 Стъпки, които да следвате:
Стъпка 1: Отворете Web Store и потърсете "Copycat".
Стъпка 2: Кликнете върху бутона "Добавяне към работния плот".
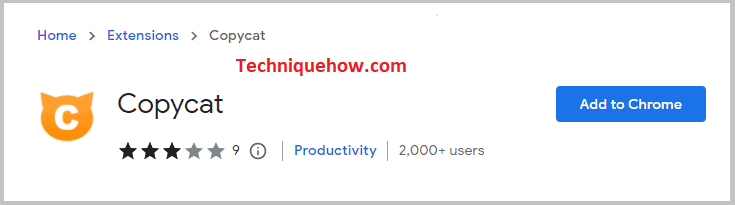
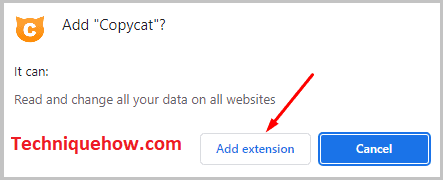
🔯 Как да използвате :
1. Щракнете върху "Икона на приложение".
2. Посетете всеки желан уебсайт.
3. Копирайте съдържанието в клипборда.
Това е списъкът с разширения, изберете едно от тях от горния списък.
