Efnisyfirlit
Fljótt svar þitt:
Til að vernda innihald þeirra gegn afritun, gera vefsíðurnar venjulega þessar tilraunir til að slökkva á auðkenningu, hægrismelltu eða takmarka að afrita allan textann.
Til að afrita varinn texta geturðu bara sett upp hvaða viðbót sem er og fest hana við vafrann.
Þegar þú ert kominn á slíka vefsíðu skaltu bara smella á viðbótina og þá geturðu afritað textar.
Venjulega leyfa margar vefsíður þér að afrita texta af vefsíðu til að veita bestu notendaupplifunina.
Með hjálp viðbóta geturðu afritað allt samhengi frá lokuðum tilraunasíðum í króm. vafra.
Þessi grein inniheldur nokkrar viðbætur fyrir krómvafra til að nota til að afrita varinn texta af vefsíðum.
Bestu viðbætur til að afrita verndaðan texta:
Ef þú vilt hafa lista yfir verkfæri, forrit eða viðbætur sem geta hjálpað þér að slökkva á afritunarvörninni þá geturðu örugglega notað eftirfarandi lista yfir verkfæri.
Þú getur líka lesið leiðbeiningarnar um afritunarvarðan texta frá farsíma eða króm.
Sjá einnig: Hvernig á að finna nálæga Instagram notendur1. Leyfa hægrismelltu – einfalt afrit:
Það gerir kleift að afrita, velja, auðkenna og hægrismella á valmyndina á öllum gerðum blokkasamhengissíður. Að auki er ókeypis uppsetning á þessari viðbót og veitir möguleika á að afrita og líma í króm vafranum.
⭐️ Eiginleikar:
◘ Virkja afritun án þess að forsníða
◘ Fáðu tilkynningu um afrit
◘ Gefðu aðgang að breytingalyklum
◘ Afritaðu íklemmuspjald
◘ Vinna á öllum vefslóðum
🔴 Skref til að fylgja:
Skref 1: Opnaðu Chrome Web Store.
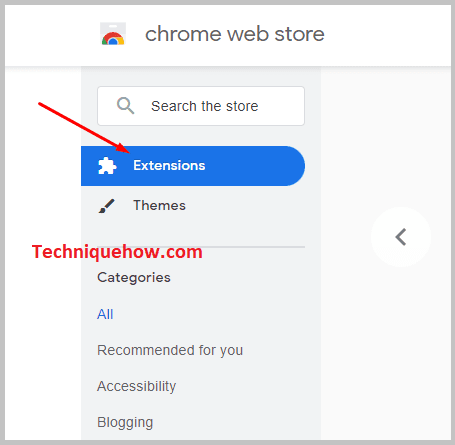
Skref 2: Leitaðu í „Allow Right-Click-Smile Copy“ og settu það upp.
Skref 3: Smelltu á „ Bæta við Chrome“ hnappinn.
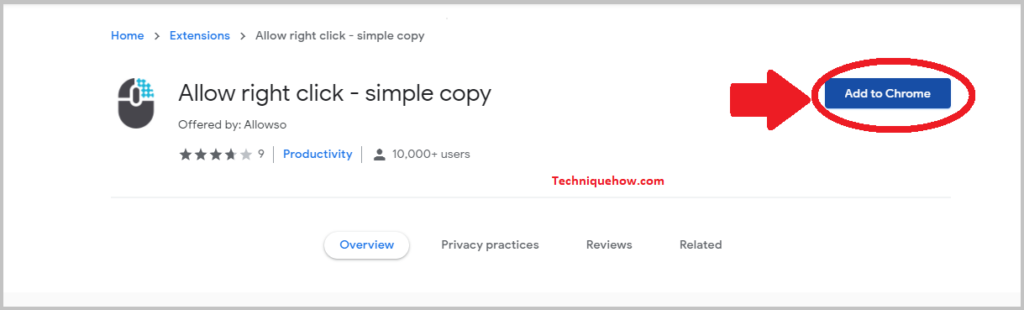
Skref 4: Smelltu á hnappinn „Bæta við viðbót“.
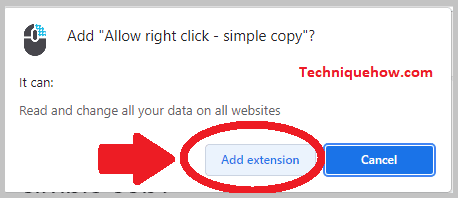
Það er allt og þá skulum við skilja að nota það.
🔯 Hvernig á að nota :
1. Smelltu á „App Icon“.
2. Smelltu á aðgerðartáknið til að fara í „copy mode“.
3. Farðu á vefsíðuna & Veldu.
4. Veldu textann og afritaðu.
2. Afritaðu texta með Alt-Click
Afrita texta með Alt-Click viðbótinni er fljótlegt og auðvelt tól til að afrita og líma textann. Að auki þarf þessi viðbót ekki að velja texta. Afritaðu allan texta með breytistökkunum Alt + Smelltu. Jafnvel breyttu breytistökkum í Ctrl + Click eða Shift + Click.
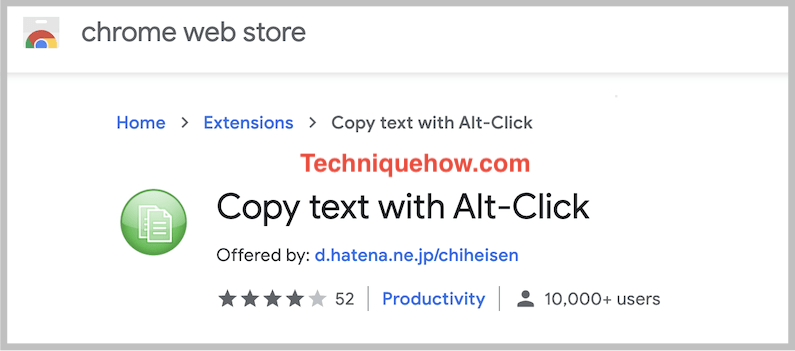
⭐️ Eiginleikar:
◘ Afritaðu texta með auðveldum Alt-smelli.
Sjá einnig: TextFree reikningur ekki búinn til – hvers vegna hann festist◘ Skiptu á milli þriggja mismunandi tegunda breytingalykla.
◘ Engin þörf á að velja texta.
🔴 Skref til að fylgja:
Skref 1: Opnaðu netverslunina.
Skref 2: Fáðu í „Afrita texta með Alt-smelltu“ til að setja hann upp.
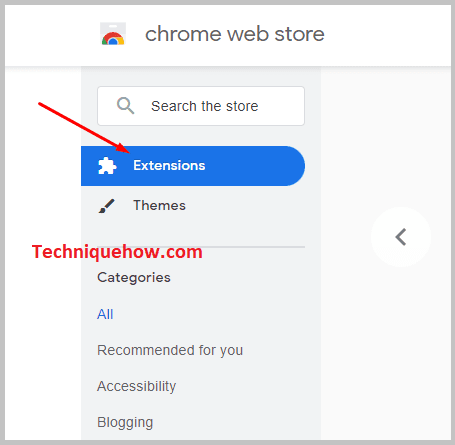
Skref 3: Smelltu á hnappinn „Bæta við Chrome“
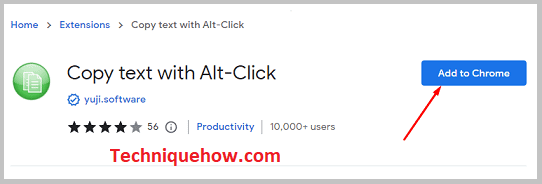
Skref 4: Veldu hnappinn „Bæta við viðbót“
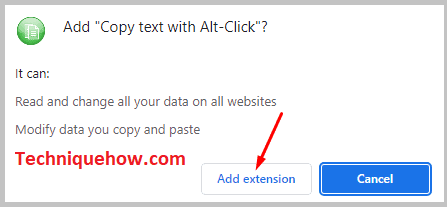
🔯 Hvernig á að nota :
1. Smelltu á „App Icon“.
2. Smelltu á sprunguna „Copy Text With Alt-Click“.
3. Farðu á vefsíðuna og veldu textaí gegnum framlengingu og afrit.
3. Virkja afrita
Með Virkja afritun geturðu valið, hægrismellt, afritað og límt á takmörkuðum eða vernduðum vefsíðum. Það gerir afritun kleift með einum smelli á virkja afritunartáknið, það verður aftur eðlilegt í framtíðinni með því að smella aftur á virkja afritunartáknið.
⭐️ Eiginleikar:
◘ Nota með einum smelli á Virkja afritun.
◘ Afritaðu, límdu og veldu afritunarvarða textann.
◘ Í Virkja afritun breytist liturinn á tákninu úr ljósum í dökkgráan.
🔴 Skref til að fylgja:
Skref 1: Opnaðu Google Web Store og settu upp „Enable Copy“ viðbótina.
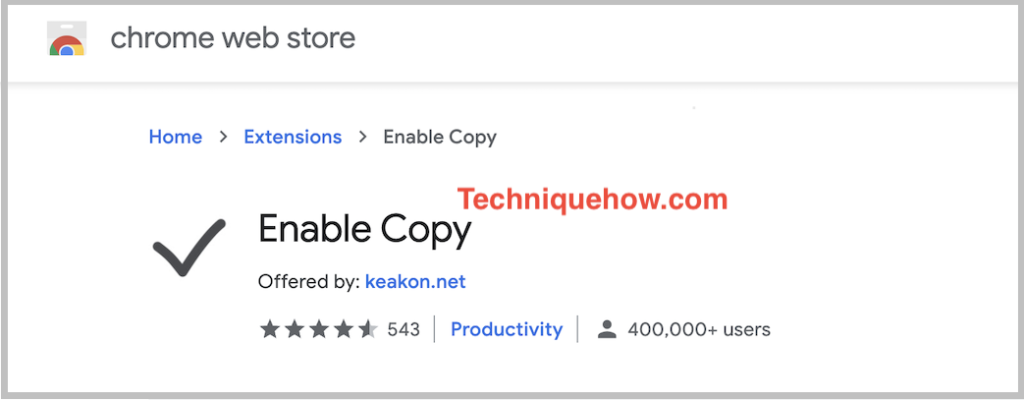
Skref 2: Smelltu á hnappinn „Bæta við Chrome“.
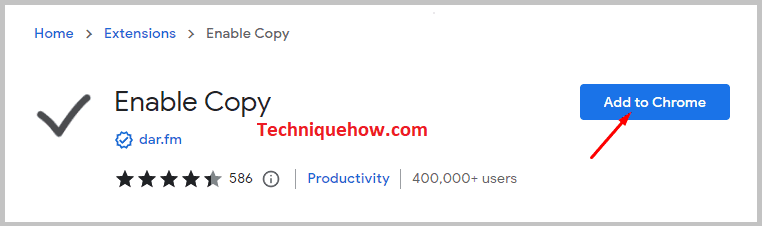
Skref 3: Smelltu á „Bæta við“ Viðbót“
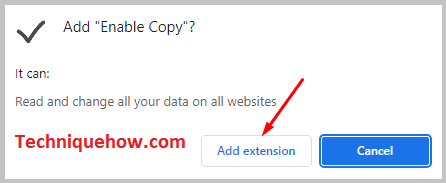
🔯 Hvernig á að nota :
1. Smelltu á „viðbótartákn“ á festu stikunni á vafranum.
2. Smelltu á „Virkja afritun“.
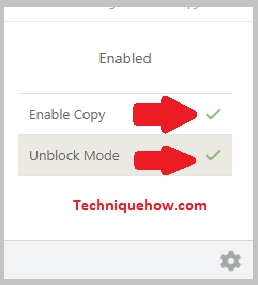
3. Farðu nú á hvaða vefsíðu sem er og amp; þú getur valið og afritað texta.
4. SuperCopy – Enable Copy
SuperCopy – Enable Copy er ofurviðbót vegna þess að það er hægt að nota hana fyrir mörg verk. Að auki geturðu valið, afritað og límt hvaða texta sem er á hvaða vefsíðu sem er. Það gerir kleift að hægrismella á slökkva á hægrismella síðum.
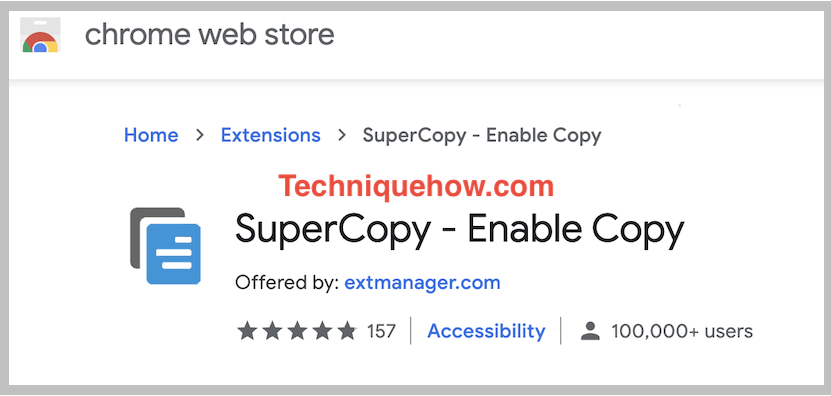
⭐️ Eiginleikar:
◘ Leyfa hægrismelltu og virkjaðu velja og afrita.
◘ Afritaðu og límdu af hvaða vefsíðu sem er.
🔴 Skref til að fylgja:
Skref 1: Opnaðu netverslunina og finndu „Super Copy“ viðbótina.
Skref2: Smelltu á hnappinn „Bæta við Chrome“.
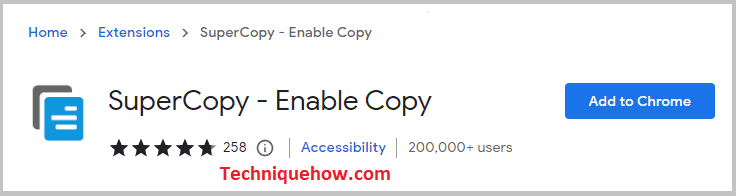
Skref 3: Smelltu á hnappinn „Bæta við viðbót“.
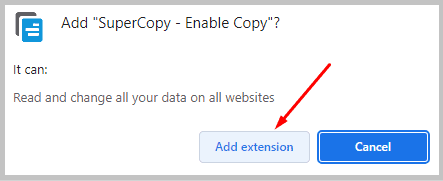
🔯 Hvernig á að nota :
1. Smelltu á táknið fyrir forritið og smelltu á sprunguna „Virkja afritun“.
2. Farðu nú á vefsíðuna.
3. Veldu texta og afrita.
5. Leyfa val og afrita
Þú getur fengið aðgang að vali og afriti af öllum gerðum textaafritunarvarinna vefsíðna. Það leyfir val og einnig afrit, hægrismellt er á hægrismella slekkur á vörn og gerir eiginleikann afrita, hægrismella og velja.
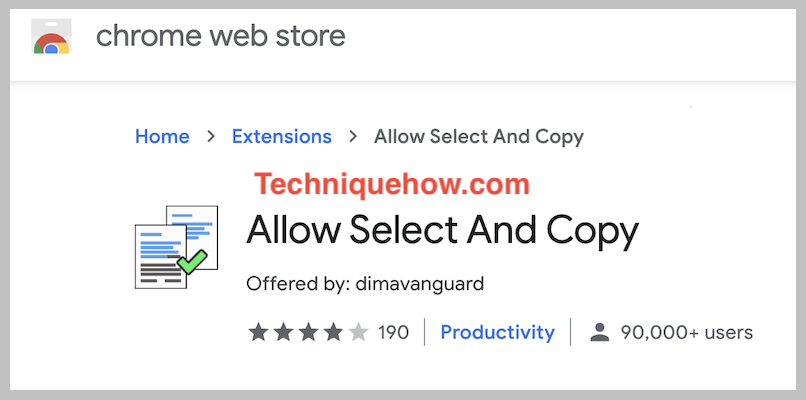
⭐️ Eiginleikar:
◘ Hafa ofurham.
◘ Einkunn þessarar viðbótar er fjórar stjörnur.
◘ Hægt að nálgast hana með hægrismellu
◘ Leyfa val og afrita á hvaða vernduðu vefsíðu sem er
🔴 Skref til að fylgja:
Skref 1: Farðu í vefverslun og settu upp „Leyfa velja og afrita“.
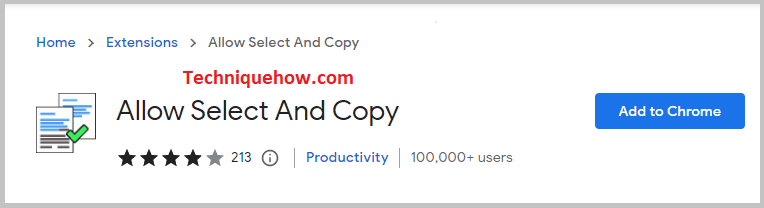
Skref 2: Smelltu á „Bæta við Chrome“ og smelltu á „Bæta við viðbót“.
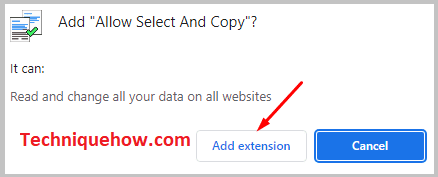
🔯 Hvernig á að nota :
1. Fyrst af öllu, smelltu á „App Icon“.
2. Smelltu á „Reload Extension“.
3. Farðu á æskilega vefsíðu og veldu síðan og afritaðu texta.
6. Þvingaðu virkja textaval
Virkjaðu afritatextann aftur á vefsíðum sem slökkva á í gegnum CSS „user-select“ eignina. Hins vegar er ekki hægt að velja texta sem er óvirkur fyrir JavaScript. Auk þess er þessi viðbót sérstaklega gerð fyrir Chegg Homework vefsíðuna til að velja texta í heimavinnuhlutanum.
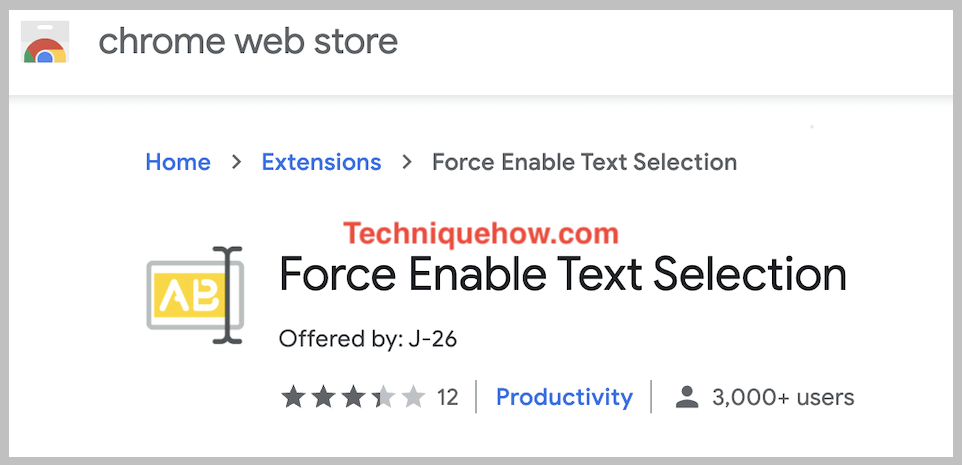
⭐️Eiginleikar:
◘ Virkjaðu velja og afrita texta.
◘ Virkar í CSS með „user-select“ eiginleikanum.
◘ Virkar ekki í JavaScript.
🔴 Skref til að fylgja:
Skref 1: Startaðu netverslun á tölvu.
Skref 2: Leitaðu í „Force enable Text“.
Skref 3: Smelltu á hnappinn „Add to Chrome“.
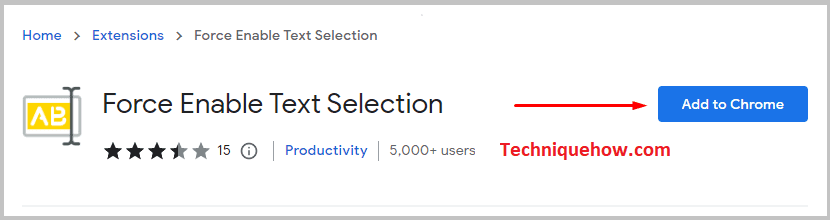
Skref 4: Smelltu á „Bæta við viðbót“.
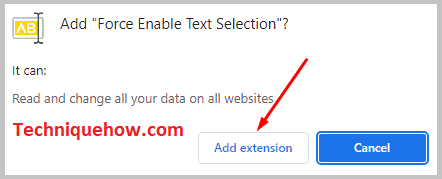
🔯 Hvernig á að nota :
1. Smelltu á „App Icon“.
2. Smelltu á „Virkja textaval“.
3. Farðu á vefsíðu sem er lokað með hægri smelli.
4. Veldu síðan og afritaðu textann.
7. Absolute Enable Right Click & Afrita:
Algert Virkja Hægri smella & Copy getur fjarlægt hvers kyns textavörn og boðið upp á án takmarkana reynslu á vefsíðum. Að auki, virkjaðu afrita og auðkenna með hægrismelltuhnappinum.
⭐️ Eiginleikar:
◘ Textavörn fjarlægð.
◘ Slökktu á samskiptagluggum .
◘ Alger stilling er innifalin.
◘ Hægt er að virkja samhengisvalmyndina aftur.
◘ Besta vafraupplifun.
🔴 Skref til að fylgja:
Skref 1: Farðu í vefverslun vafrans.
Skref 2: Leitaðu að „Algerri hægri smelli“ .
Skref 3: Smelltu á „Bæta við Chrome“.
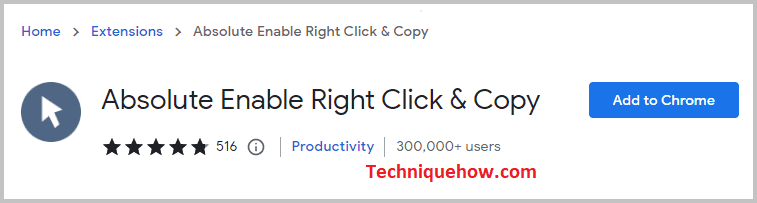
Skref 4: Smelltu á „Bæta við viðbót“.
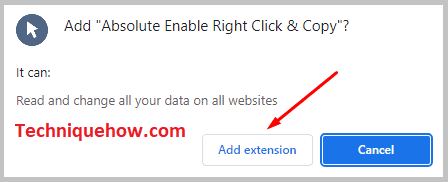
🔯 Hvernig á að nota :
1. Smelltu á „App Icon“.
2. Smelltu á Bæði „Enable and Absolute Mode“.
3. Farðu á vefsíðuna til að fá afrit.
4. Veldu AfritaSamhengi.
8. Copycat viðbót
Copycat gerir kleift að afrita og líma myndir og texta á klemmuspjaldið hvar sem er í vafranum.
Að auki er þetta ókeypis klemmuspjald framlenging. Að auki geturðu notað það án skráningar.
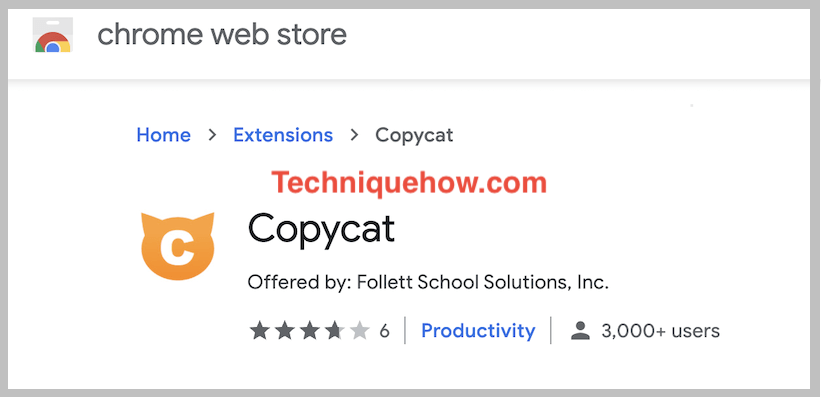
⭐️ Eiginleikar:
◘ Geymdur texti og myndir á klemmuspjaldinu.
◘ Einkunnin er 4,4 stjörnur.
◘ Haltu tilvísun á vefsíðuna þaðan sem hún kom frá.
◘ Afritaðu texta eða myndir skipulagðar í dagsetningu.
🔴 Skref til að fylgja:
Skref 1: Opnaðu vefverslun og leitaðu síðan í „Copycat“.
Skref 2: Smelltu á hnappinn „Bæta við skjáborð“.
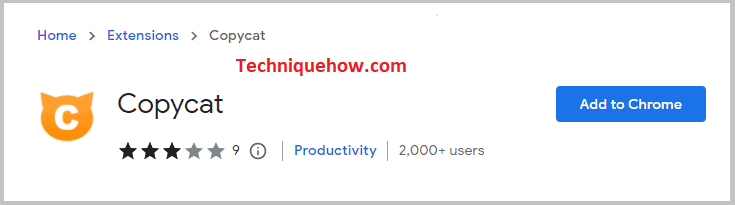
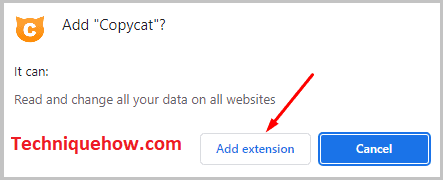
🔯 Hvernig á að nota :
1. Smelltu á „App Icon“.
2. Farðu á hvaða vefsíðu sem þú vilt.
3. Afritaðu efnið á klippiborðið.
Þetta er listinn yfir viðbætur, veldu eina af listanum hér að ofan.
