តារាងមាតិកា
ចម្លើយរហ័សរបស់អ្នក៖
ដើម្បីការពារខ្លឹមសាររបស់ពួកគេពីការចម្លង គេហទំព័រទាំងនេះជាធម្មតាព្យាយាមបិទការបន្លិច ចុចខាងស្តាំ ឬដាក់កម្រិតពីការចម្លងអត្ថបទទាំងមូល។
ដើម្បីចម្លងអត្ថបទដែលបានការពារ អ្នកគ្រាន់តែអាចដំឡើងផ្នែកបន្ថែមណាមួយ ហើយខ្ទាស់វាទៅកម្មវិធីរុករក។
នៅពេលដែលអ្នកនៅលើគេហទំព័របែបនេះ អ្នកគ្រាន់តែចុចលើផ្នែកបន្ថែម ហើយបន្ទាប់មកអ្នកអាចចម្លង texts។
ជាធម្មតា គេហទំព័រជាច្រើនអនុញ្ញាតឱ្យអ្នកចម្លងអត្ថបទពីគេហទំព័រមួយ ដើម្បីផ្តល់នូវបទពិសោធន៍អ្នកប្រើប្រាស់ដ៏ល្អបំផុត។
ដោយមានជំនួយពីផ្នែកបន្ថែម អ្នកអាចចម្លងបរិបទទាំងអស់ពីគេហទំព័រដែលព្យាយាមរារាំង chrome កម្មវិធីរុករកតាមអ៊ីនធឺណិត។
អត្ថបទនេះមានផ្នែកបន្ថែមមួយចំនួនសម្រាប់កម្មវិធីរុករកតាមអ៊ីនធឺណិត chrome ដើម្បីប្រើសម្រាប់ការចម្លងអត្ថបទដែលបានការពារពីគេហទំព័រ។
ផ្នែកបន្ថែមល្អបំផុតសម្រាប់ការចម្លងអត្ថបទការពារ៖
ប្រសិនបើអ្នកចង់បានបញ្ជីឧបករណ៍ កម្មវិធី ឬផ្នែកបន្ថែមដែលអាចជួយអ្នកបិទការការពារការចម្លង នោះអ្នកពិតជាអាចប្រើបញ្ជីឧបករណ៍ខាងក្រោមបាន។
អ្នកក៏អាចអានការណែនាំដើម្បីចម្លងអត្ថបទដែលបានការពារពី mobile ឬ chrome។
1. អនុញ្ញាតឱ្យចុចកណ្ដុរខាងស្ដាំ – ច្បាប់ចម្លងសាមញ្ញ៖
វាបើកដំណើរការថតចម្លង ជ្រើសរើស បន្លិច និងចុចកណ្ដុរខាងស្ដាំលើទំព័របរិបទប្លុកគ្រប់ប្រភេទ។ លើសពីនេះ កម្មវិធីបន្ថែមនេះគឺឥតគិតថ្លៃក្នុងការដំឡើង និងផ្តល់នូវសមត្ថភាពក្នុងការចម្លង និងបិទភ្ជាប់នៅលើកម្មវិធីរុករកតាមអ៊ីនធឺណិត chrome។
⭐️ លក្ខណៈពិសេស៖
◘ បើកការចម្លងដោយមិនចាំបាច់ធ្វើទ្រង់ទ្រាយ
◘ ទទួលបានការជូនដំណឹងនៅលើច្បាប់ចម្លង
◘ ផ្ដល់សិទ្ធិចូលដំណើរការទៅកាន់គន្លឹះកែប្រែ
◘ ចម្លងទៅក្ដារតម្បៀតខ្ទាស់
◘ ធ្វើការលើ URL ទាំងអស់
🔴 ជំហានដើម្បីអនុវត្តតាម៖
ជំហានទី 1៖ បើក chrome Web Store ។
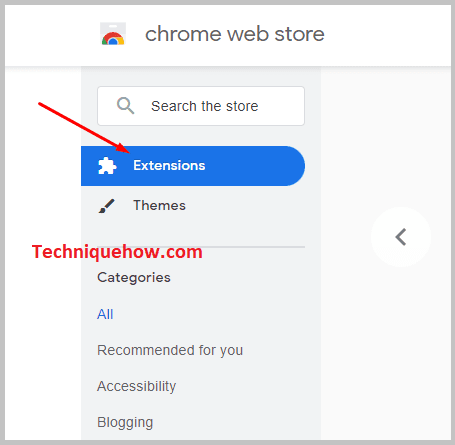
ជំហានទី 2៖ ស្វែងរក “Allow Right-Click- Smile Copy” ហើយដំឡើងវា។
ជំហានទី 3៖ ចុចលើ “ ប៊ូតុងបន្ថែមទៅ Chrome”។
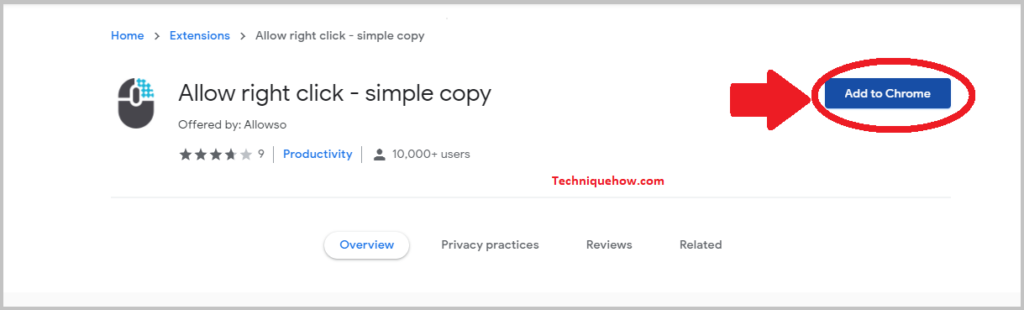
ជំហានទី 4៖ ចុចលើប៊ូតុង “បន្ថែមផ្នែកបន្ថែម”។
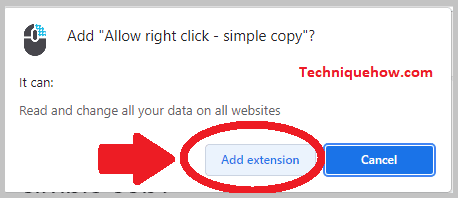
នោះហើយជាទាំងអស់ ហើយបន្ទាប់មកយើងយល់ដើម្បីប្រើ it.
🔯 របៀបប្រើ :
1. ចុចលើ “App Icon”។
2. ចុចរូបតំណាងសកម្មភាពដើម្បីចូល “របៀបចម្លង”។
3. ចូលទៅកាន់គេហទំព័រ & ជ្រើសរើស។
4. ជ្រើសរើសអត្ថបទ និងចម្លង។
2. ចម្លងអត្ថបទដោយប្រើ Alt-Click
ចម្លងអត្ថបទដោយប្រើផ្នែកបន្ថែម Alt-Click គឺជាឧបករណ៍លឿន និងងាយស្រួលក្នុងការចម្លង និងបិទភ្ជាប់អត្ថបទ។ លើសពីនេះទៀត ផ្នែកបន្ថែមនេះមិនតម្រូវឱ្យជ្រើសរើសអត្ថបទទេ។ ចម្លងអត្ថបទទាំងអស់ដោយប្រើគ្រាប់ចុចកែប្រែ Alt + ចុច។ សូម្បីតែផ្លាស់ប្តូរគ្រាប់ចុចកែប្រែនៅក្នុង Ctrl + Click ឬ Shift + Click ។
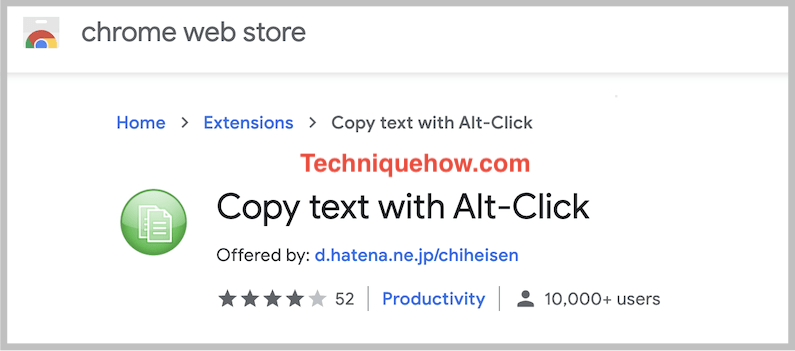
⭐️ លក្ខណៈពិសេស៖
◘ ចម្លងអត្ថបទដោយប្រើ Alt-Click ងាយស្រួល។
◘ ផ្លាស់ប្តូររវាងប្រភេទសោកែប្រែបីប្រភេទផ្សេងគ្នា។
សូមមើលផងដែរ: មតិយោបល់លើការបង្ហោះនេះត្រូវបានកំណត់នៅលើ Instagram - FIXED◘ មិនចាំបាច់ជ្រើសរើសអត្ថបទទេ។
🔴 ជំហានដើម្បីអនុវត្តតាម៖
ជំហានទី 1៖ បើកគេហទំព័រ។
ជំហានទី 2៖ ចូលទៅកាន់ “ចម្លងអត្ថបទដោយប្រើ Alt-click” ដើម្បីដំឡើងវា។
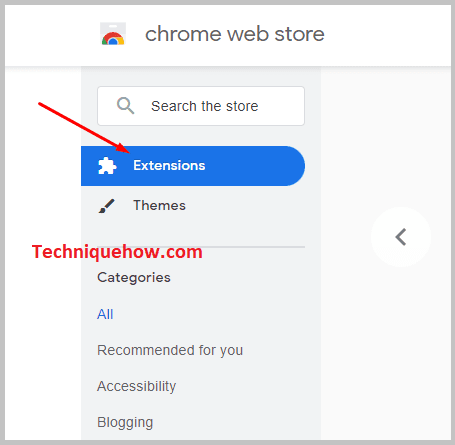
ជំហានទី 3៖ ចុចលើប៊ូតុង “បន្ថែមទៅ Chrome”
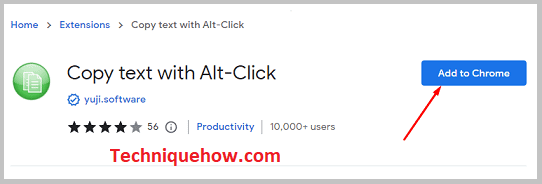
ជំហានទី 4៖ ជ្រើសរើសប៊ូតុង “បន្ថែមផ្នែកបន្ថែម”
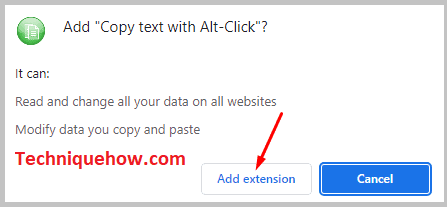
🔯 របៀបប្រើ :
1. ចុចលើ “App Icon”។
2. ចុចលើការបំបែក “Copy Text With Alt-Click”។
3. ចូលទៅកាន់គេហទំព័រ ហើយជ្រើសរើសអត្ថបទតាមរយៈផ្នែកបន្ថែម និងច្បាប់ចម្លង។
3. បើកការចម្លង
ដោយបើកការចម្លង អ្នកអាចជ្រើសរើស ចុចកណ្ដុរស្ដាំ ចម្លង និងបិទភ្ជាប់នៅលើគេហទំព័រដែលបានដាក់កម្រិត ឬការពារ។ វាអនុញ្ញាតការចម្លងដោយចុចតែម្តងលើ បើករូបតំណាងចម្លងផងដែរ វាត្រឡប់ទៅធម្មតាវិញនៅពេលអនាគតដោយចុចបើករូបតំណាងចម្លងម្តងទៀត។
សូមមើលផងដែរ: កម្មវិធីល្អបំផុតដើម្បីកញ្ចក់ Android ទៅ Firestick⭐️ លក្ខណៈពិសេស៖
◘ ប្រើ ដោយចុចតែម្តងលើ Enable Copy។
◘ Copy, paste, and select the copy-protected text.
◘ On Enable copy, Icon color change from light to dark gray.
🔴 ជំហានដើម្បីអនុវត្តតាម៖
ជំហានទី 1៖ បើក Google Web Store ហើយដំឡើងផ្នែកបន្ថែម "បើកដំណើរការចម្លង"។
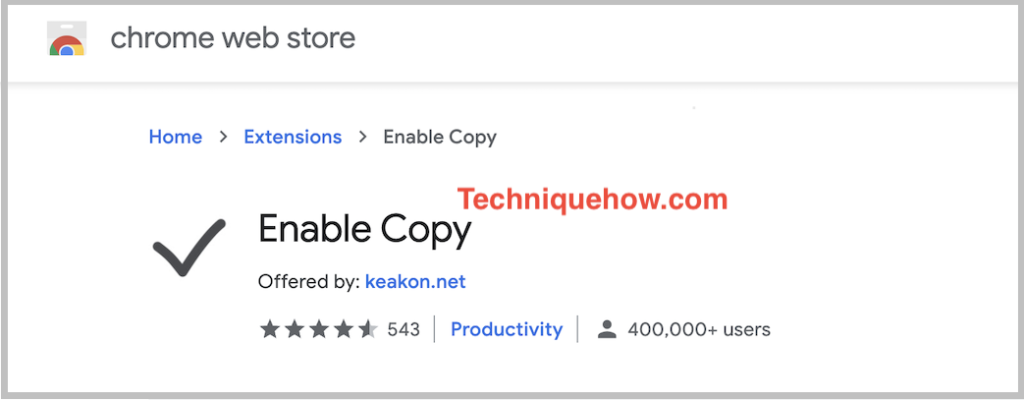
ជំហានទី 2៖ ចុចលើប៊ូតុង “បន្ថែមទៅ Chrome”។
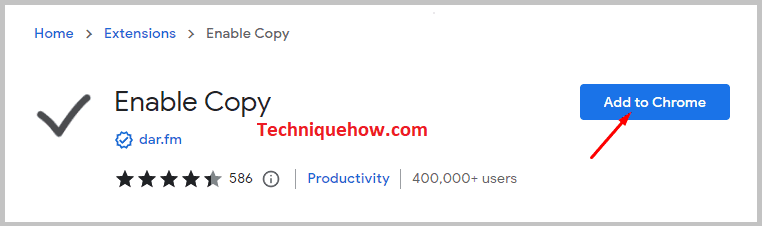
ជំហានទី 3៖ ចុចលើ “បន្ថែម ផ្នែកបន្ថែម”
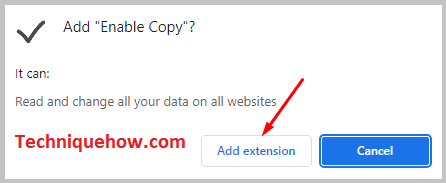
🔯 របៀបប្រើ :
1. ចុចលើ "រូបតំណាងផ្នែកបន្ថែម" ពីរបារដែលបានខ្ទាស់នៅលើកម្មវិធីរុករក។
2. ចុចលើ “Enable copy”។
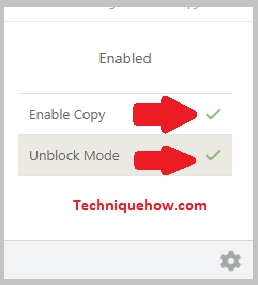
3. ឥឡូវនេះ សូមចូលទៅកាន់គេហទំព័រ & អ្នកអាចជ្រើសរើស និងចម្លងអត្ថបទ។
4. SuperCopy – បើកការចម្លង
SuperCopy – បើកដំណើរការ Copy គឺជាផ្នែកបន្ថែមដ៏អស្ចារ្យព្រោះវាអាចប្រើសម្រាប់ការងារច្រើន។ លើសពីនេះទៀត អ្នកអាចជ្រើសរើស ចម្លង និងបិទភ្ជាប់អត្ថបទណាមួយនៅលើគេហទំព័រណាមួយ។ វាអនុញ្ញាតឱ្យចុចកណ្ដុរខាងស្ដាំលើគេហទំព័រដែលចុចកណ្ដុរខាងស្ដាំ។
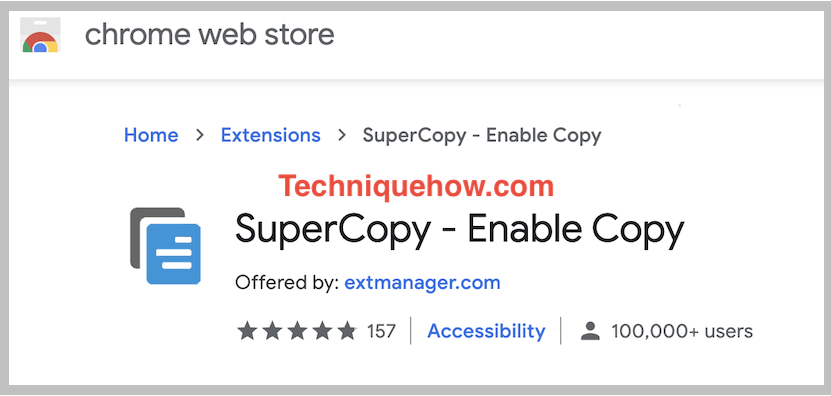
⭐️ លក្ខណៈពិសេស៖
◘ អនុញ្ញាតឱ្យចុចកណ្ដុរស្ដាំហើយបើកការជ្រើសរើសនិងចម្លង។
◘ ចម្លង និងបិទភ្ជាប់ពីគេហទំព័រណាមួយ។
🔴 ជំហានដើម្បីអនុវត្តតាម៖
ជំហានទី 1៖ បើកគេហទំព័រ ហើយស្វែងរក ផ្នែកបន្ថែម “Super Copy”។
ជំហាន2: ចុចលើប៊ូតុង “បន្ថែមទៅ Chrome”។
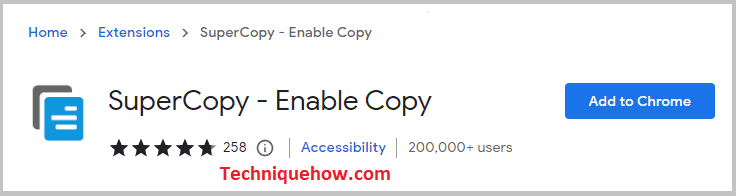
ជំហានទី 3៖ ចុចលើប៊ូតុង “បន្ថែមផ្នែកបន្ថែម”។
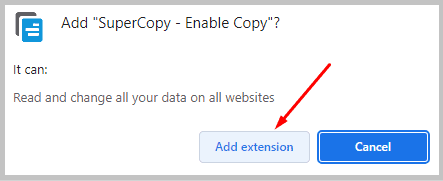
🔯 របៀបប្រើ :
1. ចុចលើរូបតំណាងរបស់កម្មវិធី ហើយចុចលើការបំបែក “បើកដំណើរការចម្លង”។
2. ឥឡូវនេះ សូមចូលទៅកាន់គេហទំព័រ។
3. ជ្រើសរើសអត្ថបទ និងចម្លង។
5. អនុញ្ញាតឱ្យជ្រើសរើស និងចម្លង
អ្នកអាចចូលប្រើការជ្រើសរើស និងចម្លងនៃគេហទំព័រការពារការចម្លងអត្ថបទគ្រប់ប្រភេទ។ វាអនុញ្ញាតឱ្យជ្រើសរើស និងចម្លងផងដែរ ការចុចកណ្ដុរស្ដាំលើការចុចកណ្ដុរស្ដាំបិទការការពារ និងបើកមុខងារនៃការចម្លង ចុចកណ្ដុរស្ដាំហើយជ្រើសរើស។
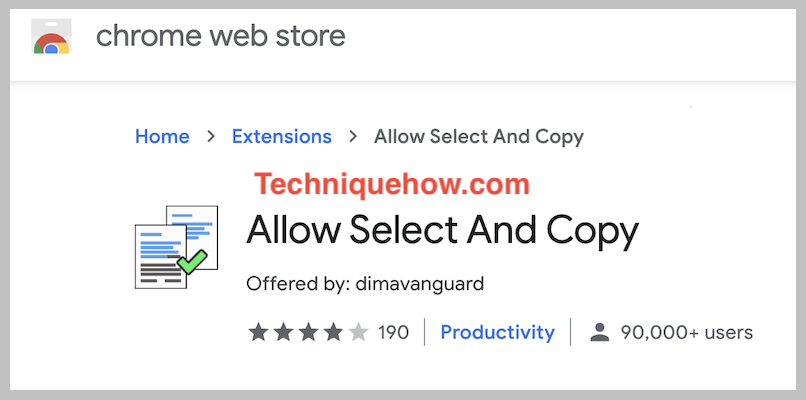
⭐️ លក្ខណៈពិសេស៖
◘ មានមុខងារជ្រុល។
◘ ការវាយតម្លៃនៃផ្នែកបន្ថែមនេះគឺផ្កាយបួន។
◘ អាចចូលប្រើវាបានដោយចុចខាងស្តាំ
◘ អនុញ្ញាតឱ្យជ្រើសរើស និងចម្លង នៅលើទំព័របណ្តាញដែលត្រូវបានការពារណាមួយ
🔴 ជំហានដើម្បីអនុវត្តតាម៖
ជំហានទី 1៖ ចូលទៅកាន់គេហទំព័រ ហើយដំឡើង “អនុញ្ញាតការជ្រើសរើស និងចម្លង”។
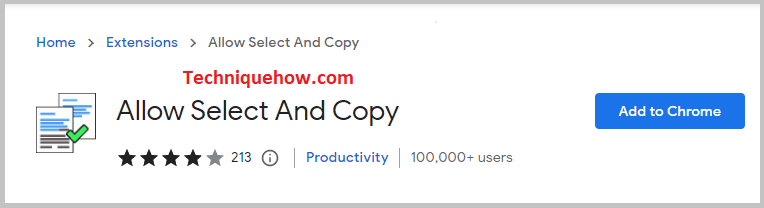
ជំហានទី 2៖ ចុចលើ “Add to Chrome” ហើយចុចលើ “Add Extension”។
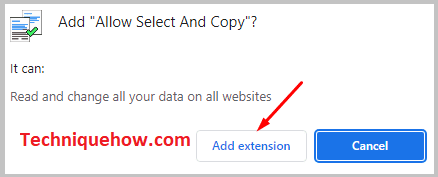
🔯 របៀបប្រើ :
1. ជាដំបូង ចុចលើ “រូបតំណាងកម្មវិធី”។
2. ចុចលើ “ផ្ទុកផ្នែកបន្ថែមឡើងវិញ”។
3. ចូលទៅកាន់គេហទំព័រដែលចង់បាន បន្ទាប់មកជ្រើសរើស និងចម្លងអត្ថបទ។
6. បង្ខំឱ្យបើកការជ្រើសរើសអត្ថបទ
បើកដំណើរការអត្ថបទចម្លងឡើងវិញនៅលើគេហទំព័រដែលបិទតាមរយៈ CSS “user-select” លក្ខណៈសម្បត្តិ។ ទោះយ៉ាងណាក៏ដោយ អត្ថបទដែលបិទ JavaScript មិនអាចជ្រើសរើសបានទេ។ លើសពីនេះទៀត ផ្នែកបន្ថែមនេះត្រូវបានបង្កើតឡើងជាពិសេសសម្រាប់គេហទំព័រ Chegg Homework ដើម្បីជ្រើសរើសអត្ថបទនៅក្នុងផ្នែកកិច្ចការផ្ទះ។
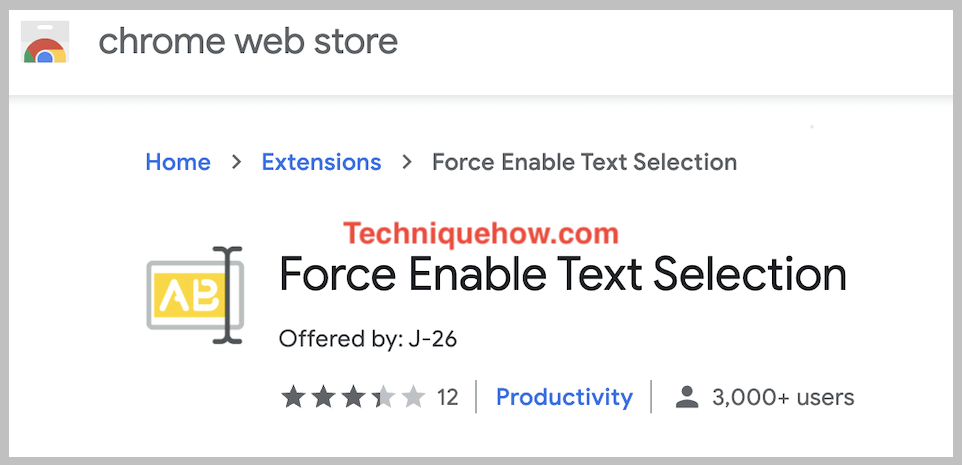
⭐️លក្ខណៈពិសេស៖
◘ បើកការជ្រើសរើស និងចម្លងអត្ថបទ។
◘ ដំណើរការក្នុង CSS ដោយប្រើលក្ខណសម្បត្តិ “ជ្រើសរើសអ្នកប្រើប្រាស់”។
◘ មិនដំណើរការក្នុង JavaScript ទេ។
🔴 ជំហានដើម្បីអនុវត្តតាម៖
ជំហានទី 1៖ ចាប់ផ្តើមហាងគេហទំព័រនៅលើកុំព្យូទ័រ។
ជំហានទី 2៖ ស្វែងរក “បង្ខំបើកអត្ថបទ”។
ជំហានទី 3៖ ចុចលើប៊ូតុង “បន្ថែមទៅ Chrome”។
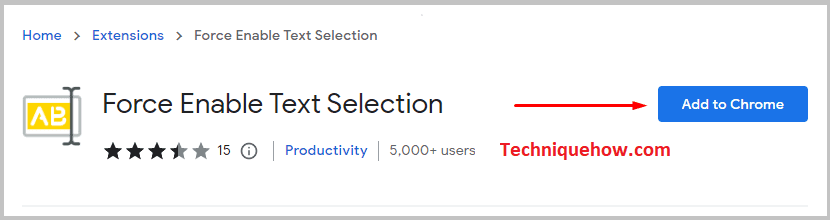
ជំហានទី 4៖ ចុចលើ “បន្ថែមផ្នែកបន្ថែម”។
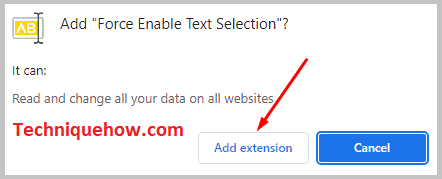
🔯 របៀបប្រើ :
1. ចុចលើ “App Icon”។
2. ចុចលើ “Enable Text Selection”។
3. ចូលទៅកាន់គេហទំព័រចុចខាងស្តាំដែលត្រូវបានរារាំង។
4. បន្ទាប់មកជ្រើសរើស និងចម្លងអត្ថបទ។
7. Absolute Enable ចុចខាងស្តាំ & ចម្លង៖
Absolute Enable Right Click & ការចម្លងអាចដកចេញនូវប្រភេទនៃការការពារអត្ថបទ និងការផ្តល់ជូនដោយគ្មានការរឹតបន្តឹងលើគេហទំព័រ។ លើសពីនេះទៀត បើកការចម្លង និងបន្លិចដោយប្រើប៊ូតុងកណ្ដុរស្ដាំ។
⭐️ លក្ខណៈពិសេស៖
◘ ការការពារអត្ថបទចេញ។
◘ បិទប្រអប់សន្ទនា .
◘ របៀបដាច់ខាតត្រូវបានរួមបញ្ចូល។
◘ ម៉ឺនុយបរិបទអាចត្រូវបានបើកឡើងវិញ។
◘ បទពិសោធន៍រុករកល្អបំផុត។
🔴 ជំហានដើម្បីអនុវត្តតាម៖
ជំហានទី 1៖ ចូលទៅកាន់ហាងអ៊ីនធឺណិតរបស់កម្មវិធីរុករក។
ជំហានទី 2៖ ស្វែងរក “ចុចខាងស្តាំទាំងស្រុង” ។
ជំហានទី 3៖ ចុចលើ “បន្ថែមទៅ Chrome”។
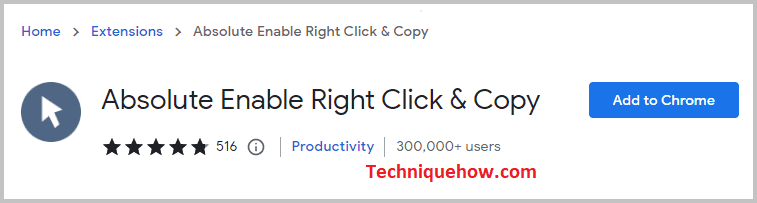
ជំហានទី 4៖ ចុចលើ “បន្ថែមផ្នែកបន្ថែម”។
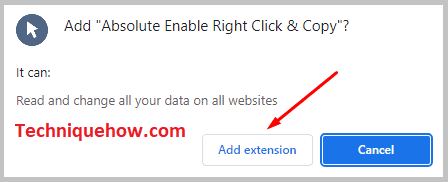
🔯 របៀបប្រើ :
1. ចុចលើ “App Icon”។
2. ចុចទាំងពីរ “Enable and Absolute Mode”។
3. ចូលទៅកាន់គេហទំព័រដើម្បីថតចម្លង។
4. ជ្រើសរើសចម្លងបរិបទ។
8. Copycat Extension
Copycat អនុញ្ញាតឱ្យចម្លង និងបិទភ្ជាប់រូបភាព និងអត្ថបទនៅក្នុងក្ដារតម្បៀតខ្ទាស់ពីគ្រប់កន្លែងក្នុងកម្មវិធីរុករកតាមអ៊ីនធឺណិត។
លើសពីនេះទៀត វាជាក្ដារតម្បៀតខ្ទាស់ឥតគិតថ្លៃ ផ្នែកបន្ថែម។ លើសពីនេះទៀតអ្នកអាចប្រើវាបានដោយមិនចាំបាច់ចុះឈ្មោះ។
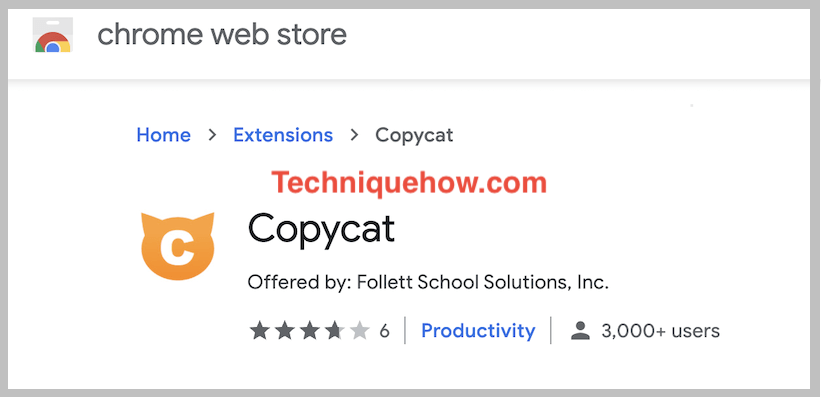
⭐️ លក្ខណៈពិសេស៖
◘ បានរក្សាទុកអត្ថបទ និងរូបភាពនៅក្នុងក្ដារតម្បៀតខ្ទាស់។
◘ ការវាយតម្លៃគឺផ្កាយ 4.4 ។
◘ រក្សាឯកសារយោងនៃគេហទំព័រដែលវាមកពី។
◘ ចម្លងអត្ថបទ ឬរូបភាពដែលបានរៀបចំតាមកាលបរិច្ឆេទ។
🔴 ជំហានដើម្បីអនុវត្តតាម៖
ជំហានទី 1៖ បើក Web Store បន្ទាប់មកស្វែងរក “Copycat”។
ជំហានទី 2៖ ចុចលើប៊ូតុង “Add to Desktop”។
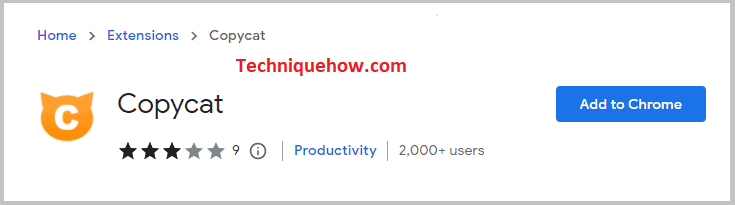
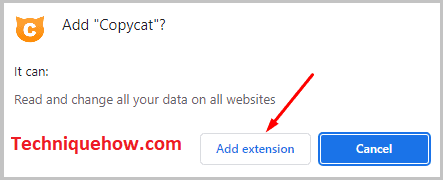
🔯 របៀបប្រើ :
1. ចុចលើ “App Icon”។
2. ចូលទៅកាន់គេហទំព័រដែលចង់បាន។
3. ចម្លងខ្លឹមសារទៅក្ដារតម្បៀតខ្ទាស់។
នោះជាបញ្ជីនៃផ្នែកបន្ថែម សូមជ្រើសរើសមួយពីបញ្ជីខាងលើ។
