Зміст
Ваша швидка відповідь:
Щоб захистити свій контент від копіювання, веб-сайти зазвичай намагаються заборонити виділення, клацання правою кнопкою миші або обмежити копіювання всього тексту.
Для копіювання захищених текстів ви можете просто встановити будь-яке розширення і закріпити його в браузері.
Опинившись на такому сайті, просто натисніть на розширення, і ви зможете скопіювати тексти.
Зазвичай, багато веб-сайтів дозволяють копіювати текст з веб-сайту, щоб забезпечити найкращий користувацький досвід.
За допомогою розширень ви можете копіювати весь контекст із заблокованих сайтів у браузері Chrome.
У цій статті описано кілька розширень для браузерів Chrome, які можна використовувати для копіювання захищеного тексту з веб-сайтів.
Найкращі розширення для копіювання захищеного тексту:
Якщо вам потрібен список інструментів, програм або розширень, які можуть допомогти вам вимкнути захист від копіювання, то ви можете скористатися наведеним нижче списком інструментів.
Ви також можете прочитати інструкцію з копіювання захищених текстів з мобільного або браузера Chrome.
1. дозволити клацання правою кнопкою миші - просте копіювання:
Це розширення дозволяє копіювати, виділяти, виокремлювати та використовувати меню правої кнопки миші на всіх типах контекстних сторінок блоків. Крім того, це розширення є безкоштовним для встановлення та надає можливість копіювання та вставки в браузері Chrome.
⭐️ Особливості:
◘ Увімкнути копіювання без форматування
◘ Отримуйте сповіщення про копію
Надайте доступ до ключа(ів) модифікатора(ів)
◘ Скопіювати в буфер обміну
◘ Працюйте над усіма URL-адресами
🔴 Крок за кроком:
Крок перший: Відкрийте веб-магазин Chrome.
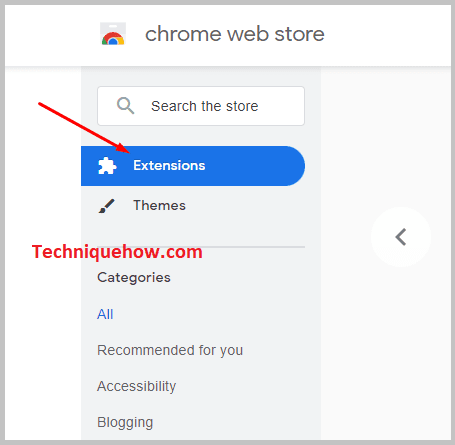
Крок другий: Знайдіть "Allow Right-Click- Smile Copy" і встановіть його.
Крок 3: Натисніть кнопку "Додати в Chrome".
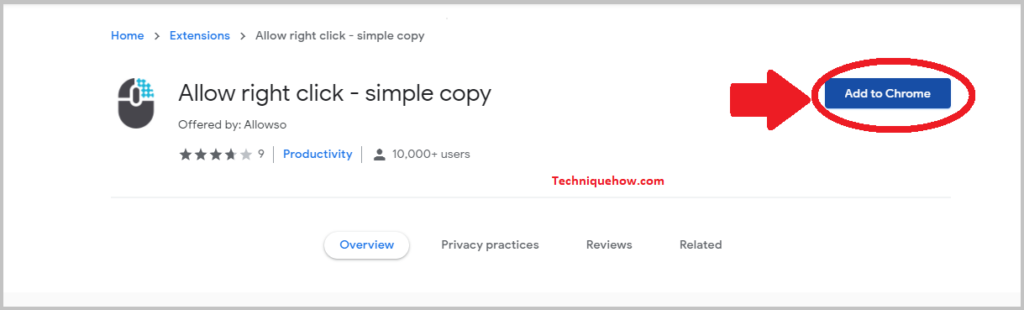
Крок четвертий: Натисніть кнопку "Додати розширення".
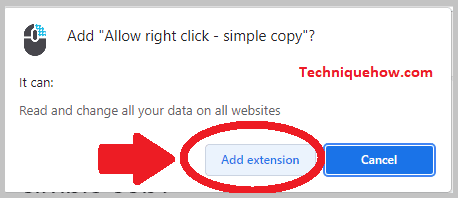
Це все, а далі давайте розберемося, як це використовувати.
🔯 Як користуватися :
1. натисніть на "Іконку програми".
2. натисніть на іконку дії, щоб увійти в "режим копіювання".
3. зайдіть на сайт та оберіть.
4. виберіть Текст і Копіювати.
2. копіювання тексту з натиснутою клавішею Alt
Копіювання тексту за допомогою розширення Alt-Click - це швидкий і простий інструмент для копіювання та вставки тексту. Крім того, це розширення не вимагає виділення тексту. Копіюйте весь текст за допомогою клавіш-модифікаторів Alt + Click. Навіть змінюйте клавіші-модифікатори за допомогою Ctrl + Click або Shift + Click.
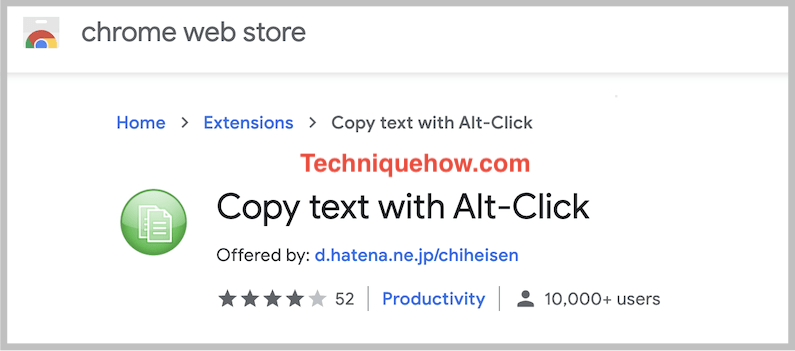
⭐️ Особливості:
◘ Копіюйте текст простим натисканням клавіші Alt.
◘ Перемикання між трьома різними типами клавіш-модифікаторів.
◘ Не потрібно виділяти текст.
🔴 Крок за кроком:
Крок перший: Відкрийте веб-магазин.
Крок другий: Перейдіть до пункту "Копіювати текст з натиснутою клавішею Alt", щоб встановити його.
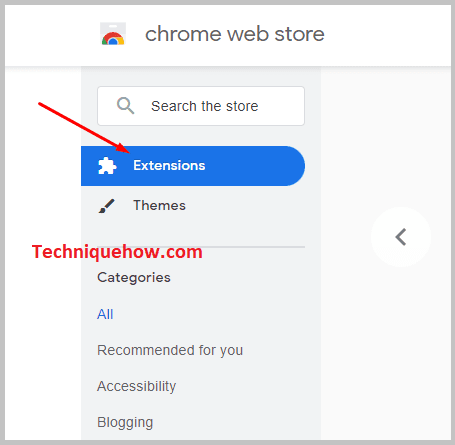
Крок 3: Натисніть кнопку "Додати в Chrome"
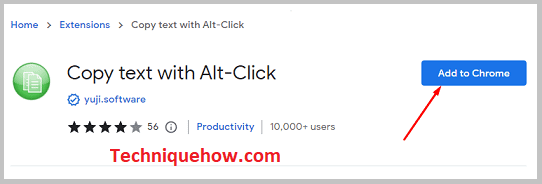
Крок четвертий: Натисніть кнопку "Додати розширення"
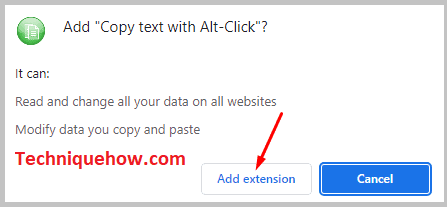
🔯 Як користуватися :
1. натисніть на "Іконку програми".
2. натисніть на тріщину "Копіювати текст з клавішею Alt-Click".
3. перейдіть на веб-сайт і виділіть текст через розширення та скопіюйте його.
3. увімкнути копіювання
За допомогою функції "Увімкнути копіювання" ви можете вибрати, клацнути правою кнопкою миші, скопіювати і вставити на обмежених або захищених веб-сайтах. Вона дозволяє копіювання одним натисканням на піктограму "Увімкнути копіювання", а в майбутньому повернути його до звичайного режиму, натиснувши на піктограму "Увімкнути копіювання" ще раз.
⭐️ Особливості:
◘ Використовуйте одним натисканням кнопки "Увімкнути копіювання".
Скопіюйте, вставте та виділіть захищений від копіювання текст.
Якщо увімкнути копіювання, колір піктограми зміниться зі світло-сірого на темно-сірий.
🔴 Крок за кроком:
Крок перший: Відкрийте Google Web Store і встановіть розширення "Enable Copy".
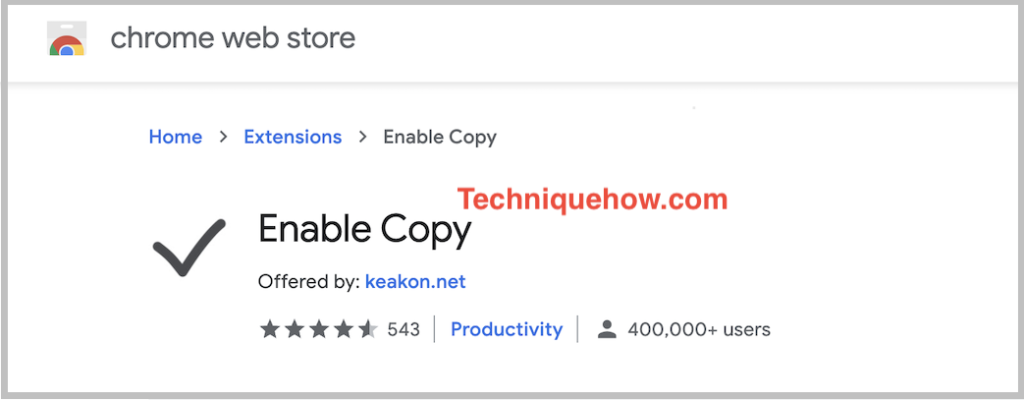
Крок другий: Натисніть кнопку "Додати в Chrome".
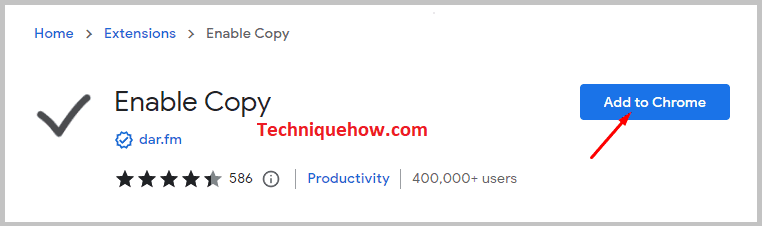
Крок 3: Натисніть "Додати розширення"
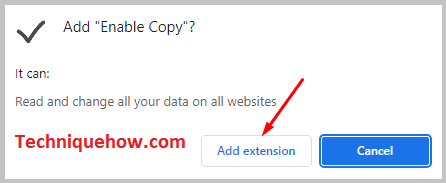
🔯 Як користуватися :
1. натисніть на "Іконку розширення" на закріпленій панелі браузера.
2. натисніть "Увімкнути копіювання".
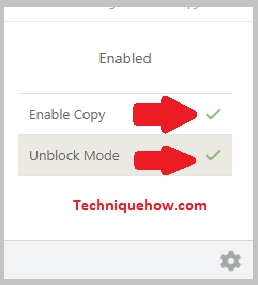
3. тепер зайдіть на будь-який сайт і ви можете вибрати і скопіювати тексти.
4. SuperCopy - увімкнути копіювання
SuperCopy - Увімкнути копіювання - це супер розширення, тому що його можна використовувати для декількох робіт. Крім того, ви можете виділяти, копіювати і вставляти будь-який текст на будь-якій веб-сторінці. Воно дозволяє вимкнути правою кнопкою миші на сайтах.
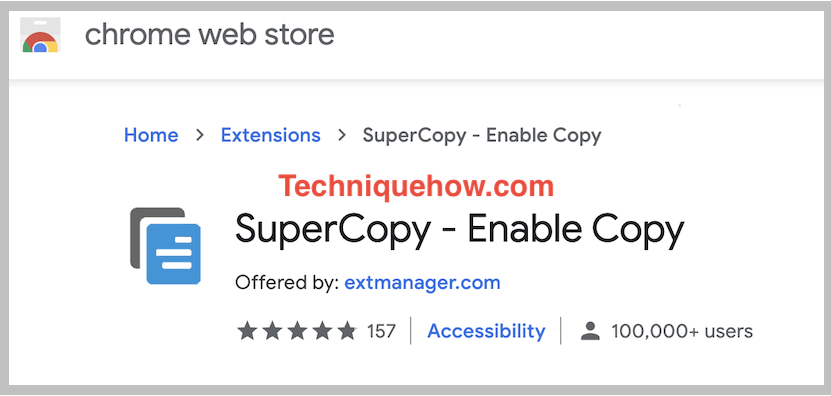
⭐️ Особливості:
Дивіться також: Як змінити зображення профілю в месенджеріКлацніть правою кнопкою миші та увімкніть виділення та копіювання.
Скопіюйте та вставте з будь-якого веб-сайту.
🔴 Крок за кроком:
Крок перший: Відкрийте веб-магазин і знайдіть розширення "Super Copy".
Крок другий: Натисніть кнопку "Додати в Chrome".
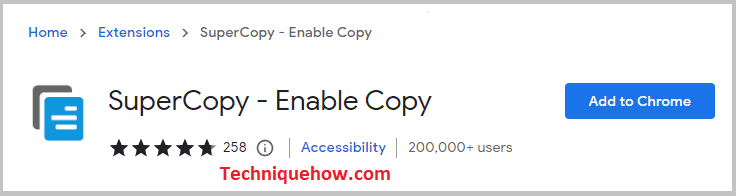
Крок 3: Натисніть кнопку "Додати розширення".
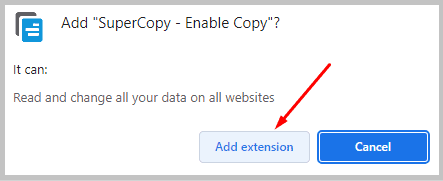
🔯 Як користуватися :
1. натисніть на іконку програми і натисніть на тріщину "Увімкнути копію".
2. тепер перейдіть на сайт.
3. виберіть "Текст" і "Копіювати".
5. дозволити виділення та копіювання
Ви можете вибрати і скопіювати всі типи веб-сайтів, захищених від копіювання тексту. Він дозволяє вибирати і копіювати, клацання правою кнопкою миші вимикає захист і вмикає функцію копіювання, клацання правою кнопкою миші і виділення.
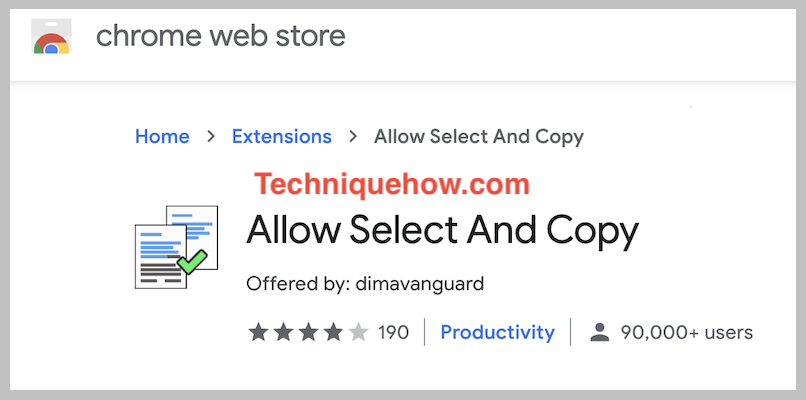
⭐️ Особливості:
Майте ультра-режим.
◘ Рейтинг цього розширення - чотири зірки.
◘ Доступ до нього можна отримати за допомогою правої кнопки миші
◘ Дозволити виділення та копіювання на будь-якій захищеній веб-сторінці
🔴 Крок за кроком:
Крок перший: Перейдіть до веб-магазину та встановіть "Дозволити виділення та копіювання".
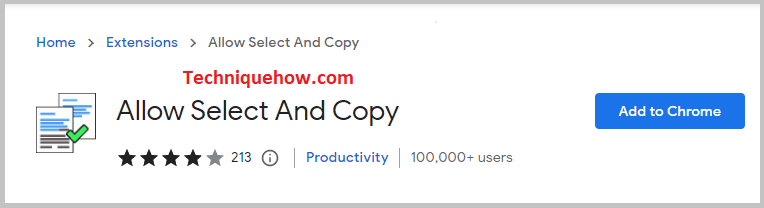
Крок другий: Натисніть "Додати в Chrome" і натисніть "Додати розширення".
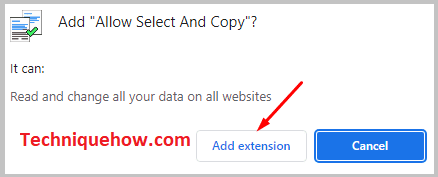
🔯 Як користуватися :
1) Перш за все, натисніть на "Іконку програми".
2. натисніть "Перезавантажити розширення".
3. перейдіть на потрібний веб-сайт, виберіть і скопіюйте текст.
6. примусово увімкнути виділення тексту
Увімкніть копіювання тексту на веб-сайтах, які вимкнули його за допомогою властивості CSS "user-select". Однак, вимкнений JavaScript текст не може бути виділений. Крім того, це розширення спеціально розроблено для веб-сайту Chegg Homework, щоб виділяти текст у розділі домашнього завдання.
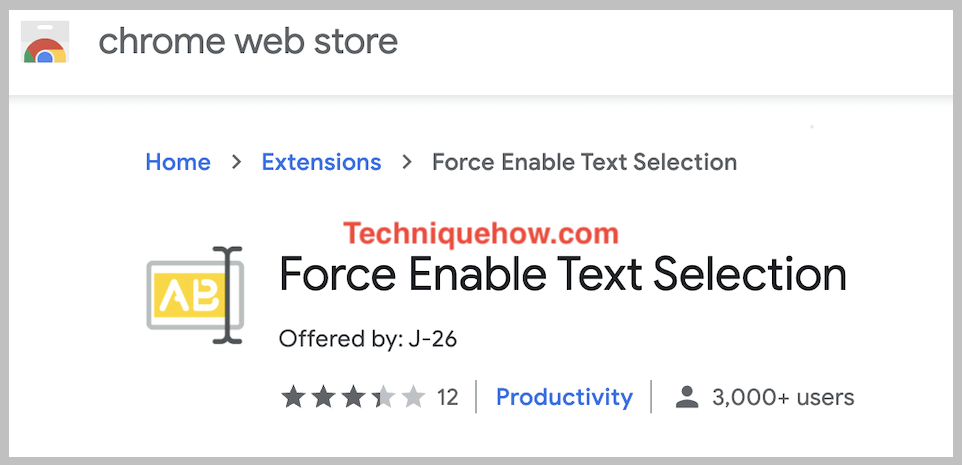
⭐️ Особливості:
Увімкніть виділення та копіювання тексту.
◘ Працює в CSS за допомогою властивості "user-select".
◘ Не працює в JavaScript.
🔴 Крок за кроком:
Крок перший: Запустіть веб-магазин на робочому столі.
Крок другий: Шукайте "Примусово увімкнути текст".
Крок 3: Натисніть кнопку "Додати в Chrome".
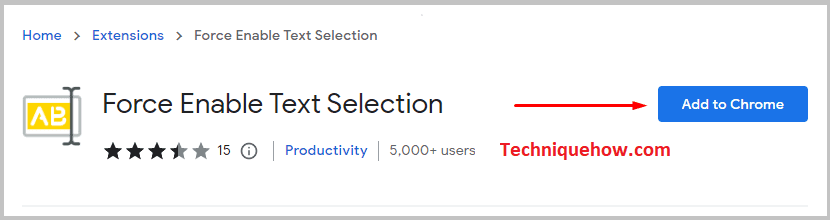
Крок четвертий: Натисніть на кнопку "Додати розширення".
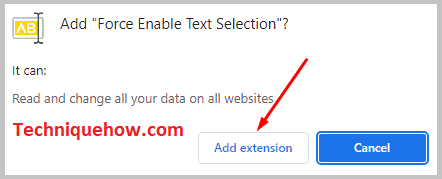
🔯 Як користуватися :
1. натисніть на "Іконку програми".
2. натисніть "Увімкнути виділення тексту".
3) Відвідайте заблокований сайт правою кнопкою миші.
4. виберіть і скопіюйте текст.
7. абсолютне увімкнення правою кнопкою миші та копіювання:
Абсолютна увімкнення копіювання правою кнопкою миші може видалити будь-який тип захисту тексту і запропонувати без обмежень роботу на веб-сайтах. Крім того, увімкніть копіювання та виділення правою кнопкою миші.
⭐️ Особливості:
Видалити захист тексту.
Вимкнути діалогові вікна.
◘ Включений абсолютний режим.
◘ Контекстне меню можна увімкнути знову.
Дивіться також: Чи можна зайти в TikTok з двох пристроїв і що робити, якщо так?◘ Найкращий досвід перегляду.
🔴 Крок за кроком:
Крок перший: Перейдіть до веб-магазину браузера.
Крок другий: Шукайте "Абсолютний клік правою кнопкою миші".
Крок 3: Натисніть "Додати в Chrome".
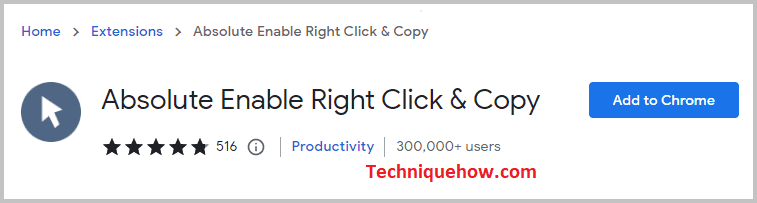
Крок четвертий: Натисніть "Додати розширення".
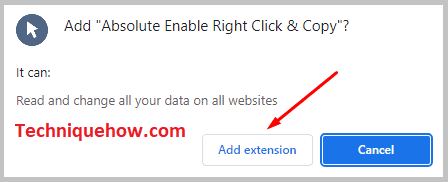
🔯 Як користуватися :
1. натисніть на "Іконку програми".
2. натисніть "Увімкнути та абсолютний режим".
3. перейдіть на сайт, щоб отримати копію.
4. виберіть Копіювати контекст.
8. розширення для копіювання
Copycat дозволяє копіювати і вставляти зображення і текст в буфер обміну з будь-якої точки браузера.
Крім того, це безкоштовне розширення буфера обміну, яким можна користуватися без реєстрації.
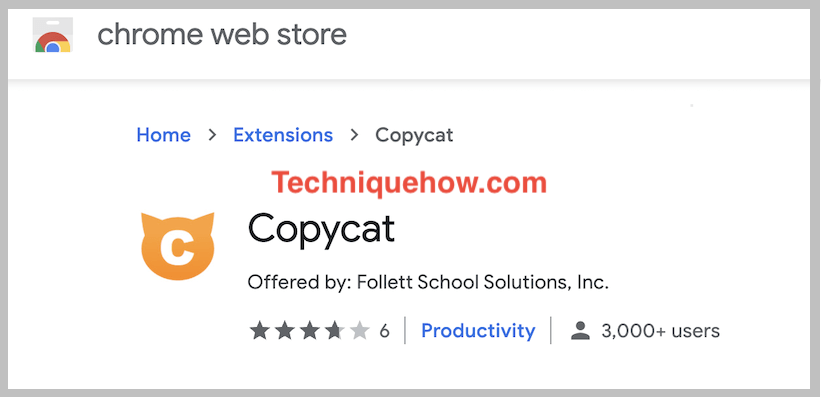
⭐️ Особливості:
◘ Зберігання тексту та зображень у буфері обміну.
◘ Рейтинг - 4,4 зірки.
Зберігайте посилання на веб-сайт, з якого вона була взята.
Копіювати текст або зображення, впорядковані за датою.
🔴 Крок за кроком:
Крок перший: Відкрийте веб-магазин і знайдіть "Copycat".
Крок другий: Натисніть кнопку "Додати на робочий стіл".
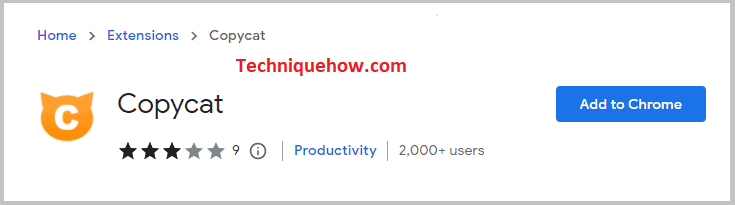
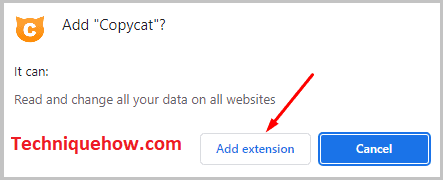
🔯 Як користуватися :
1. натисніть на "Іконку програми".
2. відвідайте будь-який бажаний веб-сайт.
3. скопіюйте вміст до буфера обміну.
Це список розширень, виберіть одне з них з наведеного вище списку.
