สารบัญ
คำตอบด่วนของคุณ:
เพื่อป้องกันเนื้อหาจากการคัดลอก โดยปกติแล้วเว็บไซต์เหล่านี้จะพยายามปิดใช้งานไฮไลต์ คลิกขวา หรือจำกัดไม่ให้คัดลอกข้อความทั้งหมด
หากต้องการคัดลอกข้อความที่มีการป้องกัน คุณสามารถติดตั้งส่วนขยายใดก็ได้และปักหมุดไว้ที่เบราว์เซอร์
เมื่อคุณอยู่ในเว็บไซต์ดังกล่าว เพียงแตะที่ส่วนขยาย จากนั้นคุณสามารถคัดลอก ข้อความ
โดยปกติแล้ว เว็บไซต์จำนวนมากจะอนุญาตให้คุณคัดลอกข้อความจากเว็บไซต์เพื่อให้ผู้ใช้ได้รับประสบการณ์ที่ดีที่สุด
ด้วยความช่วยเหลือจากส่วนขยาย คุณสามารถคัดลอกบริบททั้งหมดจากเว็บไซต์ที่พยายามจะบล็อกของ chrome เบราว์เซอร์
บทความนี้มีส่วนขยายบางส่วนสำหรับเบราว์เซอร์ Chrome เพื่อใช้ในการคัดลอกข้อความที่มีการป้องกันจากเว็บไซต์
ส่วนขยายที่ดีที่สุดสำหรับการคัดลอกข้อความที่มีการป้องกัน:
หากคุณต้องการรายการเครื่องมือ แอป หรือส่วนขยายที่สามารถช่วยคุณปิดใช้งานการป้องกันการคัดลอก คุณสามารถใช้รายการเครื่องมือต่อไปนี้ได้อย่างแน่นอน
คุณยังสามารถอ่านคำแนะนำในการคัดลอกข้อความที่ได้รับการป้องกันจาก มือถือหรือ Chrome
ดูสิ่งนี้ด้วย: ตัวตรวจสอบบัญชี Snapchat1. อนุญาตให้คลิกขวา – คัดลอกอย่างง่าย:
เปิดใช้งานเมนูคัดลอก เลือก ไฮไลต์ และคลิกขวาบนหน้าบริบทบล็อกทุกประเภท นอกจากนี้ ส่วนขยายนี้สามารถติดตั้งได้ฟรีและให้ความสามารถในการคัดลอกและวางบนเบราว์เซอร์ Chrome
⭐️ คุณลักษณะ:
◘ เปิดใช้งานการคัดลอกโดยไม่ต้องจัดรูปแบบ
◘ รับการแจ้งเตือนเกี่ยวกับสำเนา
◘ ให้สิทธิ์การเข้าถึงคีย์ตัวปรับแต่ง
◘ คัดลอกไปที่คลิปบอร์ด
◘ ทำงานกับ URL ทั้งหมด
🔴 ขั้นตอนในการติดตาม:
ขั้นตอนที่ 1: เปิด chrome Web Store
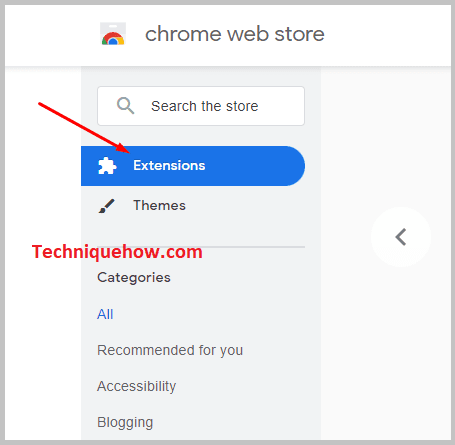
ขั้นตอนที่ 2: ค้นหา “Allow Right-Click- Smile Copy” และติดตั้ง
ขั้นตอนที่ 3: คลิกที่ “ ปุ่มเพิ่มใน Chrome”
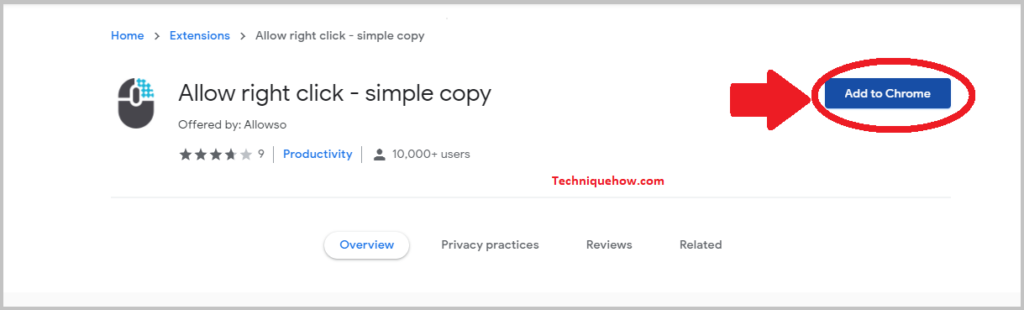
ขั้นตอนที่ 4: คลิกปุ่ม “เพิ่มส่วนขยาย”
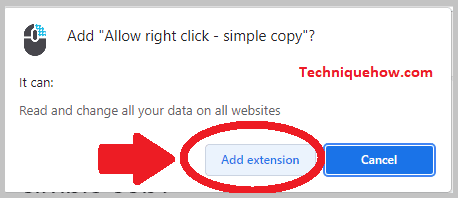
เพียงเท่านี้เรามาทำความเข้าใจการใช้ ค่ะ
🔯 วิธีใช้ :
1. คลิกที่ “ไอคอนแอป”
2. คลิกไอคอนการทำงานเพื่อเข้าสู่ “โหมดคัดลอก”
3. เยี่ยมชมเว็บไซต์ & เลือก
4. เลือกข้อความและคัดลอก
2. คัดลอกข้อความด้วย Alt-Click
คัดลอกข้อความด้วยส่วนขยาย Alt-Click เป็นเครื่องมือที่ง่ายและรวดเร็วในการคัดลอกและวางข้อความ นอกจากนี้ ส่วนขยายนี้ไม่จำเป็นต้องเลือกข้อความ คัดลอกข้อความทั้งหมดด้วยแป้นปรับค่า Alt + Click แม้กระทั่งเปลี่ยนคีย์ตัวปรับแต่งใน Ctrl + คลิก หรือ Shift + คลิก
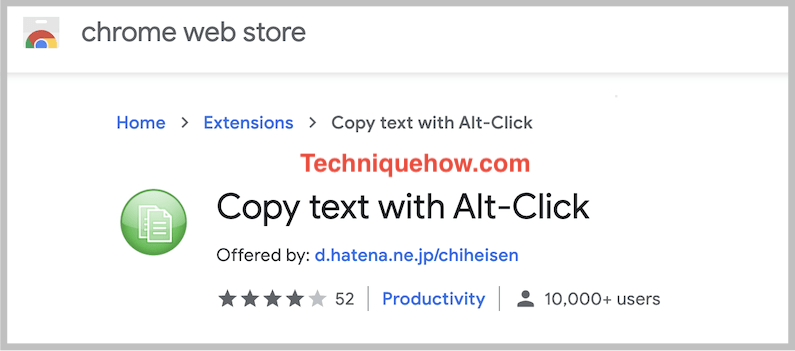
⭐️ คุณสมบัติ:
◘ คัดลอกข้อความด้วยการคลิก Alt-Click ที่ง่ายดาย
◘ เปลี่ยนระหว่างคีย์ตัวปรับแต่งที่แตกต่างกันสามประเภท
◘ ไม่จำเป็นต้องเลือกข้อความ
🔴 ขั้นตอนในการปฏิบัติตาม:
ขั้นตอนที่ 1: เปิดเว็บสโตร์
ขั้นตอนที่ 2: ไปที่ “คัดลอกข้อความด้วย Alt-click” เพื่อติดตั้ง
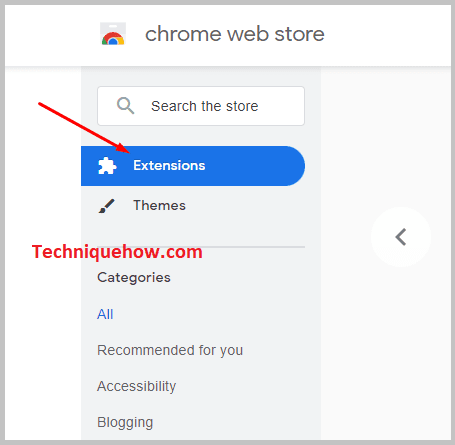
ขั้นตอนที่ 3: คลิกที่ปุ่ม “เพิ่มใน Chrome”
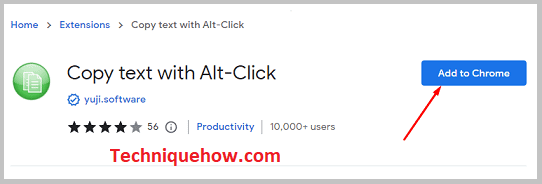
ขั้นตอนที่ 4: เลือกปุ่ม “เพิ่มส่วนขยาย”
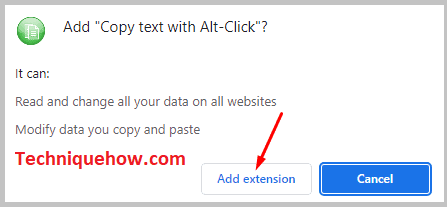
🔯 วิธีใช้ :
1. คลิกที่ “ไอคอนแอป”
2. คลิกที่แคร็ก “คัดลอกข้อความด้วย Alt-Click”
3. ไปที่เว็บไซต์และเลือกข้อความผ่านส่วนขยายและการคัดลอก
3. เปิดใช้งานการคัดลอก
ด้วยการเปิดใช้งานการคัดลอก คุณสามารถเลือก คลิกขวา คัดลอกและวางบนเว็บไซต์ที่ถูกจำกัดหรือป้องกันได้ เปิดใช้งานการคัดลอกด้วยการคลิกเพียงครั้งเดียวที่ไอคอนเปิดใช้งานการคัดลอก และจะกลับมาเป็นปกติในอนาคตโดยคลิกเปิดใช้งานไอคอนการคัดลอกอีกครั้ง
⭐️ คุณสมบัติ:
◘ ใช้ ด้วยการคลิกเพียงครั้งเดียวที่เปิดใช้งานการคัดลอก
◘ คัดลอก วาง และเลือกข้อความที่ป้องกันการคัดลอก
◘ เมื่อเปิดใช้งานการคัดลอก สีของไอคอนจะเปลี่ยนจากสีเทาอ่อนเป็นสีเทาเข้ม<3
🔴 ขั้นตอนในการปฏิบัติตาม:
ขั้นตอนที่ 1: เปิด Google Web Store และติดตั้งส่วนขยาย "เปิดใช้งานการคัดลอก"
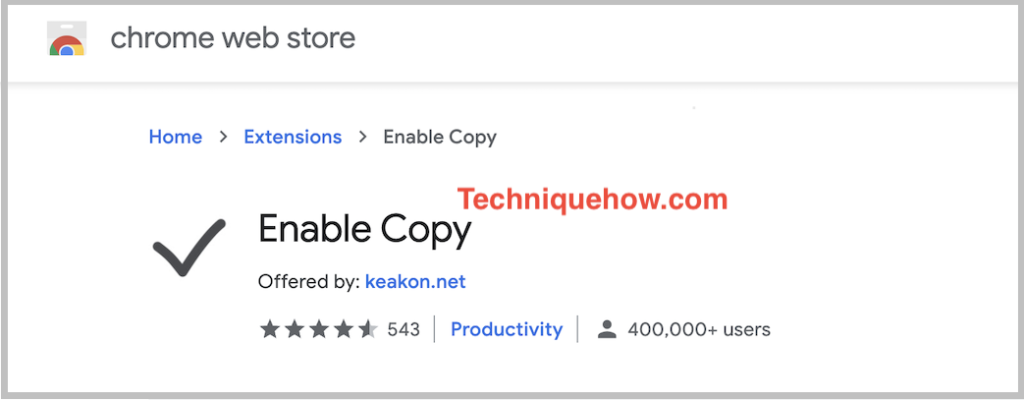
ขั้นตอนที่ 2: คลิกที่ปุ่ม “เพิ่มใน Chrome”
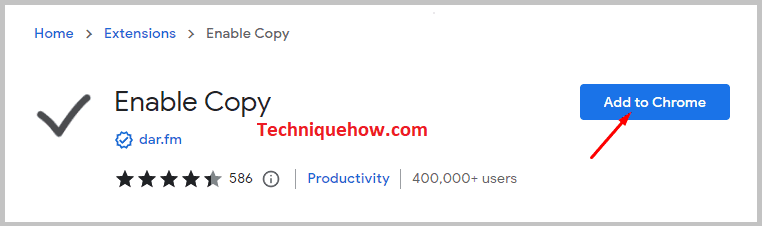
ขั้นตอนที่ 3: คลิกที่ “เพิ่ม ส่วนขยาย”
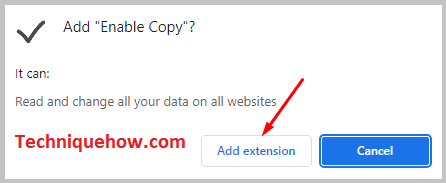
🔯 วิธีใช้ :
1. คลิกที่ “ไอคอนส่วนขยาย” จากแถบที่ปักหมุดบนเบราว์เซอร์
2. คลิกที่ “เปิดใช้งานการคัดลอก”
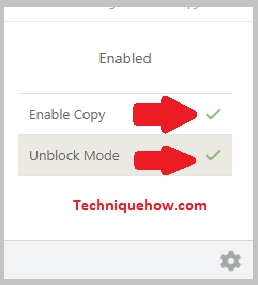
3. เยี่ยมชมเว็บไซต์ใดก็ได้ & คุณสามารถเลือกและคัดลอกข้อความ
4. SuperCopy – เปิดใช้งานการคัดลอก
SuperCopy – เปิดใช้งานการคัดลอกเป็นส่วนขยายขั้นสูงเนื่องจากสามารถใช้กับงานหลายชิ้นได้ นอกจากนี้ คุณสามารถเลือก คัดลอก และวางข้อความบนหน้าเว็บใดก็ได้ อนุญาตให้คลิกขวาที่ไซต์คลิกขวาที่ปิดใช้งาน
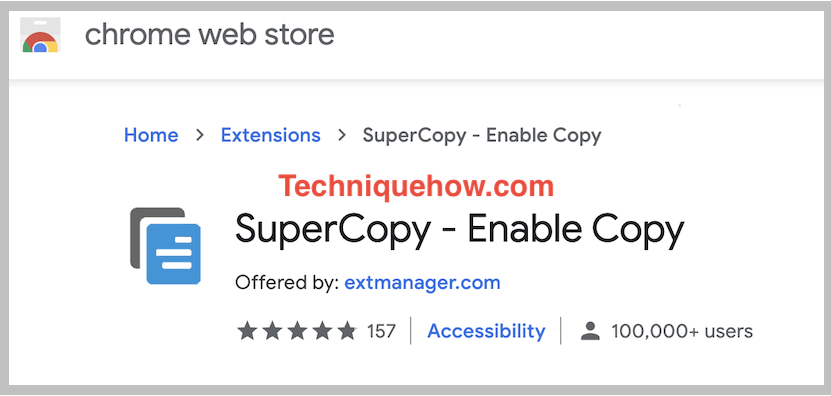
⭐️ คุณสมบัติ:
◘ อนุญาตให้คลิกขวาและเปิดใช้งานการเลือกและคัดลอก
◘ คัดลอกและวางจากเว็บไซต์ใดก็ได้
🔴 ขั้นตอนในการติดตาม:
ขั้นตอนที่ 1: เปิดเว็บสโตร์และค้นหา ส่วนขยาย “Super Copy”
ขั้นตอน2: คลิกที่ปุ่ม “เพิ่มใน Chrome”
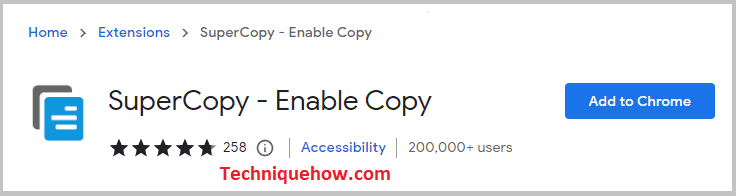
ขั้นตอนที่ 3: คลิกที่ปุ่ม “เพิ่มส่วนขยาย”
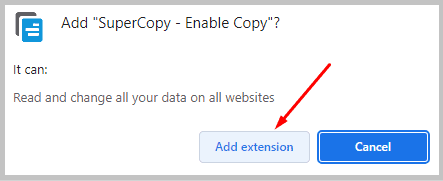 <0 🔯 วิธีใช้ :
<0 🔯 วิธีใช้ :1. คลิกที่ไอคอนของแอป และคลิกที่รอยแตก “เปิดใช้งานการคัดลอก”
2. ไปที่เว็บไซต์
3. เลือกข้อความและคัดลอก
5. อนุญาตการเลือกและคัดลอก
คุณสามารถเข้าถึงการเลือกและคัดลอกเว็บไซต์ที่มีการป้องกันการคัดลอกข้อความทุกประเภท อนุญาตให้เลือกและคัดลอก การคลิกขวาที่คลิกขวาจะปิดการป้องกันและเปิดใช้งานคุณสมบัติการคัดลอก คลิกขวาและเลือก
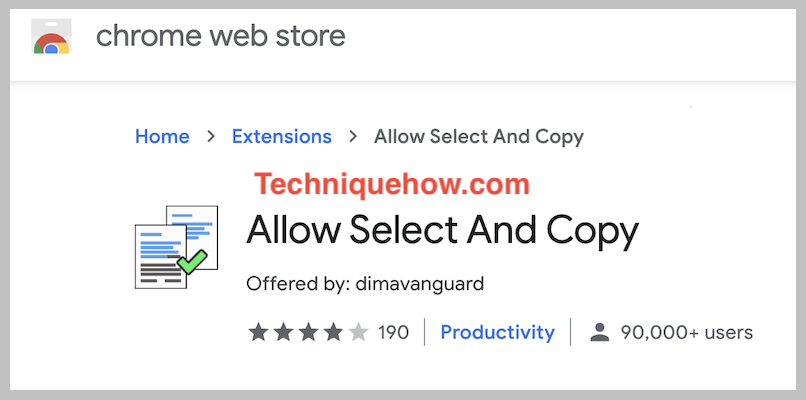
⭐️ คุณสมบัติ:
◘ มีโหมดพิเศษ
◘ คะแนนของส่วนขยายนี้คือสี่ดาว
◘ สามารถเข้าถึงได้ด้วยการคลิกขวา
◘ อนุญาตการเลือกและคัดลอก บนหน้าเว็บที่ได้รับการป้องกัน
🔴 ขั้นตอนในการปฏิบัติตาม:
ขั้นตอนที่ 1: ไปที่เว็บสโตร์และติดตั้ง “อนุญาตการเลือกและคัดลอก”
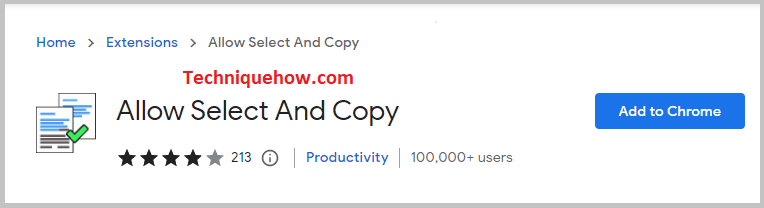
ขั้นตอนที่ 2: คลิกที่ “เพิ่มใน Chrome” และคลิกที่ “เพิ่มส่วนขยาย”
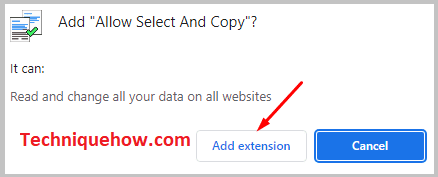
🔯 วิธีใช้ :
1. ก่อนอื่น คลิกที่ “ไอคอนแอป”
2. คลิกที่ “โหลดส่วนขยายซ้ำ”
3. ไปที่เว็บไซต์ที่ต้องการ จากนั้นเลือกและคัดลอกข้อความ
6. บังคับเปิดใช้งานการเลือกข้อความ
เปิดใช้งานข้อความคัดลอกอีกครั้งบนเว็บไซต์ที่ปิดใช้งานผ่านคุณสมบัติ CSS “user-select” อย่างไรก็ตาม ไม่สามารถเลือกข้อความที่ปิดใช้งาน JavaScript ได้ นอกจากนี้ ส่วนขยายนี้สร้างขึ้นเป็นพิเศษสำหรับเว็บไซต์ Chegg Homework เพื่อเลือกข้อความในส่วนการบ้าน
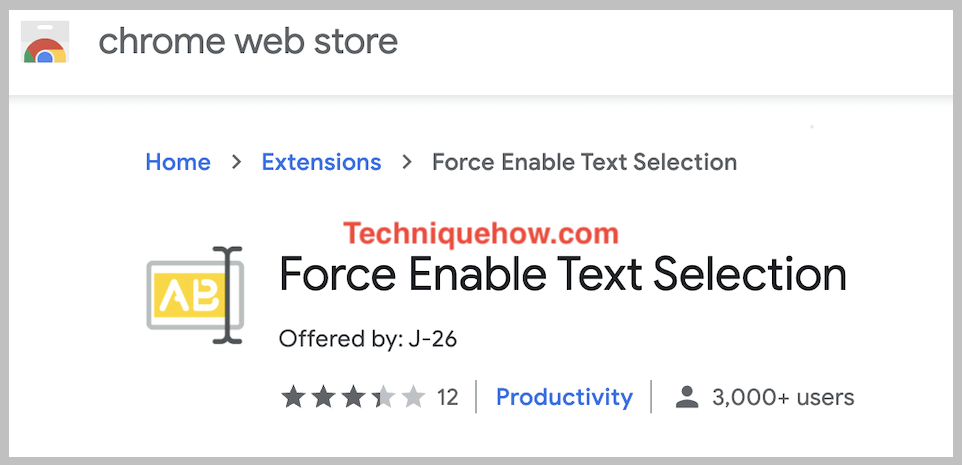
⭐️คุณลักษณะ:
◘ เปิดใช้งานการเลือกและคัดลอกข้อความ
◘ ทำงานใน CSS โดยใช้คุณสมบัติ “ผู้ใช้เลือก”
◘ ไม่ทำงานใน JavaScript
🔴 ขั้นตอนในการปฏิบัติตาม:
ขั้นตอนที่ 1: เริ่มเว็บสโตร์บนเดสก์ท็อป
ขั้นตอนที่ 2: ค้นหา “บังคับเปิดใช้งานข้อความ”
ขั้นตอนที่ 3: คลิกที่ปุ่ม “เพิ่มใน Chrome”
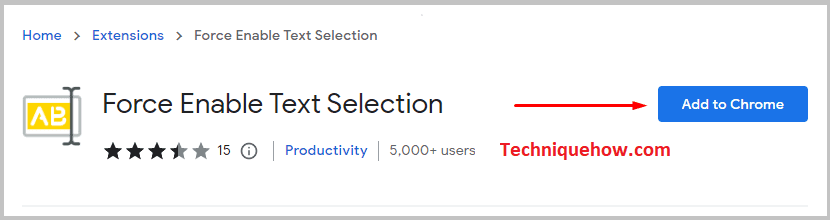
ขั้นตอนที่ 4: คลิกที่ “เพิ่มส่วนขยาย”
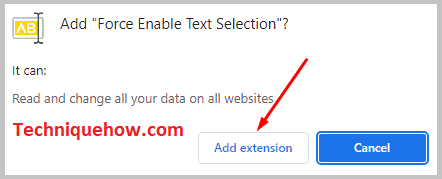
🔯 วิธีใช้ :
1. คลิกที่ “ไอคอนแอป”
2. คลิกที่ “เปิดใช้งานการเลือกข้อความ”
3. เยี่ยมชมเว็บไซต์คลิกขวาที่ถูกบล็อก
4. จากนั้นเลือกและคัดลอกข้อความ
7. เปิดใช้งานสัมบูรณ์ คลิกขวา & สำเนา:
สัมบูรณ์ เปิดใช้งาน คลิกขวา & การคัดลอกสามารถลบการป้องกันข้อความประเภทใดก็ได้และข้อเสนอโดยไม่มีข้อ จำกัด บนเว็บไซต์ นอกจากนี้ เปิดใช้งานการคัดลอกและไฮไลต์ด้วยปุ่มคลิกขวา
⭐️ คุณสมบัติ:
◘ ลบการป้องกันข้อความ
◘ ปิดใช้งานกล่องโต้ตอบ .
◘ รวมโหมดแอ็บโซลูทแล้ว
◘ สามารถเปิดใช้งานเมนูบริบทได้อีกครั้ง
◘ ประสบการณ์การท่องเว็บที่ดีที่สุด
🔴 ขั้นตอนในการปฏิบัติตาม:
ขั้นตอนที่ 1: ไปที่เว็บสโตร์ของเบราว์เซอร์
ขั้นตอนที่ 2: ค้นหา “คลิกขวาสัมบูรณ์” .
ขั้นตอนที่ 3: คลิกที่ “เพิ่มใน Chrome”.
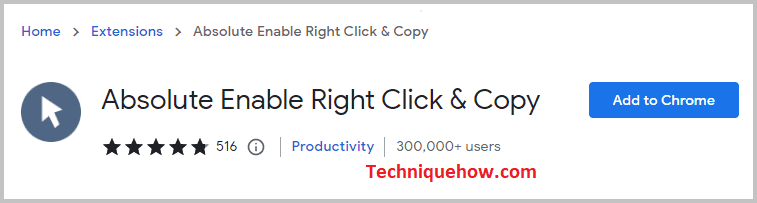
ขั้นตอนที่ 4: คลิกที่ “เพิ่มส่วนขยาย”
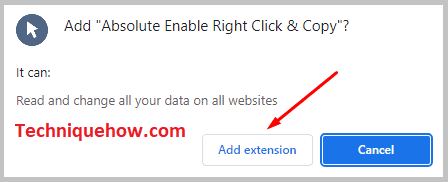
🔯 วิธีใช้ :
1. คลิกที่ “ไอคอนแอป”
2. คลิกทั้ง “เปิดใช้งานและโหมดสัมบูรณ์”
3. ไปที่เว็บไซต์เพื่อคัดลอก
4. เลือกคัดลอกบริบท
8. ส่วนขยาย Copycat
Copycat อนุญาตให้คัดลอกและวางรูปภาพและข้อความในคลิปบอร์ดได้จากทุกที่ในเบราว์เซอร์
นอกจากนี้ยังเป็นคลิปบอร์ดฟรี ส่วนขยาย. นอกจากนี้ คุณสามารถใช้งานได้โดยไม่ต้องลงทะเบียน
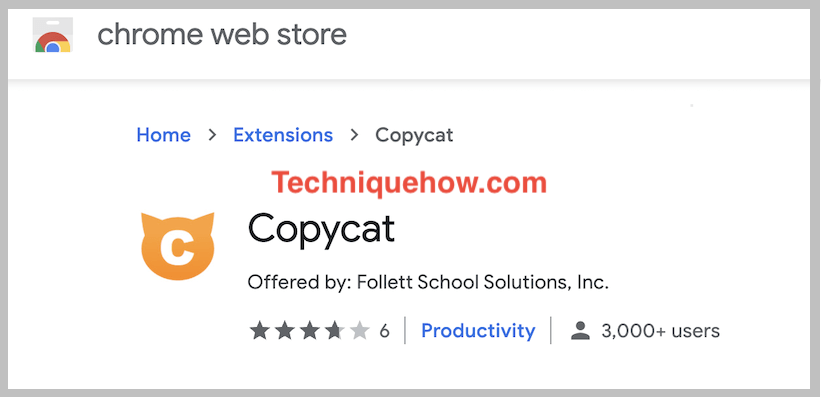
⭐️ คุณสมบัติ:
◘ เก็บข้อความและรูปภาพไว้ในคลิปบอร์ด
◘ คะแนนคือ 4.4 ดาว
◘ เก็บข้อมูลอ้างอิงของเว็บไซต์ที่มาจาก
ดูสิ่งนี้ด้วย: Snapchat Email Finder: วิธีค้นหาอีเมลจากชื่อผู้ใช้◘ คัดลอกข้อความหรือภาพที่จัดเรียงตามวันที่
🔴 ขั้นตอนในการติดตาม:
ขั้นตอนที่ 1: เปิด Web Store จากนั้นค้นหา “Copycat”
ขั้นตอนที่ 2: คลิกที่ปุ่ม “Add to Desktop”
<32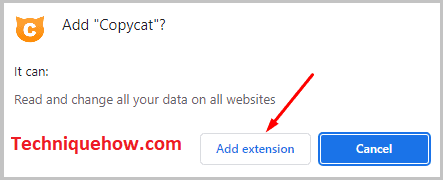
🔯 วิธีใช้ :
1. คลิกที่ “ไอคอนแอป”
2. เยี่ยมชมเว็บไซต์ที่ต้องการ
3. คัดลอกเนื้อหาไปยังคลิปบอร์ด
นั่นคือรายการส่วนขยาย เลือกหนึ่งรายการจากรายการด้านบน
