목차
귀하의 빠른 답변:
콘텐츠 복사를 방지하기 위해 웹사이트는 일반적으로 하이라이트, 오른쪽 클릭을 비활성화하거나 전체 텍스트 복사를 제한합니다.
보호된 텍스트를 복사하려면 확장 프로그램을 설치하고 브라우저에 고정하기만 하면 됩니다.
이러한 웹사이트에 접속하면 확장 프로그램을 탭하기만 하면 됩니다. 텍스트.
일반적으로 많은 웹사이트에서는 웹사이트에서 텍스트를 복사하여 최상의 사용자 경험을 제공할 수 있습니다.
확장 프로그램의 도움으로 크롬의 차단된 시도 웹사이트에서 모든 컨텍스트를 복사할 수 있습니다. 브라우저.
이 문서에는 웹사이트에서 보호된 텍스트를 복사하는 데 사용할 크롬 브라우저용 몇 가지 확장 프로그램이 있습니다.
보호된 텍스트 복사를 위한 최상의 확장 프로그램:
복사 방지를 비활성화하는 데 도움이 되는 도구, 앱 또는 확장 프로그램 목록을 원하는 경우 다음 도구 목록을 확실히 사용할 수 있습니다.
다음에서 보호된 텍스트 복사 가이드를 읽을 수도 있습니다. 모바일 또는 크롬.
1. 오른쪽 클릭 허용 - 단순 복사:
모든 유형의 블록 컨텍스트 페이지에서 복사, 선택, 강조 표시 및 오른쪽 클릭 메뉴를 활성화합니다. 또한 이 확장 프로그램은 무료로 설치할 수 있으며 크롬 브라우저에서 복사 및 붙여넣기 기능을 제공합니다.
⭐️ 기능:
◘ 서식 없이 복사 가능
◘ 사본에 대한 알림 받기
◘ 수정자 키에 대한 액세스 권한 부여
◘clipboard
◘ 모든 URL에서 작업
🔴 따라야 할 단계:
1단계: Chrome 웹 스토어를 엽니다.
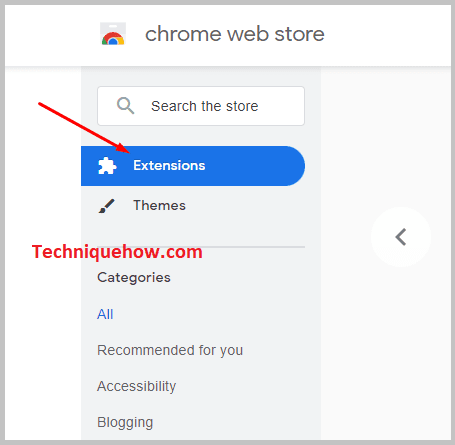
2단계: “Allow Right-Click-Smile Copy”를 검색하여 설치합니다.
3단계: “ Chrome에 추가' 버튼을 클릭하세요.
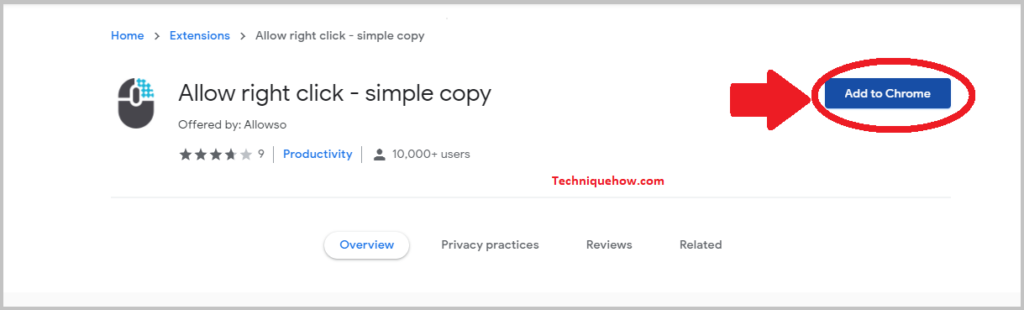
4단계: '확장 프로그램 추가' 버튼을 클릭하세요.
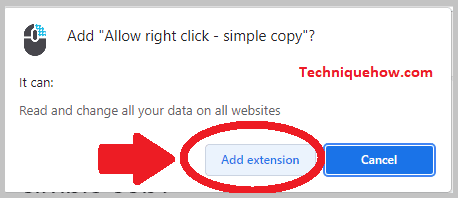
그게 다 되었고 사용법을 알아봅시다. it.
🔯 사용방법 :
1. “앱 아이콘”을 클릭합니다.
2. 작업 아이콘을 클릭하여 "복사 모드"로 들어갑니다.
3. 웹사이트 방문 & 선택합니다.
4. 텍스트를 선택하고 복사합니다.
2. Alt-클릭으로 텍스트 복사
Alt-클릭 확장으로 텍스트 복사는 텍스트를 복사하고 붙여넣는 빠르고 쉬운 도구입니다. 또한 이 확장 프로그램은 텍스트를 선택할 필요가 없습니다. 수정자 키 Alt + 클릭으로 모든 텍스트를 복사합니다. Ctrl + 클릭 또는 Shift + 클릭으로 변경 키를 변경할 수도 있습니다.
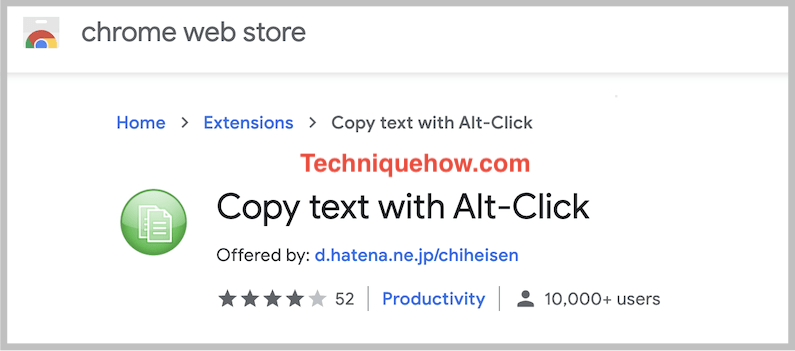
⭐️ 기능:
◘ 간편한 Alt-클릭으로 텍스트 복사.
◘ 세 가지 유형의 수정자 키 간에 변경합니다.
◘ 텍스트를 선택할 필요가 없습니다.
🔴 따라야 할 단계:
1단계: 웹 스토어를 엽니다.
2단계: "Alt-클릭으로 텍스트 복사"로 이동하여 설치합니다.
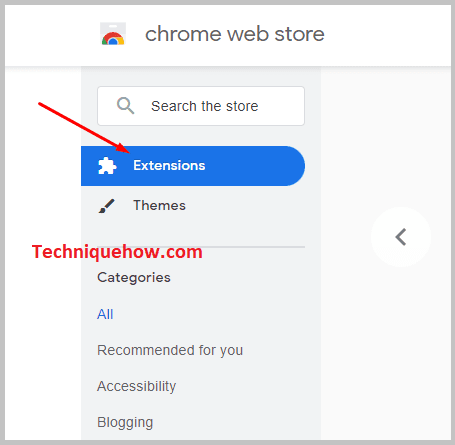
3단계: 'Chrome에 추가' 버튼 클릭
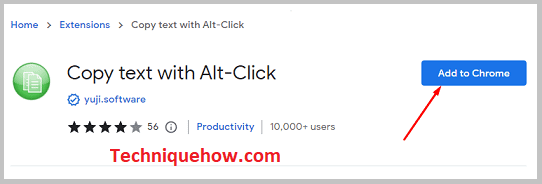
4단계: '확장 프로그램 추가' 버튼 선택
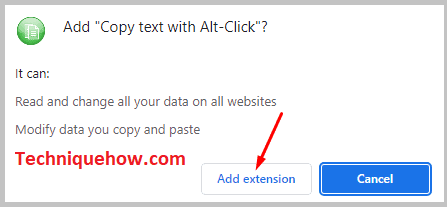
🔯 사용 방법 :
1. “앱 아이콘”을 클릭합니다.
2. "Alt-클릭으로 텍스트 복사" 크랙을 클릭합니다.
3. 웹사이트로 이동하여 텍스트 선택확장 및 복사를 통해.
3. Enable Copy
Enable Copy를 사용하면 제한되거나 보호된 웹 사이트를 선택, 마우스 오른쪽 버튼으로 클릭, 복사 및 붙여넣기할 수 있습니다. 복사 활성화 아이콘을 한 번 클릭하여 복사할 수 있으며, 나중에 복사 활성화 아이콘을 다시 클릭하면 정상으로 돌아갑니다.
⭐️ 기능:
◘ 사용 복사 활성화를 한 번 클릭합니다.
◘ 복사 방지된 텍스트를 복사, 붙여넣기 및 선택합니다.
◘ 복사 활성화를 선택하면 아이콘 색상이 밝은 회색에서 어두운 회색으로 변경됩니다.
🔴 따라야 할 단계:
1단계: Google 웹 스토어를 열고 "복사 활성화" 확장 프로그램을 설치합니다.
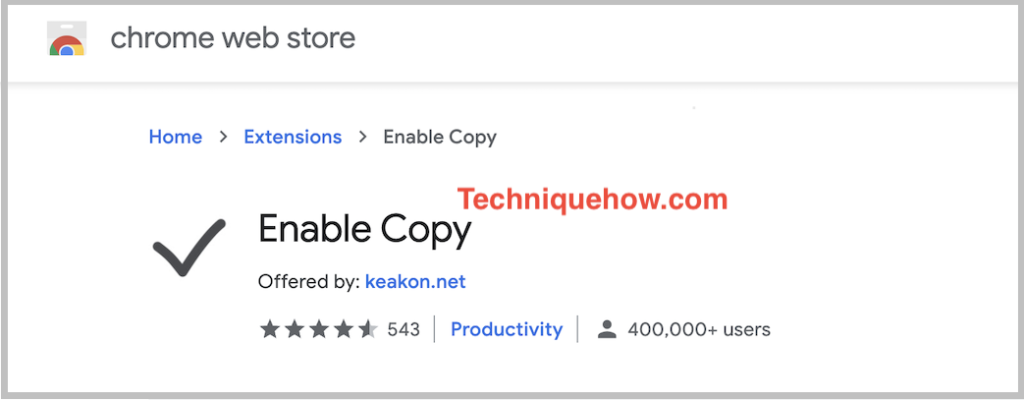
2단계: "Chrome에 추가" 버튼을 클릭합니다.
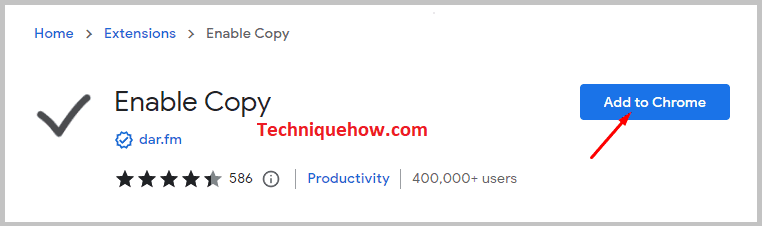
3단계: "추가"를 클릭합니다. 확장 프로그램”
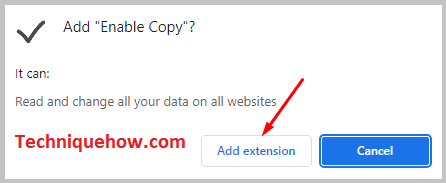
🔯 사용 방법 :
1. 브라우저의 고정바에서 “확장 아이콘”을 클릭합니다.
2. "복사 활성화"를 클릭합니다.
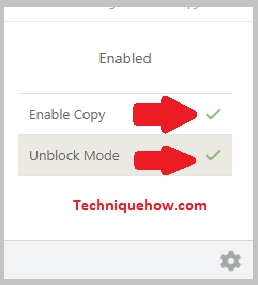
3. 이제 아무 웹사이트나 방문 & 텍스트를 선택하고 복사할 수 있습니다.
4. SuperCopy – Enable Copy
SuperCopy – Enable Copy는 여러 작업에 사용할 수 있기 때문에 슈퍼 확장입니다. 또한 모든 웹 페이지에서 텍스트를 선택, 복사 및 붙여넣기할 수 있습니다. 오른쪽 클릭 사이트를 비활성화할 때 오른쪽 클릭을 허용합니다.
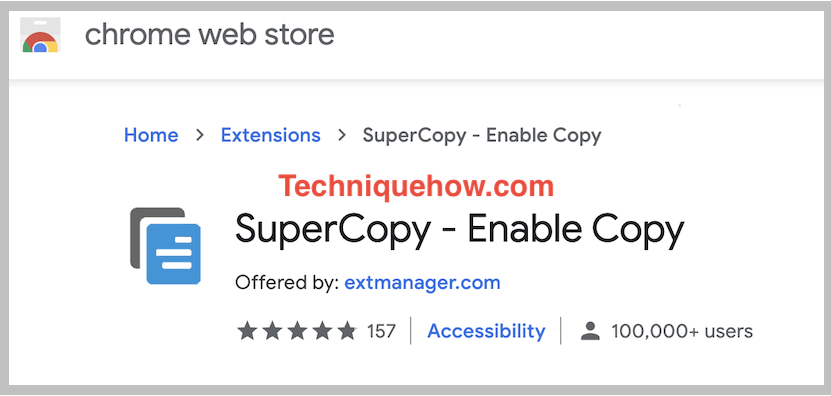
⭐️ 기능:
◘ 오른쪽 클릭을 허용하고 선택 및 복사를 활성화합니다.
◘ 모든 웹사이트에서 복사 및 붙여넣기.
🔴 따라야 할 단계:
1단계: 웹 스토어를 열고 검색 "Super Copy" 확장.
단계2: "Chrome에 추가" 버튼을 클릭합니다.
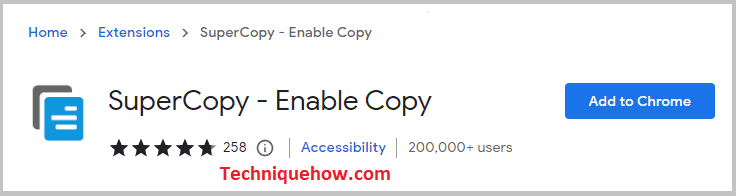
3단계: "확장 프로그램 추가" 버튼을 클릭합니다.
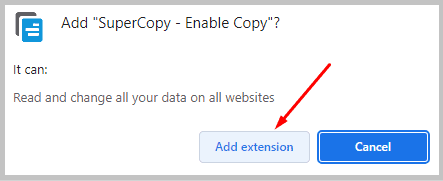
🔯 사용방법 :
1. 앱의 아이콘을 클릭하고 "복사 활성화" 크랙을 클릭합니다.
2. 이제 웹사이트로 이동합니다.
3. 텍스트 선택 및 복사.
5. 선택 및 복사 허용
모든 유형의 텍스트 복사 방지 웹사이트의 선택 및 복사에 액세스할 수 있습니다. 그것은 선택과 복사를 허용하며, 오른쪽 클릭에 대한 오른쪽 클릭은 보호를 비활성화하고 복사, 오른쪽 클릭 및 선택 기능을 활성화합니다.
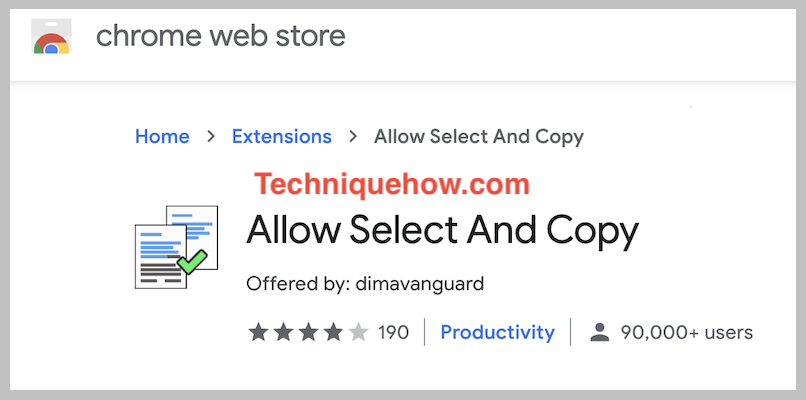
⭐️ 특징:
◘ 울트라 모드가 있습니다.
◘ 이 확장 프로그램의 등급은 별 4개입니다.
◘ 오른쪽 클릭으로 액세스할 수 있습니다
◘ 선택 및 복사 허용 모든 보호된 웹 페이지에서
🔴 따라야 할 단계:
1단계: 웹 스토어로 이동하여 "선택 및 복사 허용"을 설치합니다.
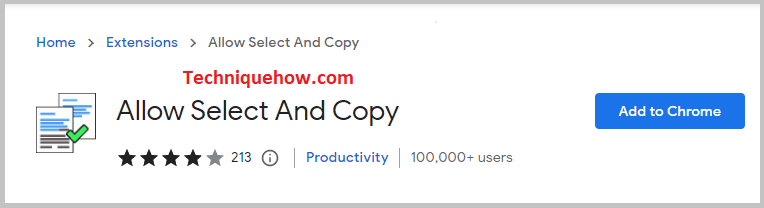
2단계: "Chrome에 추가"를 클릭하고 "확장 프로그램 추가"를 클릭합니다.
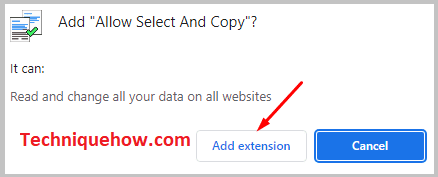
🔯 사용 방법 :
1. 먼저 “앱 아이콘”을 클릭합니다.
2. "확장 프로그램 다시 로드"를 클릭합니다.
3. 원하는 웹사이트를 방문한 다음 텍스트를 선택하고 복사합니다.
6. 텍스트 선택 강제 활성화
CSS "사용자 선택" 속성을 통해 비활성화된 웹사이트에서 복사 텍스트를 다시 활성화합니다. 그러나 JavaScript가 비활성화된 텍스트는 선택할 수 없습니다. 또한 이 확장 프로그램은 Chegg Homework 웹사이트에서 숙제 섹션의 텍스트를 선택할 수 있도록 특별히 제작되었습니다.
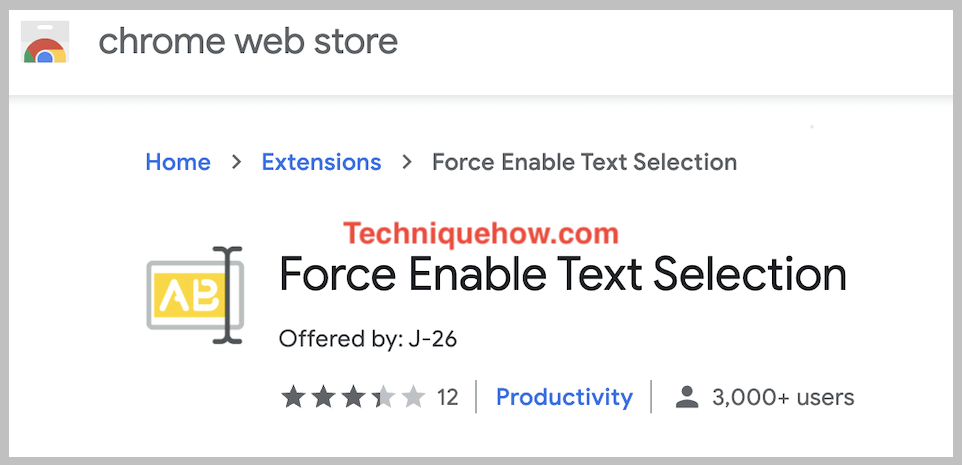
⭐️기능:
또한보십시오: 누군가 Signal에서 귀하를 차단했는지 확인하는 방법◘ 텍스트 선택 및 복사 활성화.
◘ "사용자 선택" 속성을 사용하여 CSS에서 작동.
◘ JavaScript에서 작동하지 않음.
🔴 따라야 할 단계:
1단계: 데스크톱에서 웹 스토어를 시작합니다.
2단계: "Force enable Text"를 검색합니다.
3단계: "Chrome에 추가" 버튼을 클릭합니다.
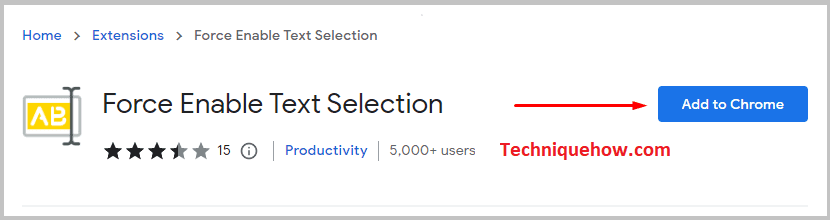
4단계: "확장 프로그램 추가"를 클릭합니다.
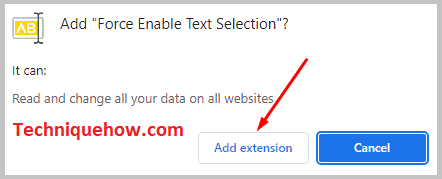
🔯 사용 방법 :
1. “앱 아이콘”을 클릭합니다.
2. "텍스트 선택 활성화"를 클릭합니다.
3. 차단된 오른쪽 클릭 웹사이트를 방문하세요.
4. 그런 다음 텍스트를 선택하고 복사합니다.
7. Absolute Enable Right Click & 복사:
절대 오른쪽 클릭 & Copy는 모든 유형의 텍스트 보호를 제거하고 웹 사이트에서 제한 없이 경험을 제공할 수 있습니다. 또한 오른쪽 클릭 버튼으로 복사 및 강조 표시를 활성화합니다.
⭐️ 기능:
◘ 텍스트 보호 제거
◘ 대화 상자 비활성화 .
◘ 절대 모드가 포함되어 있습니다.
◘ 컨텍스트 메뉴를 다시 활성화할 수 있습니다.
◘ 최고의 브라우징 경험.
🔴 따라야 할 단계:
1단계: 브라우저 웹 스토어로 이동합니다.
2단계: "절대 오른쪽 클릭"을 검색합니다. .
3단계: "Chrome에 추가"를 클릭합니다.
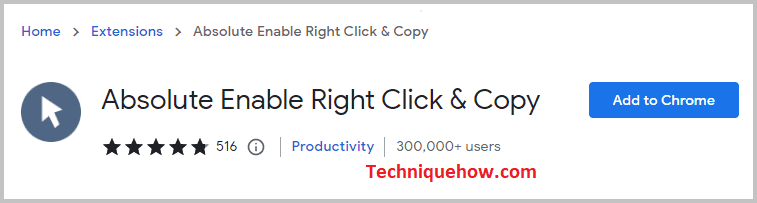
4단계: "확장 프로그램 추가"를 클릭합니다.
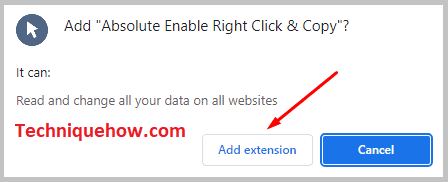
🔯 사용방법 :
1. “앱 아이콘”을 클릭합니다.
2. "활성화 및 절대 모드"를 모두 클릭합니다.
3. 웹사이트로 이동하여 사본을 받으세요.
4. 복사 선택Context.
8. Copycat Extension
Copycat을 사용하면 브라우저 어디에서나 클립보드의 이미지와 텍스트를 복사하여 붙여넣을 수 있습니다.
또한 무료 클립보드입니다. 확대. 게다가 등록하지 않아도 사용할 수 있습니다.
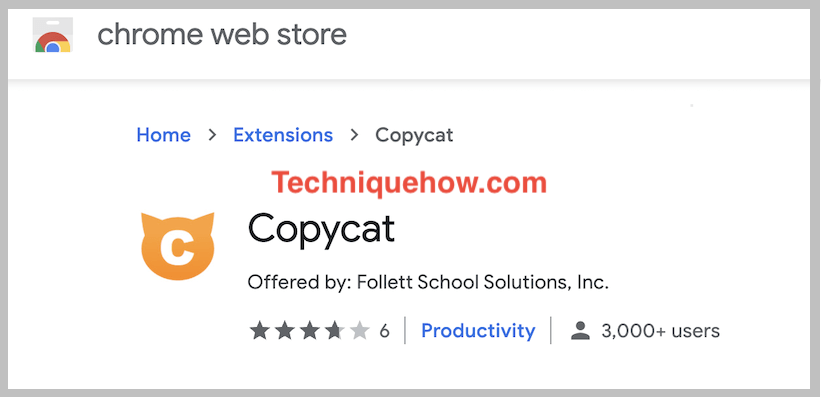
⭐️ 기능:
◘ 클립보드에 텍스트와 이미지가 저장됩니다.
◘ 평점은 별 4.4개입니다.
◘ 해당 웹사이트의 참조를 유지합니다.
◘ 날짜별로 정리된 텍스트 또는 이미지를 복사합니다.
🔴 따라야 할 단계:
1단계: 웹 스토어를 열고 "Copycat"을 검색합니다.
또한보십시오: 스냅 맵 스토리가 지속되는 기간2단계: "데스크톱에 추가" 버튼을 클릭합니다.
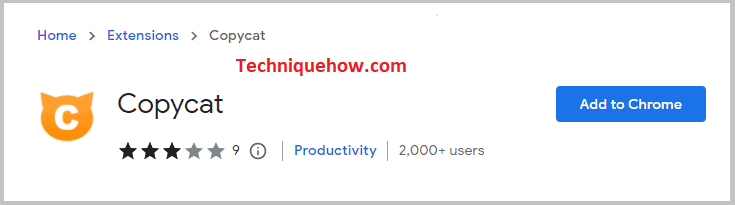
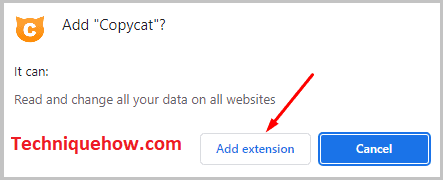
🔯 사용방법 :
1. “앱 아이콘”을 클릭합니다.
2. 원하는 웹사이트를 방문하십시오.
3. 콘텐츠를 클립보드에 복사합니다.
확장 프로그램 목록입니다. 위 목록에서 하나를 선택하세요.
