Inhaltsverzeichnis
Ihre schnelle Antwort:
Um ihre Inhalte vor dem Kopieren zu schützen, versuchen die Websites in der Regel, die Hervorhebung, den Rechtsklick oder das Kopieren des gesamten Textes zu deaktivieren.
Um geschützte Texte zu kopieren, können Sie einfach eine beliebige Erweiterung installieren und sie an den Browser anheften.
Wenn Sie sich auf einer solchen Website befinden, tippen Sie einfach auf die Erweiterung, und dann können Sie die Texte kopieren.
In der Regel erlauben viele Websites das Kopieren von Text aus einer Website, um die Benutzerfreundlichkeit zu erhöhen.
Mit Hilfe von Erweiterungen können Sie den gesamten Kontext von blockierten Websites des Chrome-Browsers kopieren.
In diesem Artikel finden Sie einige Erweiterungen für Chrome-Browser, die Sie zum Kopieren von geschütztem Text aus Websites verwenden können.
Beste Erweiterungen für das Kopieren von geschütztem Text:
Wenn Sie eine Liste von Tools, Anwendungen oder Erweiterungen suchen, die Ihnen helfen können, den Kopierschutz zu deaktivieren, dann können Sie auf jeden Fall die folgende Liste von Tools verwenden.
Sie können auch die Anleitung zum Kopieren geschützter Texte von Handy oder Chrome lesen.
1. einen Rechtsklick zulassen - einfaches Kopieren:
Sie ermöglicht das Kopieren, Auswählen, Hervorheben und Rechtsklick-Menü auf allen Arten von Block-Kontext-Seiten. Darüber hinaus ist diese Erweiterung kostenlos zu installieren und bietet die Möglichkeit des Kopierens und Einfügens im Chrome-Browser.
⭐️ Merkmale:
◘ Kopieren ohne Formatierung aktivieren
◘ Erhalten Sie eine Benachrichtigung über eine Kopie
◘ Zugriff auf Modifikatortaste(n) gewähren
◘ Kopieren in die Zwischenablage
◘ Arbeit an allen URL
🔴 Zu befolgende Schritte:
Schritt 1: Öffnen Sie den Chrome Web Store.
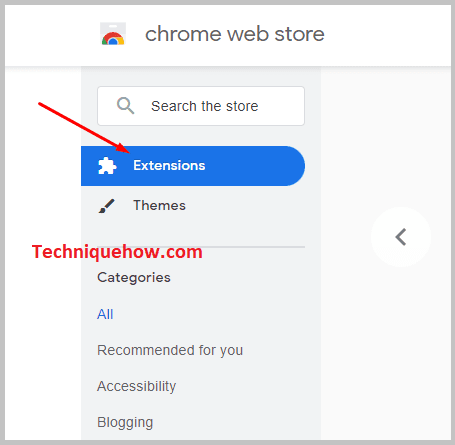
Schritt 2: Suchen Sie "Allow Right-Click- Smile Copy" und installieren Sie es.
Schritt 3: Klicken Sie auf die Schaltfläche "Zu Chrome hinzufügen".
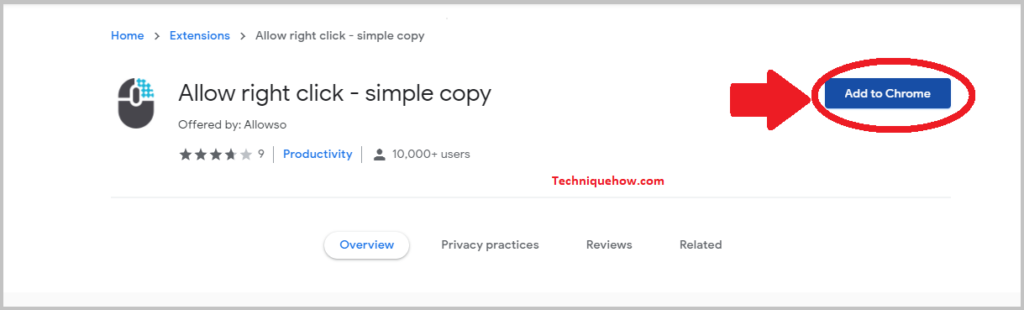
Schritt 4: Klicken Sie auf die Schaltfläche "Erweiterung hinzufügen".
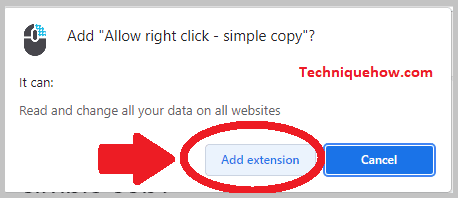
Das ist alles und dann wollen wir verstehen, wie man es benutzt.
🔯 Wie zu verwenden :
1. klicken Sie auf "App-Symbol".
2 Klicken Sie auf das Aktionssymbol, um in den "Kopiermodus" zu gelangen.
3. besuchen Sie die Website & Wählen Sie.
4. markieren Sie den Text und kopieren Sie ihn.
2. text mit Alt-Klick kopieren
Kopieren von Text mit Alt-Klick-Erweiterung ist ein schnelles und einfaches Werkzeug zum Kopieren und Einfügen von Text. Darüber hinaus ist diese Erweiterung nicht erforderlich, einen Text zu markieren. Kopieren Sie alle Text mit Modifikator-Tasten Alt + Klick. Auch ändern Modifikator-Tasten in Strg + Klick oder Shift + Klick.
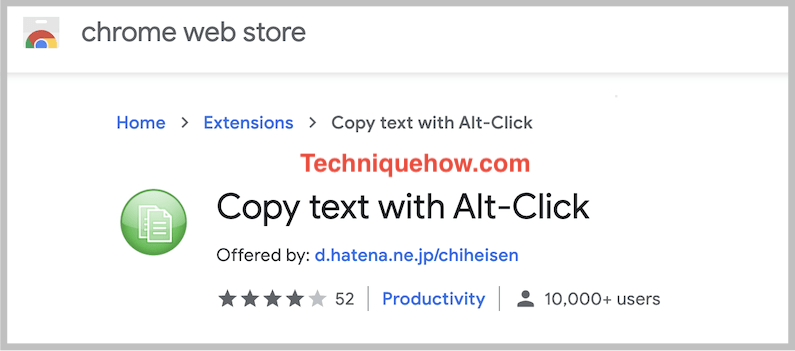
⭐️ Merkmale:
◘ Kopieren Sie Text mit einem einfachen Alt-Klick.
◘ Wechseln Sie zwischen drei verschiedenen Arten von Modifikatortasten.
◘ Sie müssen keinen Text auswählen.
🔴 Zu befolgende Schritte:
Schritt 1: Öffnen Sie den Webshop.
Schritt 2: Rufen Sie "Text mit Alt-Klick kopieren" auf, um es zu installieren.
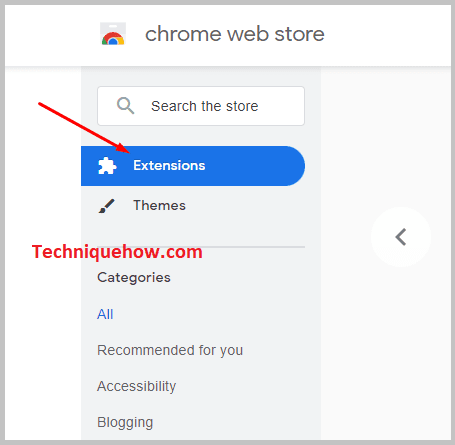
Schritt 3: Klicken Sie auf die Schaltfläche "Zu Chrome hinzufügen".
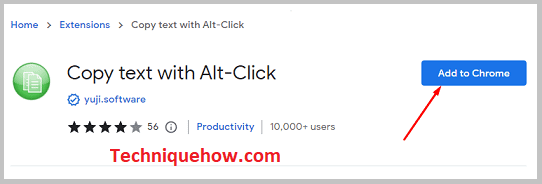
Schritt 4: Wählen Sie die Schaltfläche "Erweiterung hinzufügen".
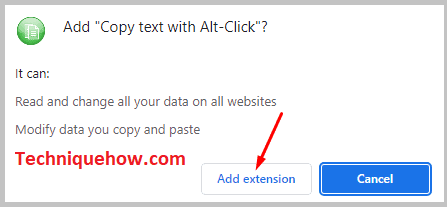
🔯 Wie zu verwenden :
1. klicken Sie auf "App-Symbol".
2. klicken Sie auf den Riss "Text mit Alt-Klick kopieren".
3) Gehen Sie auf die Website und wählen Sie den Text über die Erweiterung aus und kopieren Sie ihn.
3. aktivieren Sie die Kopie
Mit Enable Copy können Sie auf eingeschränkten oder geschützten Websites auswählen, mit der rechten Maustaste anklicken, kopieren und einfügen. Es ermöglicht das Kopieren mit einem einzigen Klick auf das Symbol zum Aktivieren des Kopierens und schaltet es in Zukunft wieder zurück, indem Sie erneut auf das Symbol zum Aktivieren des Kopierens klicken.
⭐️ Merkmale:
◘ Verwendung mit einem einzigen Klick auf Kopie aktivieren.
Kopieren, einfügen und markieren Sie den kopiergeschützten Text.
Wenn Sie die Kopie aktivieren, ändert sich die Farbe des Symbols von hell- zu dunkelgrau.
🔴 Zu befolgende Schritte:
Schritt 1: Öffnen Sie den Google Web Store, und installieren Sie die Erweiterung "Enable Copy".
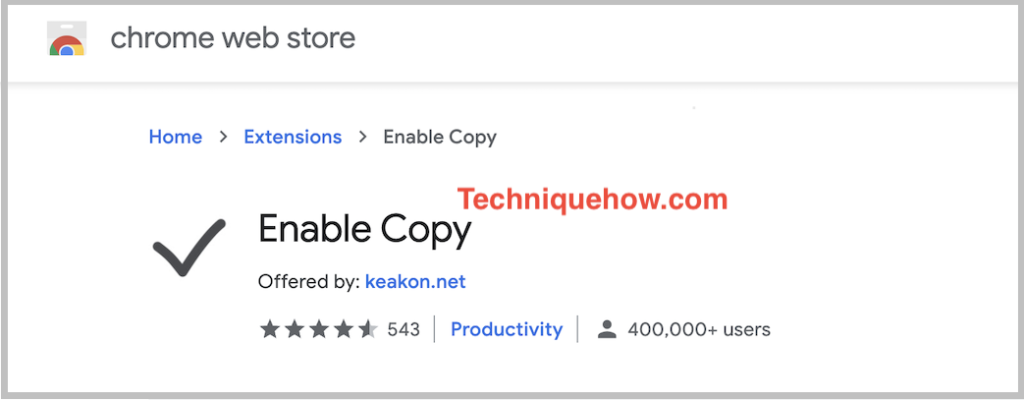
Schritt 2: Klicken Sie auf die Schaltfläche "Zu Chrome hinzufügen".
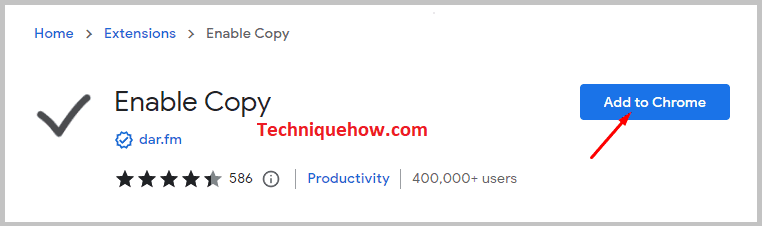
Schritt 3: Klicken Sie auf "Erweiterung hinzufügen".
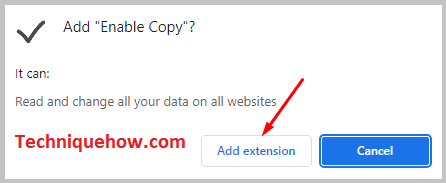
🔯 Wie zu verwenden :
1. klicken Sie auf "Erweiterungssymbol" in der angepinnten Leiste des Browsers.
2. klicken Sie auf "Kopie aktivieren".
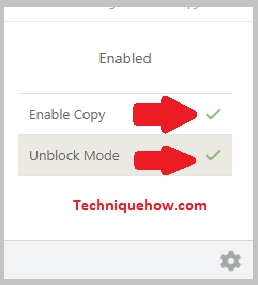
3. besuchen Sie nun eine beliebige Website & Sie können Texte auswählen und kopieren.
4. superCopy - Kopie aktivieren
SuperCopy - Enable Copy ist eine Super-Erweiterung, weil es für mehrere Arbeiten verwendet werden kann. Darüber hinaus können Sie markieren, kopieren und fügen Sie einen beliebigen Text auf jeder Webseite. Es ermöglicht die rechte Maustaste auf deaktivieren Rechtsklick Seiten.
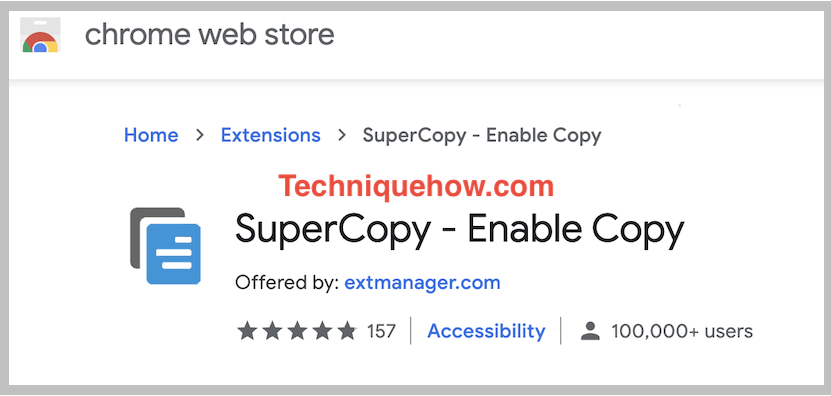
⭐️ Merkmale:
◘ Rechtsklick zulassen und Auswählen und Kopieren aktivieren.
◘ Kopieren und Einfügen von einer beliebigen Website.
🔴 Zu befolgende Schritte:
Siehe auch: Wie man gelöschte Twitter DMs wiederherstelltSchritt 1: Öffnen Sie den Web Store und suchen Sie die Erweiterung "Super Copy".
Schritt 2: Klicken Sie auf die Schaltfläche "Zu Chrome hinzufügen".
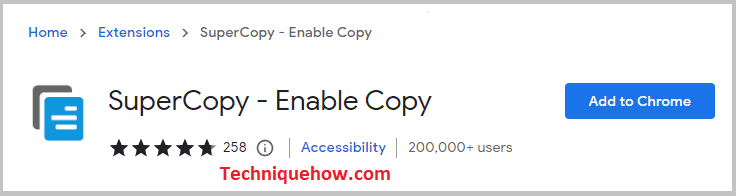
Schritt 3: Klicken Sie auf die Schaltfläche "Erweiterung hinzufügen".
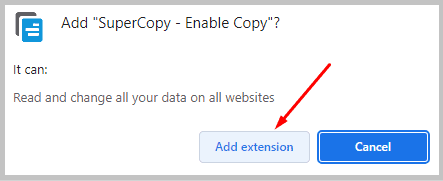
🔯 Wie zu verwenden :
1. klicken Sie auf das Icon der App, und klicken Sie auf den Riss "Kopie aktivieren".
2. gehen Sie nun auf die Website.
3. wählen Sie Text und Kopieren.
5. auswählen und kopieren zulassen
Sie können auf die Auswahl und das Kopieren aller Arten von Text kopiergeschützten Websites zugreifen. Es ermöglicht die Auswahl und auch Kopien, die rechte Maustaste auf Rechtsklick deaktiviert den Schutz und aktiviert die Funktion des Kopierens, Rechtsklick und Auswahl.
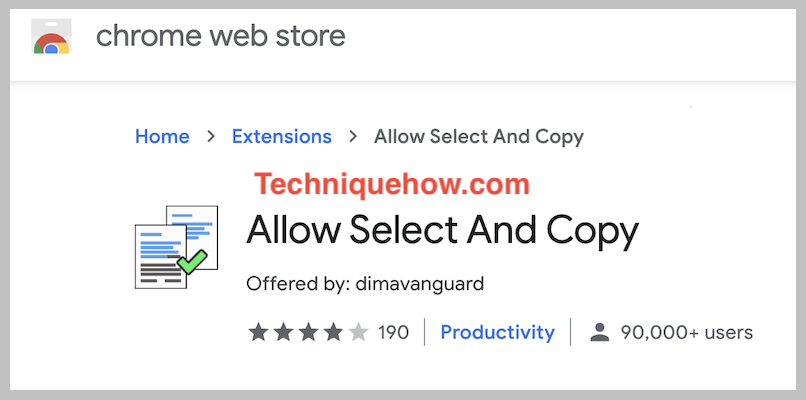
⭐️ Merkmale:
◘ Sie haben den Ultra-Modus.
◘ Die Bewertung für diese Erweiterung beträgt vier Sterne.
◘ Zugriff mit Rechtsklick möglich
Siehe auch: Wie man sieht, mit wem jemand auf Snapchat redet◘ Auswahl und Kopieren auf jeder geschützten Webseite zulassen
🔴 Zu befolgende Schritte:
Schritt 1: Gehen Sie zum Web Store und installieren Sie "Auswählen und Kopieren zulassen".
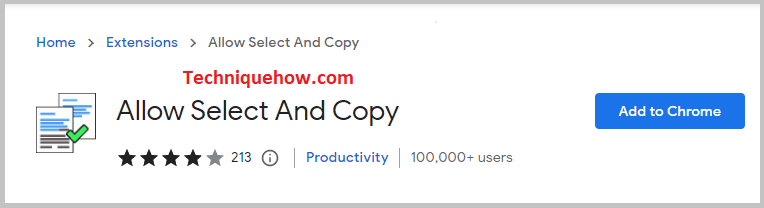
Schritt 2: Klicken Sie auf "Zu Chrome hinzufügen" und klicken Sie auf "Erweiterung hinzufügen".
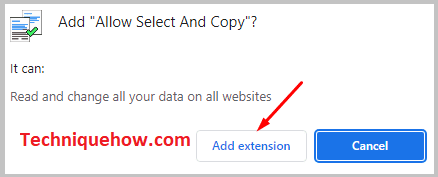
🔯 Wie zu verwenden :
1) Klicken Sie zunächst auf "App-Symbol".
2. klicken Sie auf "Erweiterung neu laden".
3. besuchen Sie die gewünschte Website, wählen Sie den Text aus und kopieren Sie ihn.
6. erzwingen Sie die Aktivierung der Textauswahl
Aktivieren Sie das Kopieren von Text auf Websites, die durch die CSS-Eigenschaft "user-select" deaktiviert sind. Allerdings kann mit JavaScript deaktivierter Text nicht ausgewählt werden. Darüber hinaus ist diese Erweiterung speziell für die Chegg Homework Website gemacht, um Text im Hausaufgabenbereich auszuwählen.
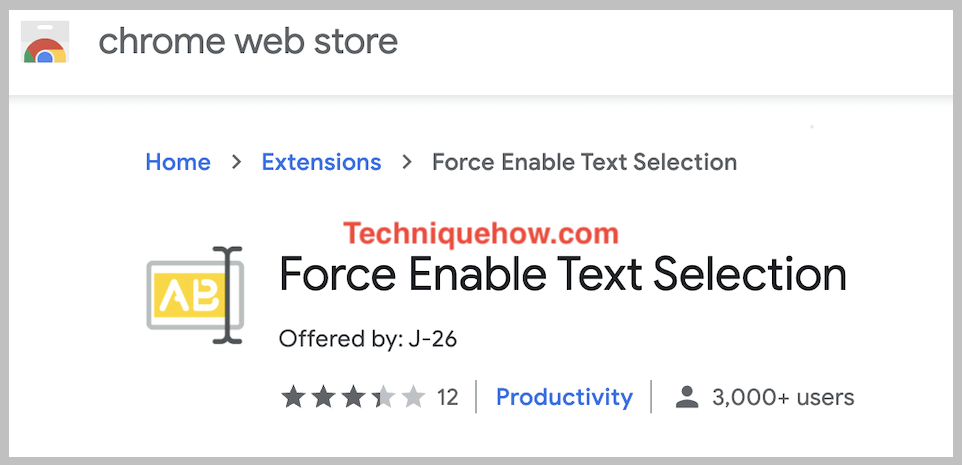
⭐️ Merkmale:
◘ Aktivieren Sie das Markieren und Kopieren von Text.
◘ Funktioniert in CSS mit der Eigenschaft "user-select".
◘ Funktioniert nicht in JavaScript.
🔴 Zu befolgende Schritte:
Schritt 1: Webshop auf dem Desktop starten.
Schritt 2: Suchen Sie "Text erzwingen".
Schritt 3: Klicken Sie auf die Schaltfläche "Zu Chrome hinzufügen".
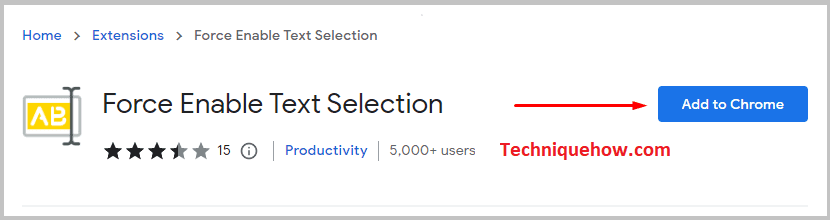
Schritt 4: Klicken Sie auf die Schaltfläche "Erweiterung hinzufügen".
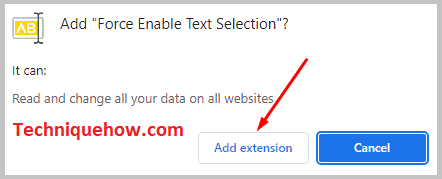
🔯 Wie zu verwenden :
1. klicken Sie auf "App-Symbol".
2. klicken Sie auf "Textauswahl aktivieren".
3. besuchen Sie die gesperrte Right Click Website.
4 Wählen Sie dann den Text aus und kopieren Sie ihn.
7. absolutes Aktivieren von Rechtsklick & Kopieren:
Absolute Enable Right Click & Copy kann jede Art von Text-Schutz zu entfernen und bieten ohne Einschränkung Erfahrung auf Websites. Darüber hinaus aktivieren Sie kopieren und markieren mit der rechten Maustaste.
⭐️ Merkmale:
◘ Textschutz entfernen.
Dialogfelder deaktivieren.
◘ Der absolute Modus ist enthalten.
◘ Das Kontextmenü kann wieder aktiviert werden.
◘ Beste Browsing-Erfahrung.
🔴 Zu befolgende Schritte:
Schritt 1: Rufen Sie den Browser Web Store auf.
Schritt 2: Suchen Sie "Absoluter Rechtsklick".
Schritt 3: Klicken Sie auf "Zu Chrome hinzufügen".
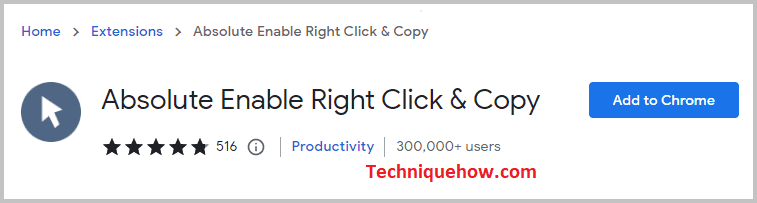
Schritt 4: Klicken Sie auf "Erweiterung hinzufügen".
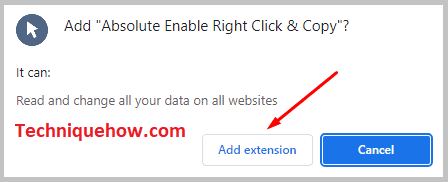
🔯 Wie zu verwenden :
1. klicken Sie auf "App-Symbol".
2. klicken Sie auf "Aktivieren und absoluter Modus".
3. auf der Website ein Exemplar anfordern.
4. wählen Sie Kontext kopieren.
8. nachgeahmte Erweiterung
Copycat ermöglicht das Kopieren und Einfügen von Bildern und Text in die Zwischenablage von jeder Stelle des Browsers aus.
Außerdem ist es eine kostenlose Zwischenablage-Erweiterung, die Sie auch ohne Registrierung nutzen können.
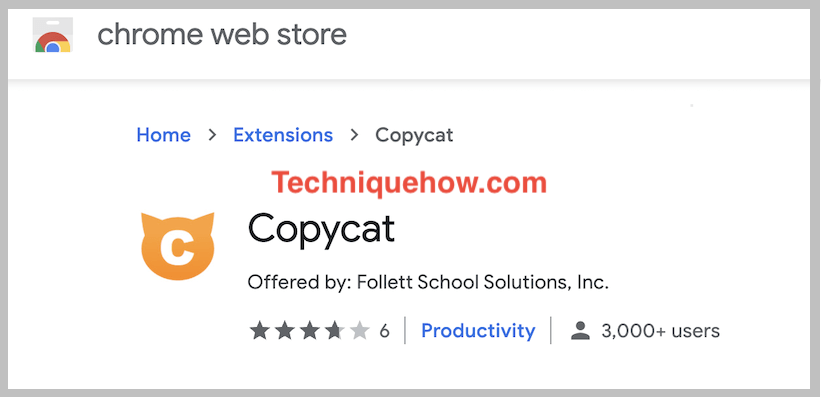
⭐️ Merkmale:
◘ Gespeicherte Texte und Bilder in der Zwischenablage.
◘ Die Bewertung beträgt 4,4 Sterne.
Bewahren Sie einen Verweis auf die Website auf, von der er stammt.
◘ Kopieren Sie Text oder Bilder, die nach Datum geordnet sind.
🔴 Zu befolgende Schritte:
Schritt 1: Öffnen Sie den Webshop und suchen Sie nach "Copycat".
Schritt 2: Klicken Sie auf die Schaltfläche "Zum Desktop hinzufügen".
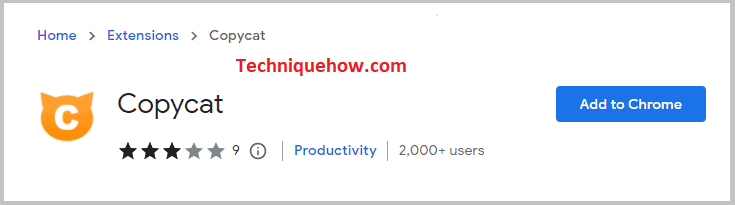
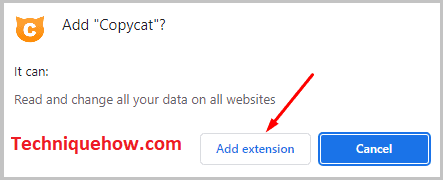
🔯 Wie zu verwenden :
1. klicken Sie auf "App-Symbol".
2. besuchen Sie die gewünschte Website.
3. kopieren Sie den Inhalt in die Zwischenablage.
Das ist die Liste der Erweiterungen, wählen Sie eine aus der obigen Liste aus.
