Tartalomjegyzék
Az Ön gyors válasza:
Hogy megvédjék tartalmukat a másolástól, a weboldalak általában megpróbálják letiltani a kiemelést, a jobb klikket, vagy korlátozzák a teljes szöveg másolását.
A védett szövegek másolásához egyszerűen telepíthet bármilyen bővítményt, és a böngészőhöz rögzítheti.
Ha már egy ilyen weboldalon vagy, csak koppints a bővítményre, és máris másolhatod a szövegeket.
Általában sok weboldal lehetővé teszi a szöveg másolását a weboldalról, hogy a legjobb felhasználói élményt nyújtsa.
A bővítmények segítségével a Chrome böngésző blokkolt, próbálkozó webhelyeiről minden kontextust átmásolhat.
Ez a cikk tartalmaz néhány bővítményt a Chrome böngészőkhöz, amelyeket a védett szöveg másolásához használhat a webhelyekről.
A legjobb kiterjesztések védett szöveg másolásához:
Ha olyan eszközök, alkalmazások vagy bővítmények listáját szeretné, amelyek segítségével letilthatja a másolásvédelmet, akkor mindenképpen használhatja az alábbi eszközlistát.
Azt is elolvashatja az útmutatót, hogy másolja a védett szövegeket mobilról vagy krómról.
1. Engedélyezze a jobb gombbal történő kattintást - egyszerű másolás:
Lehetővé teszi a másolást, a kijelölést, a kiemelést és a jobb gombbal történő kattintás menüt minden típusú blokk-kontextusú oldalon. Ezen kívül ez a bővítmény ingyenesen telepíthető, és másolási és beillesztési lehetőséget biztosít a Chrome böngészőben.
⭐️ Jellemzők:
◘ Másolás engedélyezése formázás nélkül
◘ Értesítést kap egy példányról
◘ Hozzáférés biztosítása a módosító billentyű(k)hez
◘ Másolás a vágólapra
◘ Az összes URL-en való munkavégzés
🔴 Követendő lépések:
1. lépés: Nyissa meg a Chrome webáruházat.
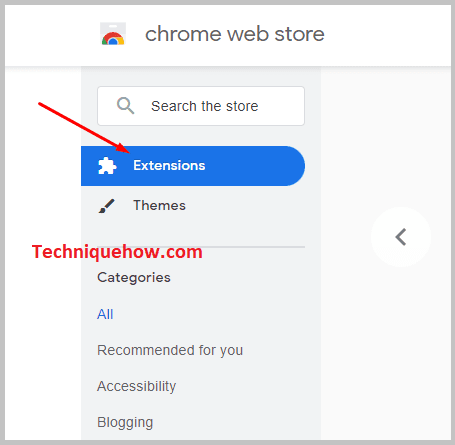
2. lépés: Keresse meg a "Right-Click- Smile Copy engedélyezése" opciót, és telepítse.
3. lépés: Kattintson a "Hozzáadás a Chrome-hoz" gombra.
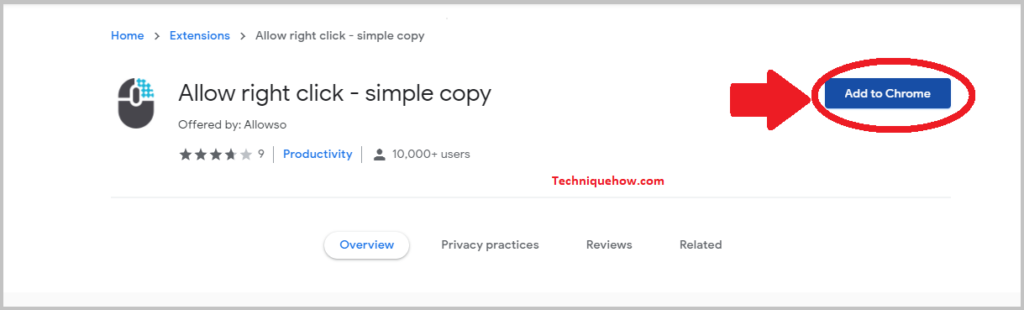
4. lépés: Kattintson a "Bővítmény hozzáadása" gombra.
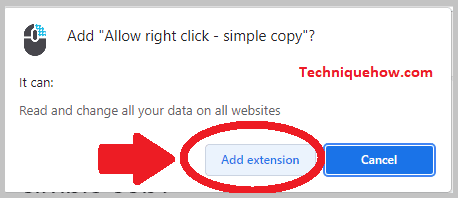
Ez minden, és akkor értsük meg, hogy használni.
🔯 Hogyan kell használni :
1. Kattintson az "Alkalmazás ikon" gombra.
2. Kattintson a művelet ikonra a "másolási módba" való belépéshez.
3. Látogasson el a weboldalra &; Válassza ki.
4. Jelölje ki a szöveget és másolja ki.
2. Szöveg másolása Alt-kattintással
Szöveg másolása Alt-kattintással bővítmény egy gyors és egyszerű eszköz a szöveg másolásához és beillesztéséhez. Ráadásul ez a bővítmény nem igényel szöveg kiválasztását. Másoljon minden szöveget az Alt + Click módosító billentyűkkel. Még a módosító billentyűk Ctrl + Click vagy Shift + Click-re történő módosítása is.
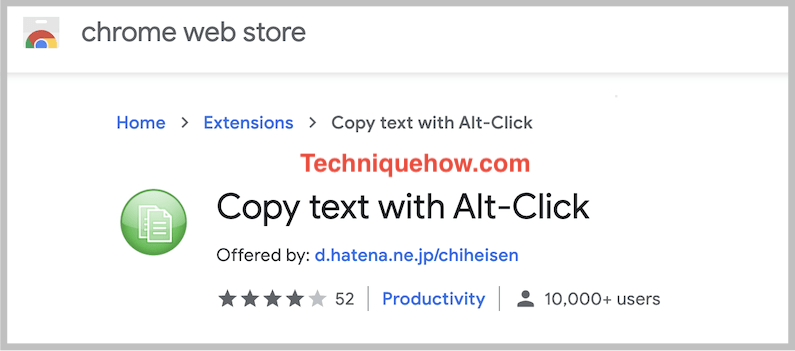
⭐️ Jellemzők:
◘ Szöveg másolása egy egyszerű Alt-kattintással.
◘ Váltás három különböző típusú módosító billentyű között.
Lásd még: Legjobb alkalmazás az Android tükrözésére a Firestickhez◘ Nincs szükség a szöveg kijelölésére.
🔴 Követendő lépések:
1. lépés: Nyissa meg a webáruházat.
2. lépés: A telepítéshez lépjen a "Szöveg másolása Alt-kattintással" lehetőségre.
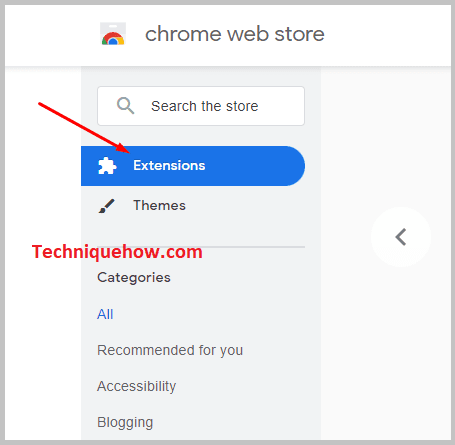
3. lépés: Kattintson a "Hozzáadás a Chrome-hoz" gombra
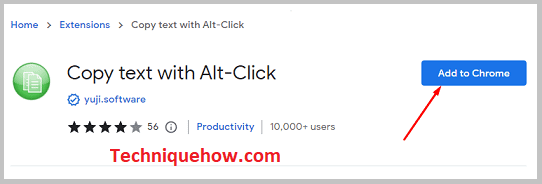
4. lépés: Válassza a "Bővítmény hozzáadása" gombot
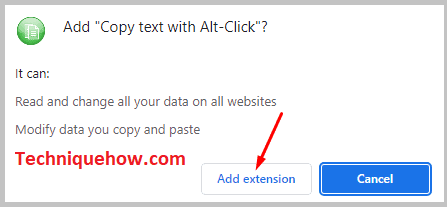
🔯 Hogyan kell használni :
1. Kattintson az "Alkalmazás ikon" gombra.
2. Kattintson a "Szöveg másolása Alt-kattintással" repedésre.
3. Menjen a weboldalra, és válassza ki a szöveget a kiterjesztésen keresztül, majd másolja ki.
3. Másolás engedélyezése
A Másolás engedélyezésével kiválaszthatja, jobb gombbal kattinthat, másolhatja és beillesztheti a korlátozott vagy védett weboldalakon. A másolást egyetlen kattintással engedélyezi a másolás engedélyezése ikonra, és a jövőben a másolás engedélyezése ikonra való ismételt kattintással visszaállíthatja a normál állapotot.
⭐️ Jellemzők:
◘ Használja egyetlen kattintással a Másolás engedélyezése gombra.
◘ Másolja, illessze be és jelölje ki a másolásvédett szöveget.
◘ Másolás engedélyezése esetén az ikon színe világosszürkéről sötétszürkére változik.
🔴 Követendő lépések:
1. lépés: Nyissa meg a Google Webáruházat, és telepítse a "Másolás engedélyezése" bővítményt.
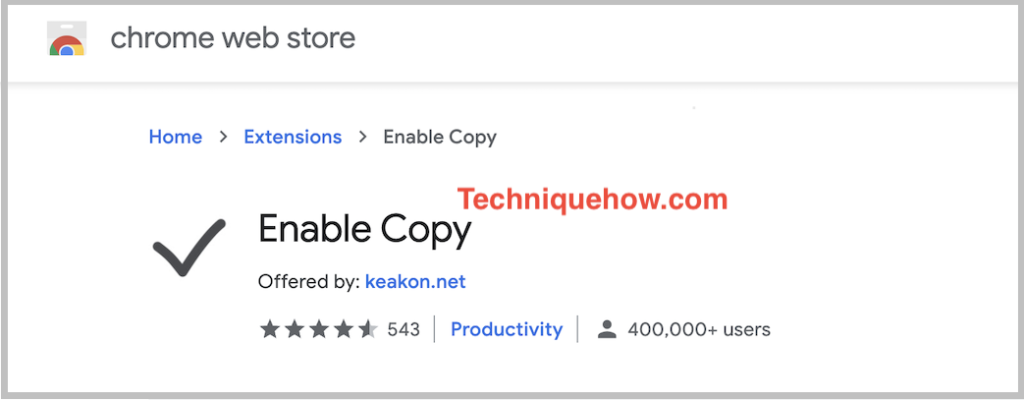
2. lépés: Kattintson a "Hozzáadás a Chrome-hoz" gombra.
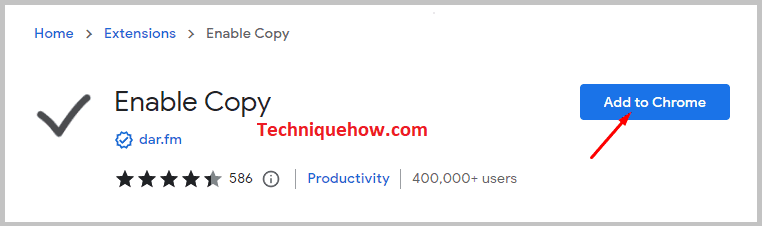
3. lépés: Kattintson a "Bővítmény hozzáadása" gombra
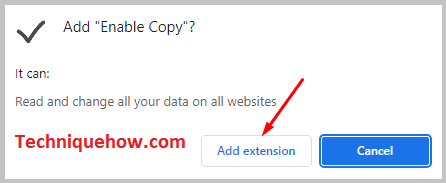
🔯 Hogyan kell használni :
1. Kattintson a böngésző kitűzött sávjában a "Bővítmény ikonra".
2. Kattintson a "Másolás engedélyezése" gombra.
Lásd még: Profil link generátor: Instagram profil linkem másolása az alkalmazásból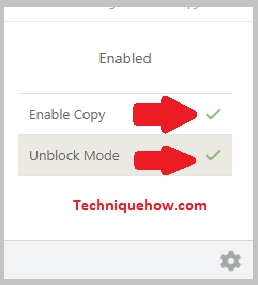
3. Most látogasson el bármelyik webhelyre & kiválaszthatja és másolhatja a szövegeket.
4. SuperCopy - Másolás engedélyezése
SuperCopy - Enable Copy egy szuper bővítmény, mert több munkára is használható. Ezen kívül bármilyen szöveget kiválaszthat, másolhat és beilleszthet bármelyik weboldalon. Lehetővé teszi a jobb kattintás letiltását a jobb kattintás oldalakon.
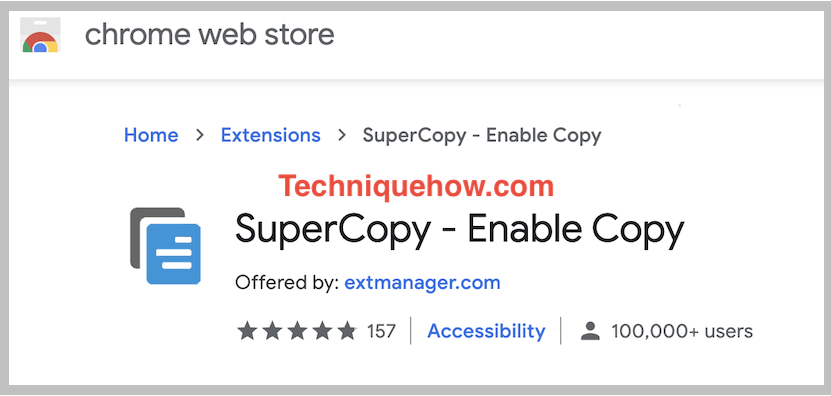
⭐️ Jellemzők:
◘ Engedélyezze a jobb gombbal való kattintást, és engedélyezze a kijelölést és a másolást.
◘ Másolás és beillesztés bármely weboldalról.
🔴 Követendő lépések:
1. lépés: Nyissa meg a webáruházat, és keresse meg a "Super Copy" kiterjesztést.
2. lépés: Kattintson a "Hozzáadás a Chrome-hoz" gombra.
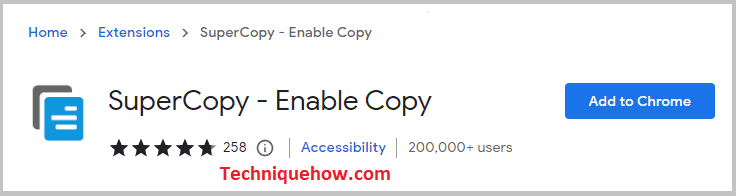
3. lépés: Kattintson a "Bővítmény hozzáadása" gombra.
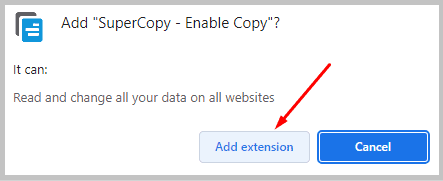
🔯 Hogyan kell használni :
1. Kattintson az alkalmazás ikonjára, és kattintson a repedés "Másolás engedélyezése" gombra.
2. Most lépjen a weboldalra.
3. Válassza ki a Szöveg és a Másolás lehetőséget.
5. Engedélyezze a kiválasztást és másolást
Hozzáférhet a kiválasztás és a másolás minden típusú szöveg másolásvédett weboldalak. Lehetővé teszi a kiválasztást és másolást is, a jobb gombbal kattintva a jobb gombbal letiltja a védelmet, és lehetővé teszi a másolás, a jobb gombbal kattintás és a kiválasztás funkcióját.
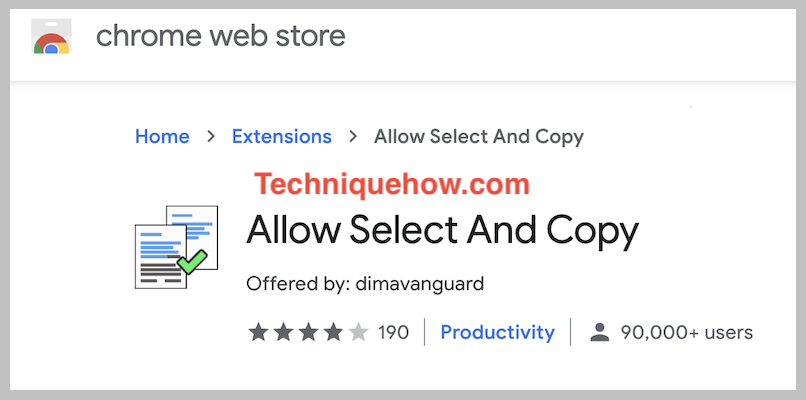
⭐️ Jellemzők:
◘ Rendelkezzen ultra üzemmóddal.
◘ A bővítmény értékelése négy csillag.
◘ Jobb gombbal kattintva érhető el
◘ Kiválasztás és másolás engedélyezése bármely védett weboldalon
🔴 Követendő lépések:
1. lépés: Menjen a Webáruházba, és telepítse a "Kiválasztás és másolás engedélyezése" opciót.
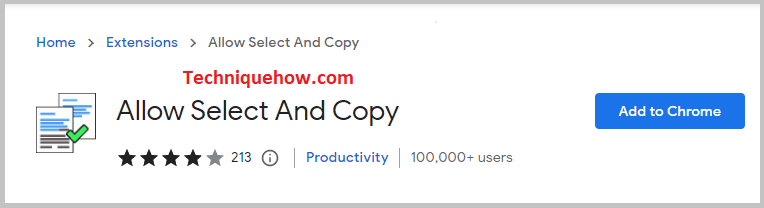
2. lépés: Kattintson a "Hozzáadás a Chrome-hoz" és a "Bővítmény hozzáadása" gombra.
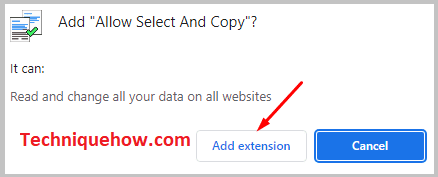
🔯 Hogyan kell használni :
1. Először is kattintson az "Alkalmazás ikon" gombra.
2. Kattintson a "Bővítmény újratöltése" gombra.
3. Látogasson el a kívánt weboldalra, majd válassza ki és másolja ki a szöveget.
6. Szövegkijelölés engedélyezésének kikényszerítése
A CSS "user-select" tulajdonságon keresztül letiltott weboldalakon újra engedélyezi a szöveg másolását. A JavaScript által letiltott szöveg azonban nem választható ki. Ezen kívül ez a bővítmény kifejezetten a Chegg Házi feladat weboldalához készült, hogy a házi feladat szakaszban lévő szöveget kiválaszthassa.
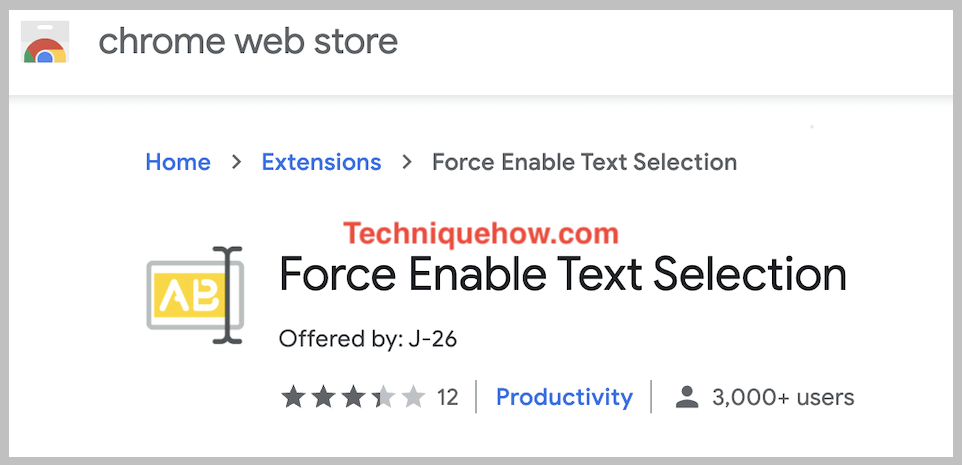
⭐️ Jellemzők:
◘ Szöveg kijelölésének és másolásának engedélyezése.
◘ CSS-ben működik a "user-select" tulajdonság használatával.
◘ Nem működik JavaScriptben.
🔴 Követendő lépések:
1. lépés: Webáruház indítása az asztalon.
2. lépés: Keresés "Szöveg engedélyezése kényszerítése".
3. lépés: Kattintson a "Hozzáadás a Chrome-hoz" gombra.
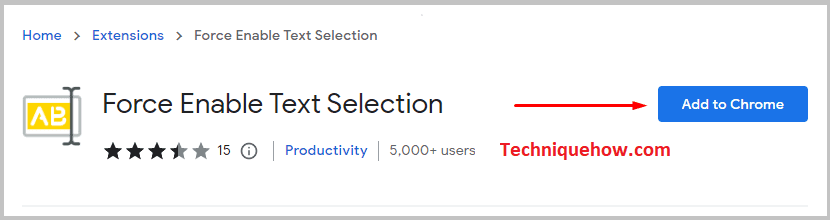
4. lépés: Kattintson a "Bővítmény hozzáadása" gombra.
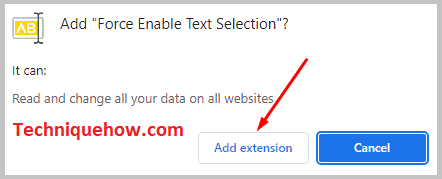
🔯 Hogyan kell használni :
1. Kattintson az "Alkalmazás ikon" gombra.
2. Kattintson a "Szövegkijelölés engedélyezése" gombra.
3. Látogasson el a blokkolt jobbklikkes weboldalra.
4. Ezután válassza ki és másolja a szöveget.
7. Abszolút engedélyezése Jobb kattintás & másolás:
Abszolút Enable Right Click &; Copy eltávolíthat bármilyen típusú szövegvédelmet, és korlátozás nélkül kínálhat élményt a webhelyeken. Ezenkívül engedélyezze a másolást és a jobb gombbal történő kiemelést.
⭐️ Jellemzők:
◘ Szövegvédelem eltávolítása.
◘ A párbeszédpanelek letiltása.
◘ Az abszolút üzemmódot is tartalmazza.
◘ A kontextusmenü újra engedélyezhető.
◘ Legjobb böngészési élmény.
🔴 Követendő lépések:
1. lépés: Menjen a böngésző webáruházába.
2. lépés: Keresés "Abszolút jobb kattintás".
3. lépés: Kattintson a "Hozzáadás a Chrome-hoz" gombra.
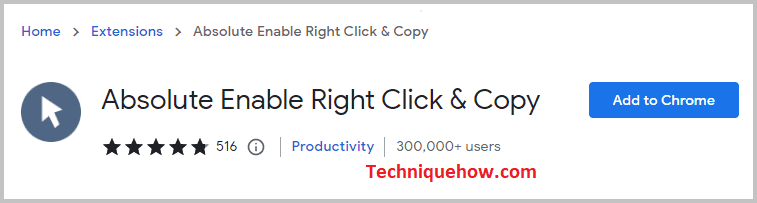
4. lépés: Kattintson a "Bővítmény hozzáadása" gombra.
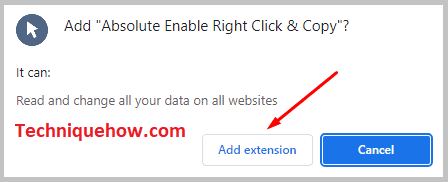
🔯 Hogyan kell használni :
1. Kattintson az "Alkalmazás ikon" gombra.
2. Kattintson mindkettőre: "Engedélyezés és abszolút mód".
3. Menjen fel a honlapra egy példányért.
4. Válassza a Kontextus másolása lehetőséget.
8. Másoló bővítmény
A Copycat lehetővé teszi képek és szövegek másolását és beillesztését a vágólapra a böngésző bármely pontjáról.
Ráadásul ez egy ingyenes vágólap-bővítmény, ráadásul regisztráció nélkül is használható.
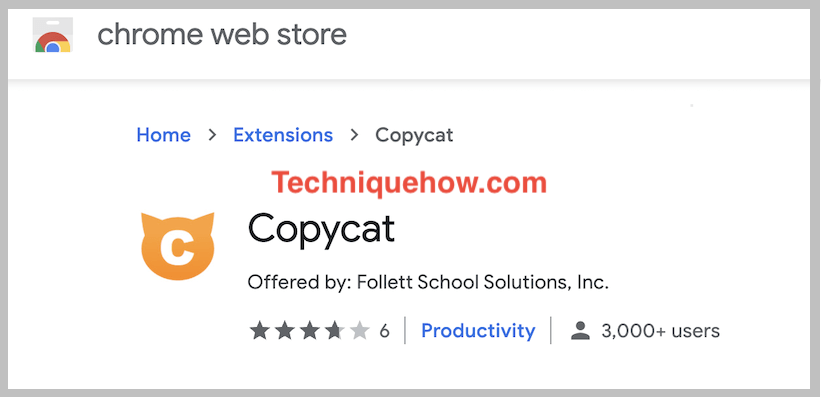
⭐️ Jellemzők:
◘ A vágólapon tárolt szöveg és képek.
◘ Az értékelés 4,4 csillag.
◘ Tartsa meg a hivatkozását annak a weboldalnak, ahonnan az anyag származik.
◘ Szöveg vagy képek másolása dátum szerint rendezve.
🔴 Követendő lépések:
1. lépés: Nyissa meg a Webáruházat, majd keressen rá a "Copycat" kifejezésre.
2. lépés: Kattintson a "Hozzáadás az asztalhoz" gombra.
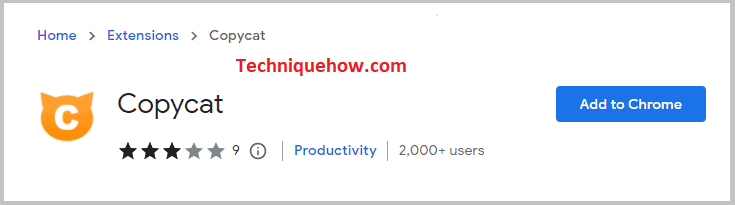
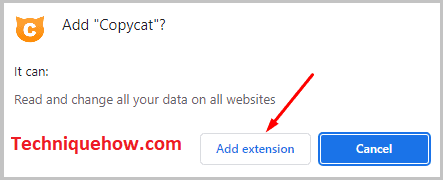
🔯 Hogyan kell használni :
1. Kattintson az "Alkalmazás ikon" gombra.
2. Látogasson el bármelyik kívánt weboldalra.
3. Másolja a tartalmat a vágólapra.
Ez a kiterjesztések listája, válasszon egyet a fenti listából.
