Turinys
Jūsų greitas atsakymas:
Norėdamos apsaugoti savo turinį nuo kopijavimo, svetainės paprastai bando išjungti paryškinimą, dešinįjį pelės klavišą arba apriboti viso teksto kopijavimą.
Taip pat žr: Kas nutinka, kai paslepiate savo istoriją "InstagramNorėdami kopijuoti apsaugotus tekstus, galite tiesiog įdiegti bet kurį plėtinį ir prisegti jį prie naršyklės.
Būdami tokioje svetainėje, tiesiog bakstelėkite plėtinį ir galėsite kopijuoti tekstus.
Paprastai daugelyje svetainių leidžiama kopijuoti tekstą iš svetainės, kad naudotojui būtų suteikta geriausia patirtis.
Naudodamiesi plėtiniais galite nukopijuoti visą kontekstą iš užblokuotų "Chrome" naršyklės bandymų svetainių.
Šiame straipsnyje pateikiami keli "Chrome" naršyklės plėtiniai, kuriuos galima naudoti kopijuojant apsaugotą tekstą iš svetainių.
Geriausi apsaugoto teksto kopijavimo plėtiniai:
Jei norite gauti įrankių, programų ar plėtinių, kurie gali padėti išjungti apsaugą nuo kopijavimo, sąrašą, tikrai galite pasinaudoti šiuo įrankių sąrašu.
Taip pat galite perskaityti saugomų tekstų kopijavimo iš mobiliojo telefono arba "Chrome" vadovą.
1. Leisti dešiniuoju pelės klavišu - paprastas kopijavimas:
Jis leidžia kopijuoti, pasirinkti, paryškinti ir dešiniuoju pelės klavišu spustelėti meniu visų tipų blokų konteksto puslapiuose. Be to, šį plėtinį galima įdiegti nemokamai ir jis suteikia kopijavimo ir įklijavimo galimybę "Chrome" naršyklėje.
⭐️ funkcijos:
◘ Įjungti kopijavimą be formatavimo
◘ Gaukite pranešimą apie kopiją
◘ Suteikite prieigą prie modifikuojančio (-ių) klavišo (-ų)
◘ Kopijuoti į iškarpinę
◘ Darbas visuose URL
🔴 Žingsniai, kurių reikia laikytis:
1 žingsnis: Atidarykite "Chrome" interneto parduotuvę.
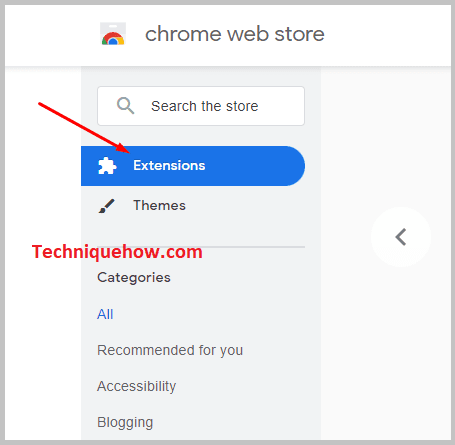
2 žingsnis: Ieškokite "Leisti dešiniuoju pelės klavišu spustelėti - Smile Copy" ir jį įdiekite.
3 veiksmas: Spustelėkite mygtuką "Pridėti į "Chrome".
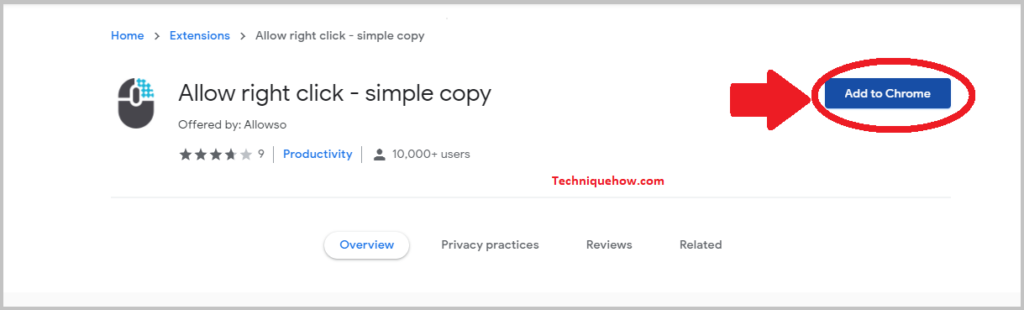
4 veiksmas: Spustelėkite mygtuką "Pridėti plėtinį".
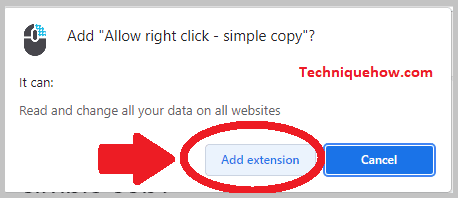
Štai ir viskas, o tada suprasime, kaip jį naudoti.
🔯 Kaip naudoti :
1. Spustelėkite "Programos piktograma".
2. Paspauskite veiksmo piktogramą, kad pereitumėte į "kopijavimo režimą".
3. Apsilankykite svetainėje & amp; Pasirinkite.
4. Pasirinkite Tekstas ir Kopijuoti.
2. Kopijuokite tekstą su Alt-Click
Kopijuoti tekstą su Alt-Click plėtinys yra greitas ir paprastas įrankis tekstui kopijuoti ir įklijuoti. Be to, šis plėtinys nereikalauja pasirinkti teksto. Kopijuokite visą tekstą su modifikatoriaus klavišais Alt + Click. Net pakeiskite modifikatoriaus klavišus į Ctrl + Click arba Shift + Click.
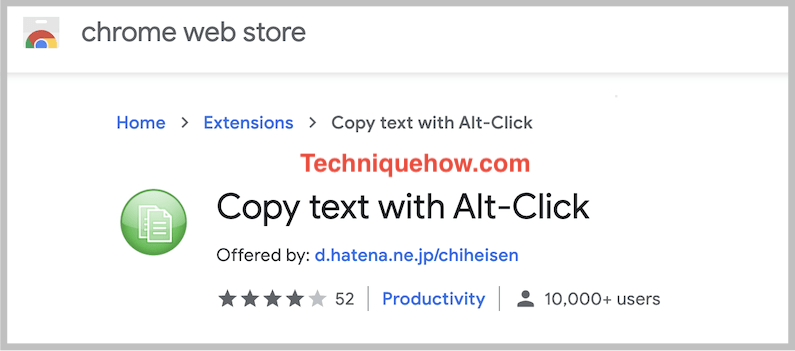
⭐️ funkcijos:
◘ Kopijuokite tekstą lengvai spustelėdami Alt-Click.
◘ Keiskite trijų skirtingų tipų modifikavimo klavišus.
◘ Teksto pasirinkti nereikia.
🔴 Žingsniai, kurių reikia laikytis:
1 žingsnis: Atidarykite internetinę parduotuvę.
2 žingsnis: Eikite į "Kopijuoti tekstą paspaudus "Alt" klavišą" ir jį įdiekite.
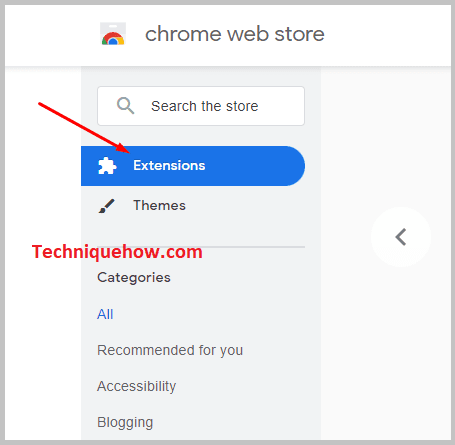
3 veiksmas: Spustelėkite mygtuką "Įtraukti į "Chrome
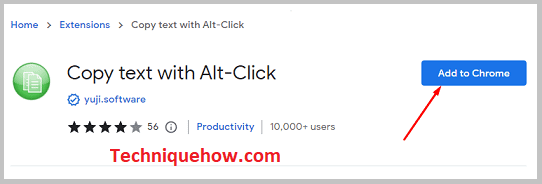
4 veiksmas: Pasirinkite mygtuką "Pridėti plėtinį"
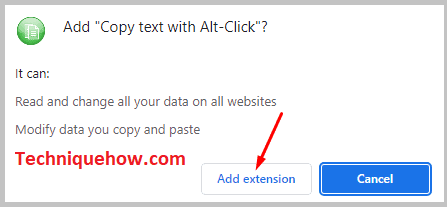
🔯 Kaip naudoti :
1. Spustelėkite "Programos piktograma".
2. Spustelėkite spragtelėjimą "Copy Text With Alt-Click" ("Kopijuoti tekstą su Alt-Click").
3. Eikite į svetainę ir pasirinkite tekstą per plėtinį bei nukopijuokite.
3. Įjungti kopijavimą
Naudodami funkciją "Enable Copy" (įgalinti kopijavimą) galite pasirinkti, dešiniuoju pelės klavišu spustelėti, kopijuoti ir įklijuoti apribotose arba apsaugotose svetainėse. Ji įgalina kopijavimą vienu paspaudimu ant piktogramos "Enable Copy" (įgalinti kopijavimą), taip pat ateityje ji grįžta į įprastą režimą vėl spustelėjus piktogramą "Enable Copy" (įgalinti kopijavimą).
⭐️ funkcijos:
◘ Naudokite vienu paspaudimu ant Įjungti kopijavimą.
◘ Kopijuokite, įklijuokite ir pasirinkite apsaugotą nuo kopijavimo tekstą.
◘ Įjungus kopijavimą, piktogramos spalva pasikeičia iš šviesiai į tamsiai pilką.
🔴 Žingsniai, kurių reikia laikytis:
1 žingsnis: Atidarykite "Google" interneto parduotuvę ir įdiekite plėtinį "Enable Copy".
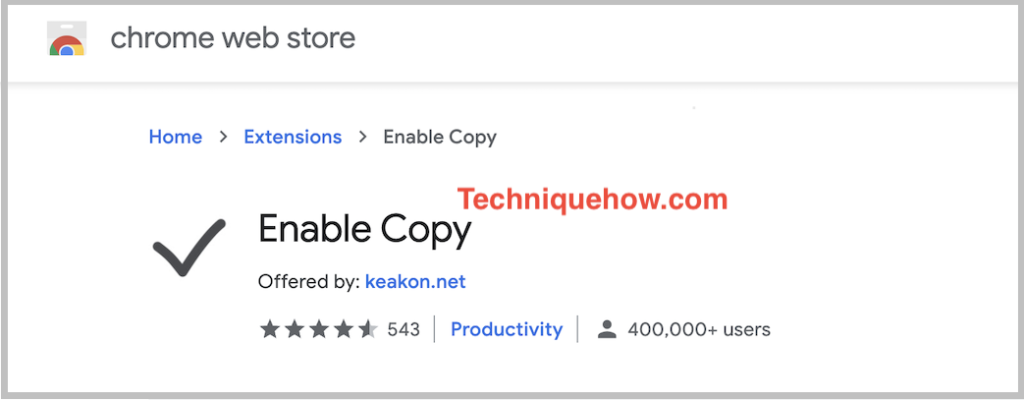
2 žingsnis: Spustelėkite mygtuką "Pridėti į "Chrome".
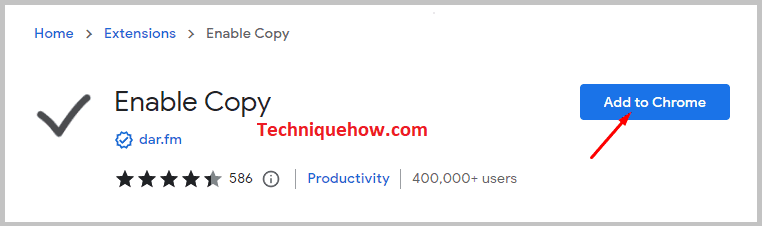
3 veiksmas: Spustelėkite "Pridėti plėtinį"
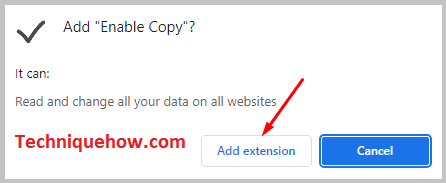
🔯 Kaip naudoti :
1. Naršyklės prisegtoje juostoje spustelėkite "Plėtinio piktogramą".
2. Spustelėkite "Enable copy" (įjungti kopijavimą).
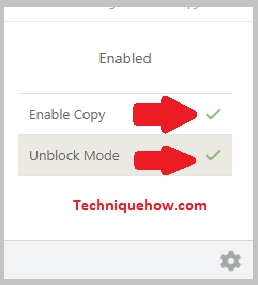
3. Dabar apsilankykite bet kurioje interneto svetainėje & amp; galite pasirinkti ir kopijuoti tekstus.
4. SuperCopy - įgalinti kopijavimą
SuperCopy - Įgalinti kopijavimą yra super plėtinys, nes jį galima naudoti keliems darbams. Be to, galite pasirinkti, kopijuoti ir įklijuoti bet kokį tekstą bet kuriame tinklalapyje. Jis leidžia uždrausti dešiniuoju pelės klavišu spustelėti dešiniuoju pelės klavišu svetaines.
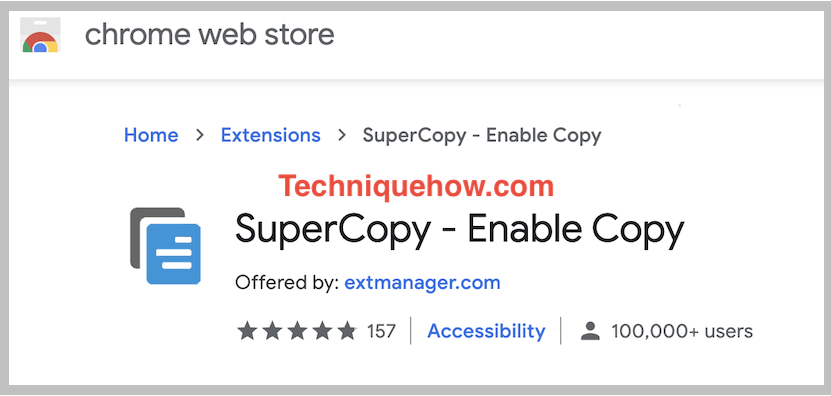
⭐️ funkcijos:
◘ Leidžiama spustelėti dešinįjį pelės klavišą ir įjungti pasirinkimą bei kopijavimą.
◘ Nukopijuokite ir įklijuokite iš bet kurios svetainės.
🔴 Žingsniai, kurių reikia laikytis:
1 žingsnis: Atidarykite interneto parduotuvę ir raskite plėtinį "Super Copy".
2 žingsnis: Spustelėkite mygtuką "Pridėti į "Chrome".
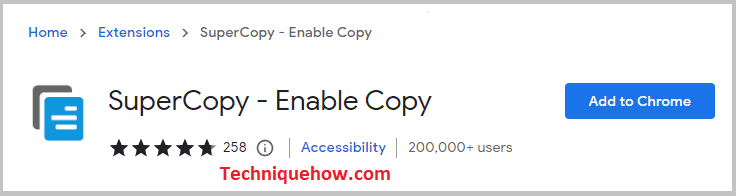
3 veiksmas: Spustelėkite mygtuką "Pridėti plėtinį".
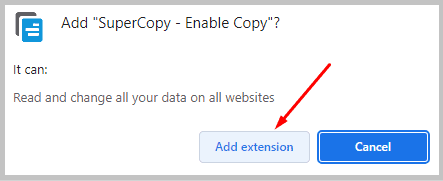
🔯 Kaip naudoti :
1. Spustelėkite programos piktogramą ir spustelėkite spragtelėjimą "Enable copy" (įjungti kopijavimą).
2. Dabar eikite į svetainę.
3. Pasirinkite Tekstas ir Kopijuoti.
5. Leisti pasirinkti ir kopijuoti
Galite pasiekti visų tipų nuo kopijavimo apsaugotų svetainių tekstų pasirinkimą ir kopijavimą. Jis leidžia pasirinkti ir taip pat kopijuoti, dešiniuoju pelės klavišu spustelėjus išjungiama apsauga ir įjungiama kopijavimo, dešiniuoju pelės klavišu spustelėjimo ir pasirinkimo funkcija.
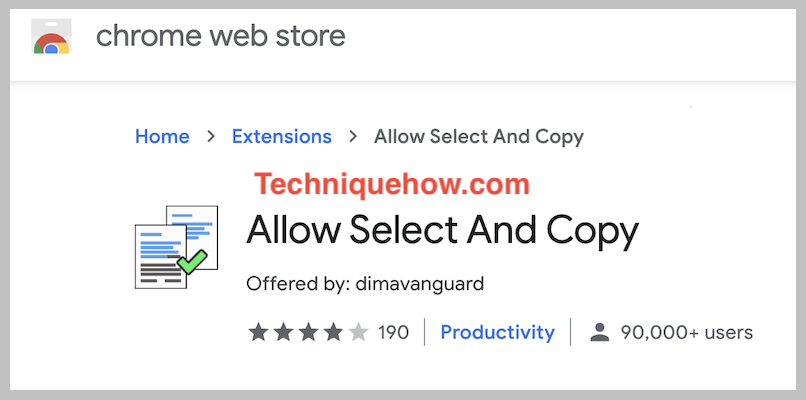
⭐️ funkcijos:
◘ Turite ultra režimą.
◘ Šio plėtinio įvertinimas yra keturios žvaigždutės.
◘ Galima pasiekti dešiniuoju pelės klavišu
◘ Leisti pasirinkti ir kopijuoti bet kuriame saugomame tinklalapyje
🔴 Žingsniai, kurių reikia laikytis:
1 žingsnis: Eikite į "Web Store" ir įdiekite "Leisti pasirinkti ir kopijuoti".
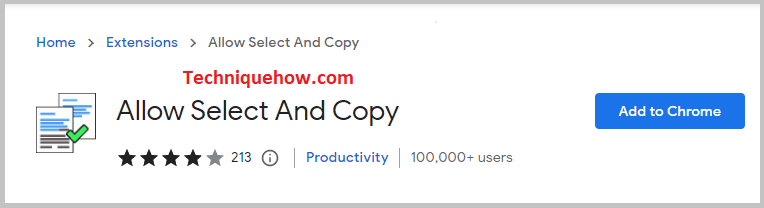
2 žingsnis: Spustelėkite "Add to Chrome" ir spustelėkite "Add Extension".
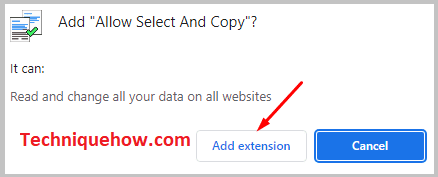
🔯 Kaip naudoti :
1. Pirmiausia spustelėkite "Programos piktograma".
2. Spustelėkite "Perkrauti plėtinį".
3. Apsilankykite norimoje svetainėje, tada pasirinkite ir nukopijuokite tekstą.
6. Priversti įjungti teksto pasirinkimą
Vėl įgalinkite kopijuoti tekstą svetainėse, kurios išjungiamos per CSS savybę "user-select". Tačiau "JavaScript" išjungto teksto pasirinkti negalima. Be to, šis plėtinys specialiai sukurtas "Chegg Homework" svetainei, kad būtų galima pasirinkti tekstą namų darbų skyrelyje.
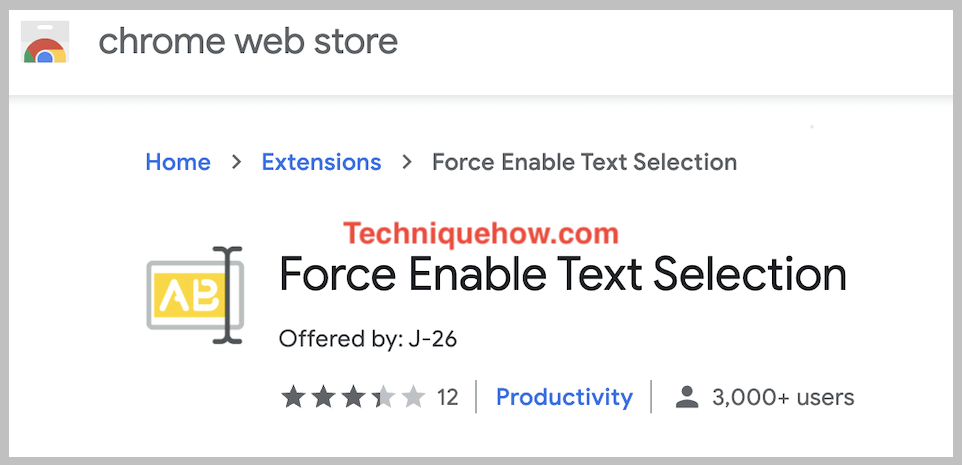
⭐️ funkcijos:
◘ Įgalinkite teksto pasirinkimą ir kopijavimą.
◘ Veikia CSS naudojant savybę "user-select".
◘ Neveikia "JavaScript".
🔴 Žingsniai, kurių reikia laikytis:
1 žingsnis: Paleiskite internetinę parduotuvę darbalaukyje.
2 žingsnis: Ieškokite "Force enable Text".
3 veiksmas: Spustelėkite mygtuką "Pridėti į "Chrome".
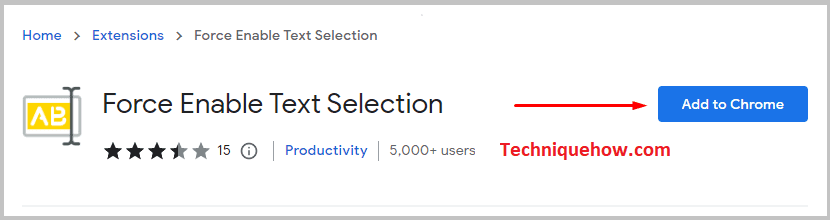
4 veiksmas: Spustelėkite "Pridėti plėtinį".
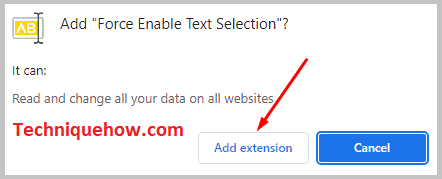
🔯 Kaip naudoti :
1. Spustelėkite "Programos piktograma".
2. Spustelėkite "Enable Text Selection" (įjungti teksto pasirinkimą).
3. Apsilankykite užblokuotoje dešiniuoju pelės mygtuku spustelėjimo svetainėje.
4. Tada pasirinkite ir nukopijuokite tekstą.
7. Absoliuti įgalinti dešinįjį pelės klavišą & amp; Kopijuoti:
Absoliuti įjungti dešinįjį pelės klavišą & amp; Kopijuoti gali pašalinti bet kokio tipo teksto apsaugą ir pasiūlyti neribotą patirtį svetainėse. Be to, įgalinkite kopijuoti ir paryškinti dešiniuoju pelės klavišu.
⭐️ funkcijos:
◘ Pašalinti teksto apsaugą.
◘ Išjungti dialogo langus.
◘ Įtrauktas absoliutus režimas.
◘ Kontekstinį meniu galima vėl įjungti.
◘ Geriausia naršymo patirtis.
🔴 Žingsniai, kurių reikia laikytis:
1 žingsnis: Eikite į naršyklę "Web Store".
2 žingsnis: Ieškokite "Absoliutus dešinysis pelės paspaudimas".
3 veiksmas: Spustelėkite "Add to Chrome".
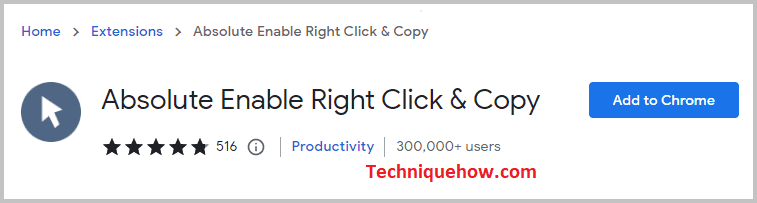
4 veiksmas: Spustelėkite "Pridėti plėtinį".
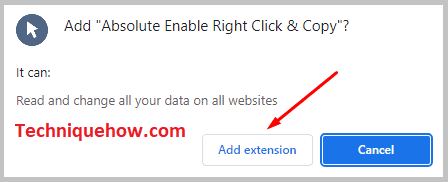
🔯 Kaip naudoti :
Taip pat žr: Kaip atšaukti narystę "CallTruth1. Spustelėkite "Programos piktograma".
2. Spustelėkite abu "Enable and Absolute Mode" (įjungti ir absoliutų režimą).
3. Eikite į interneto svetainę, kad gautumėte kopiją.
4. Pasirinkite Kopijuoti kontekstą.
8. Kopijavimo plėtinys
"Copycat" leidžia kopijuoti ir įklijuoti vaizdus ir tekstą į iškarpinę iš bet kurios naršyklės vietos.
Be to, tai nemokamas iškarpinės plėtinys. Be to, galite jį naudoti be registracijos.
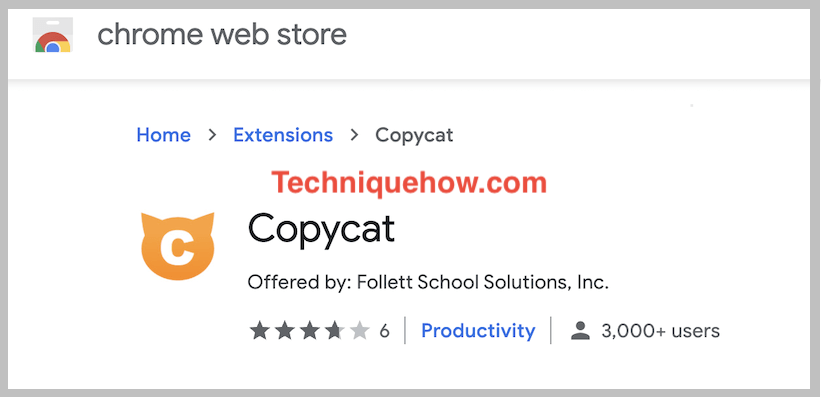
⭐️ funkcijos:
◘ Išsaugotas tekstas ir vaizdai iškarpinėje.
◘ Įvertinimas - 4,4 žvaigždutės.
◘ Turėkite nuorodą į svetainę, iš kurios ji buvo gauta.
◘ Kopijuokite tekstą arba paveikslėlius, suskirstytus pagal datą.
🔴 Žingsniai, kurių reikia laikytis:
1 žingsnis: Atidarykite "Web Store", tada ieškokite "Copycat".
2 žingsnis: Spustelėkite mygtuką "Įtraukti į darbalaukį".
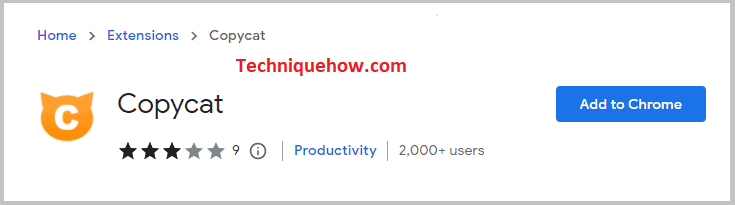
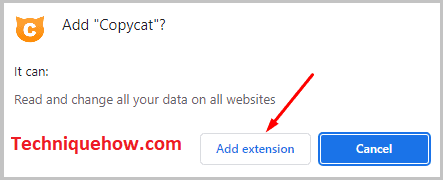
🔯 Kaip naudoti :
1. Spustelėkite "Programos piktograma".
2. Apsilankykite bet kurioje norimoje svetainėje.
3. Nukopijuokite turinį į iškarpinę.
Tai plėtinių sąrašas, pasirinkite vieną iš pirmiau pateikto sąrašo.
