မာတိကာ
သင်၏ အမြန်အဖြေ-
၎င်းတို့၏ အကြောင်းအရာများကို ကူးယူခြင်းမှ ကာကွယ်ရန်၊ များသောအားဖြင့် ဤဝဘ်ဆိုဒ်များသည် မီးမောင်းထိုးပြခြင်း၊ Right-Click နှိပ်ခြင်း သို့မဟုတ် စာသားတစ်ခုလုံးကို ကူးယူခြင်းမှ ကန့်သတ်ရန် ကြိုးပမ်းလေ့ရှိသည်။
ကာကွယ်ထားသောစာသားများကိုကူးယူရန်၊ မည်သည့် extension ကိုမဆိုထည့်သွင်းပြီး browser တွင်ပင်ထိုးနိုင်ပါသည်။
သင်ထိုကဲ့သို့သောဝဘ်ဆိုက်တစ်ခုပေါ်ပြီးသည်နှင့်၊ နောက်ဆက်တွဲကိုနှိပ်ရုံဖြင့်သင်ကူးယူနိုင်သည်။ စာသားများ။
ပုံမှန်အားဖြင့်၊ ဝဘ်ဆိုက်များစွာသည် သင့်အား အကောင်းဆုံးအသုံးပြုသူအတွေ့အကြုံကိုပေးစွမ်းရန် ဝဘ်ဆိုက်တစ်ခုမှစာသားကိုကူးယူခွင့်ပြုပါသည်။
နောက်ဆက်တွဲများ၏အကူအညီဖြင့်၊ သင်သည် chrome ၏ကြိုးစားမှုပိတ်ဆို့ထားသောဝဘ်ဆိုက်များမှ အကြောင်းအရာအားလုံးကို ကူးယူနိုင်ပါသည်။ ဘရောက်ဆာ။
ဤဆောင်းပါးတွင် ဝဘ်ဆိုက်များမှ ကာကွယ်ထားသော စာသားများကို ကူးယူရန်အတွက် အသုံးပြုရန် chrome ဘရောက်ဆာများအတွက် တိုးချဲ့မှုအနည်းငယ်ရှိသည်။
ကာကွယ်ထားသော စာသားကူးယူခြင်းအတွက် အကောင်းဆုံး နောက်ဆက်တွဲများ-
ကော်ပီကာကွယ်ရေးကို ပိတ်ရန် ကူညီပေးနိုင်သည့် ကိရိယာများ၊ အက်ပ်များ၊ သို့မဟုတ် တိုးချဲ့မှုများစာရင်းကို လိုချင်ပါက အောက်ပါကိရိယာများစာရင်းကို သေချာစွာ အသုံးပြုနိုင်ပါသည်။
ကာကွယ်ထားသော စာသားများထံမှ ကူးယူရန် လမ်းညွှန်ကို သင်ဖတ်ရှုနိုင်သည်။ မိုဘိုင်း သို့မဟုတ် chrome။
1. ညာကလစ်နှိပ်ပါ – ရိုးရှင်းသောမိတ္တူကို ခွင့်ပြုပါ-
၎င်းသည် ပိတ်ဆို့ခြင်းအကြောင်းအရာစာမျက်နှာအမျိုးအစားအားလုံးတွင် ကော်ပီ၊ ရွေးချယ်ရန်၊ မီးမောင်းထိုးပြရန်နှင့် ညာဘက်ကလစ်နှိပ်ခြင်းမီနူးကို ဖွင့်ပေးသည်။ ထို့အပြင်၊ ဤတိုးချဲ့မှုသည် အခမဲ့ထည့်သွင်းနိုင်ပြီး chrome ဘရောက်ဆာတွင် ကူးယူကူးထည့်နိုင်မှုကို ပံ့ပိုးပေးပါသည်။
⭐️ အင်္ဂါရပ်များ-
◘ ဖော်မတ်ချခြင်းမရှိဘဲ ကော်ပီကိုဖွင့်ပါ
◘ မိတ္တူတစ်ခုပေါ်တွင် အကြောင်းကြားချက်တစ်ခုရယူပါ
◘ မွမ်းမံမှုသော့(များ) အား ဝင်ရောက်ခွင့်ပေးပါ
◘ အဆိုပါသို့ မိတ္တူကူးပါ။clipboard
◘ URL အားလုံးတွင် အလုပ်လုပ်ပါ
🔴 လိုက်နာရန် အဆင့်များ-
အဆင့် 1- chrome Web Store ကိုဖွင့်ပါ။
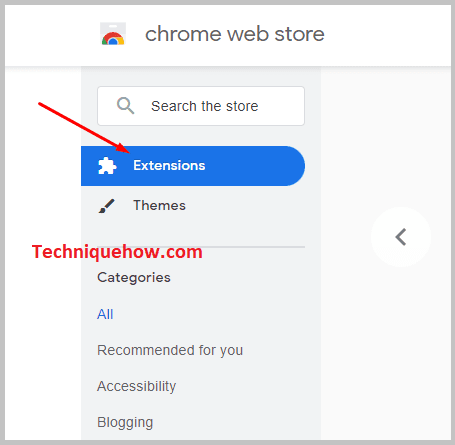
အဆင့် 2- “Right-Click-Smile Copy” ကိုရှာပြီး ထည့်သွင်းပါ။
အဆင့် 3- “ကိုနှိပ်ပါ။ Chrome တွင်ထည့်ရန်” ခလုတ်။
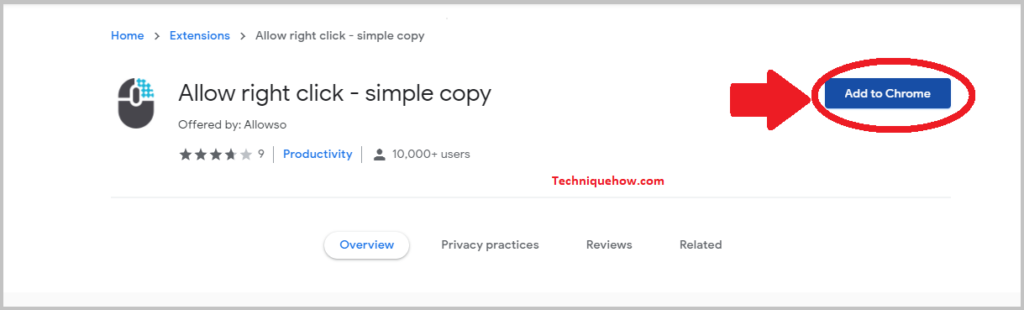
အဆင့် 4- “ထည့်ရန် တိုးချဲ့မှု” ခလုတ်ကို နှိပ်ပါ။
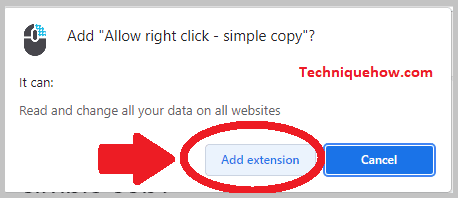
ဒါပါပဲ ပြီးမှ သုံးဖို့ နားလည်လိုက်ကြရအောင်။ အဲဒါ။
🔯 အသုံးပြုနည်း :
၁။ “App Icon” ကိုနှိပ်ပါ။
၂။ “မိတ္တူမုဒ်” သို့ဝင်ရန် လုပ်ဆောင်ချက်အိုင်ကွန်ကို နှိပ်ပါ။
၃။ Website & ရွေးပါ။
၄။ စာသားကိုရွေးချယ်ပြီး ကော်ပီကူးပါ။
2. Alt-Click ဖြင့် စာသားကိုကူးယူပါ
Alt-Click extension ဖြင့် စာသားကိုကူးယူခြင်းသည် စာသားကို ကူးယူပြီး ကူးထည့်ရန် မြန်ဆန်လွယ်ကူသောကိရိယာတစ်ခုဖြစ်သည်။ ထို့အပြင်၊ ဤတိုးချဲ့မှုသည် စာသားကို ရွေးချယ်ရန် မလိုအပ်ပါ။ မွမ်းမံပြင်ဆင်သော့ Alt + ကလစ်ဖြင့် စာသားအားလုံးကို ကူးယူပါ။ Ctrl+Click သို့မဟုတ် Shift+Click တွင် မွမ်းမံပြင်ဆင်သည့်ခလုတ်များကိုပင် ပြောင်းလဲပါ။
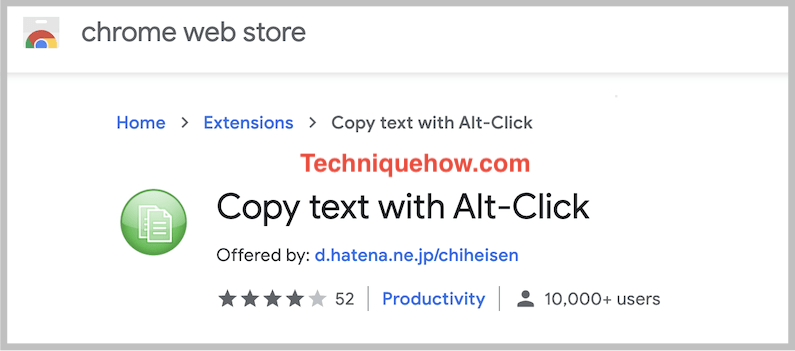
⭐️ အင်္ဂါရပ်များ-
◘ လွယ်ကူသော Alt-Click ဖြင့် စာသားကို ကူးယူပါ။
◘ မွမ်းမံမှုသော့အမျိုးအစားသုံးမျိုးကြားတွင် ပြောင်းပါ။
◘ စာသားကို ရွေးရန် မလိုအပ်ပါ။
🔴 လိုက်နာရန် အဆင့်များ-
အဆင့် 1- ဝဘ်စတိုးကိုဖွင့်ပါ။
အဆင့် 2- ၎င်းကိုထည့်သွင်းရန် “စာသားကို Alt-click ဖြင့်ကူးယူပါ” သို့သွားပါ။
ကြည့်ပါ။: Snapchat အကောင့်စစ်ဆေးခြင်း။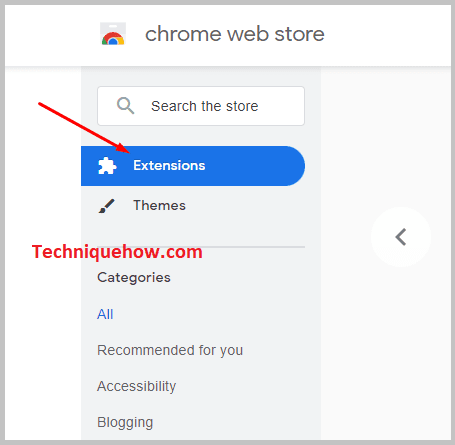
အဆင့် 3- “Add to Chrome” ခလုတ်ကို နှိပ်ပါ
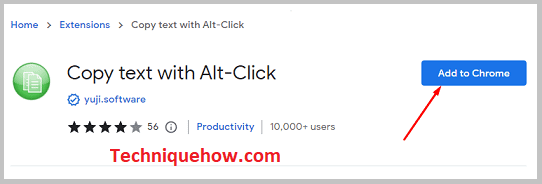
အဆင့် 4- “Add Extension” ခလုတ်ကို ရွေးပါ
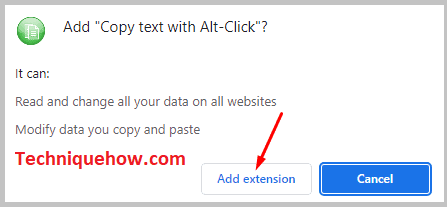
🔯 အသုံးပြုနည်း :
၁။ “App Icon” ကိုနှိပ်ပါ။
၂။ “Copy Text With Alt-Click” crack ကိုနှိပ်ပါ။
၃။ Website ကိုသွားပြီး စာသားကို ရွေးချယ်ပါ။တိုးချဲ့မှုနှင့် မိတ္တူများမှတဆင့်။
3. ကော်ပီကိုဖွင့်ပါ
ကော်ပီကိုဖွင့်ခြင်းဖြင့်၊ သင်သည် ကန့်သတ်ထားသော သို့မဟုတ် ကာကွယ်ထားသော ဝဘ်ဆိုက်များတွင် ရွေးချယ်၊ ညာဖက်ကလစ်နှိပ်ကာ ကူးယူပြီး ကူးထည့်နိုင်သည်။ ၎င်းသည် enable copy icon ကိုလည်း တစ်ချက်နှိပ်ရုံဖြင့် ကော်ပီကူးခြင်းကို လုပ်ဆောင်နိုင်သည်၊ ၎င်းသည် enable copy icon ကို ထပ်မံနှိပ်ခြင်းဖြင့် အနာဂတ်တွင် ပုံမှန်ပြန်ဖြစ်သွားနိုင်သည်။
⭐️ အင်္ဂါရပ်များ-
◘ အသုံးပြုပါ။ Enable Copy ကို တစ်ချက်နှိပ်ပါ။
◘ ကူးယူ၊ ကူးထည့်ကာ ကူးယူကာကွယ်ထားသော စာသားကို ရွေးချယ်ပါ။
◘ မိတ္တူကို ဖွင့်သည့်အခါတွင်၊ အိုင်ကွန်အရောင်သည် မီးခိုးရောင်မှ မီးခိုးရောင်သို့ ပြောင်းလဲသွားပါသည်။
🔴 လိုက်နာရန် အဆင့်များ-
ကြည့်ပါ။: Facebook Profile Song ကို အလိုအလျောက်ဖွင့်နည်းအဆင့် 1- Google ဝဘ်စတိုးကိုဖွင့်ပြီး “မိတ္တူကိုဖွင့်ပါ” တိုးချဲ့မှုကို ထည့်သွင်းပါ။
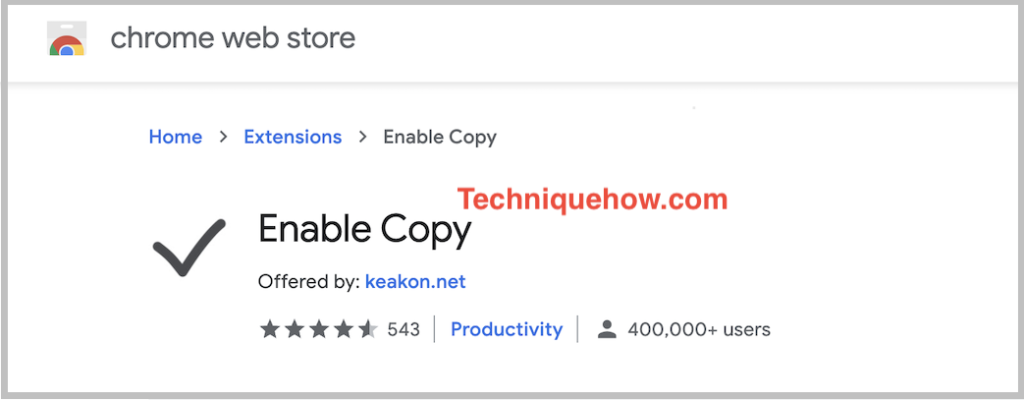
အဆင့် 2- “Add to Chrome” ခလုတ်ကို နှိပ်ပါ။
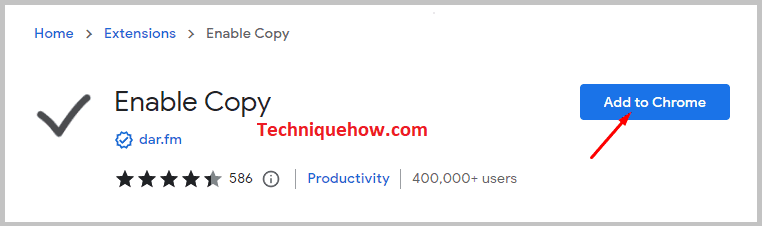
အဆင့် 3- “Add” ကိုနှိပ်ပါ။ တိုးချဲ့မှု”
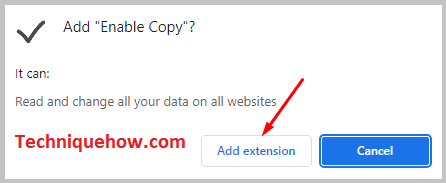
🔯 အသုံးပြုနည်း :
၁။ ဘရောက်ဆာပေါ်ရှိ ပင်ထိုးဘားမှ “Extension Icon” ကို နှိပ်ပါ။
၂။ “Enable copy” ကိုနှိပ်ပါ။
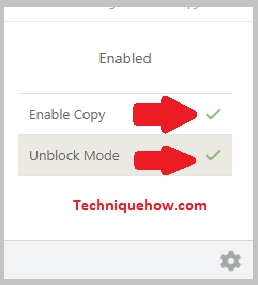
၃။ ယခု မည်သည့် Website & သင်ရွေးချယ်ပြီး စာသားများကို ကူးယူနိုင်ပါသည်။
4. SuperCopy – Enable Copy
SuperCopy – Enable Copy သည် များစွာသောအလုပ်များအတွက်အသုံးပြုနိုင်သောကြောင့် စူပါနောက်ဆက်တွဲတစ်ခုဖြစ်သည်။ ထို့အပြင်၊ သင်သည် မည်သည့်ဝဘ်စာမျက်နှာရှိ မည်သည့်စာသားကိုမဆို ရွေးချယ်၊ ကူးယူပြီး ကူးထည့်နိုင်သည်။ ၎င်းသည် ညာကလစ်ဖြင့် ဆိုက်များကို ပိတ်ရန် ညာဖက်ကလစ်ကို ခွင့်ပြုသည်။
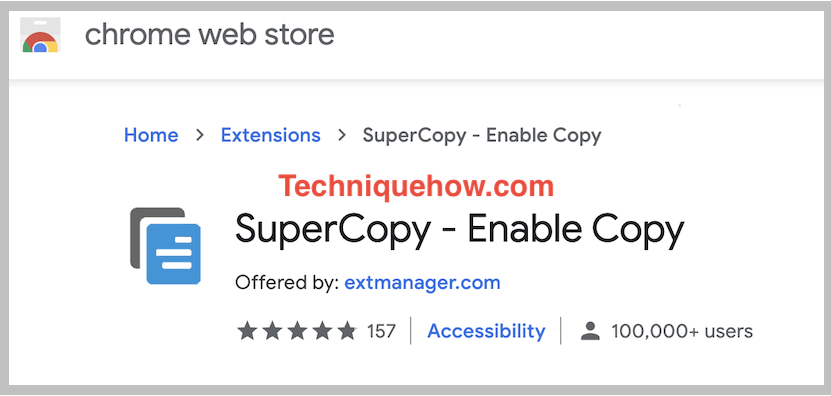
⭐️ အင်္ဂါရပ်များ-
◘ ညာဖက်ကလစ်ကို ခွင့်ပြုပြီး ရွေးချယ်ပြီး မိတ္တူဖွင့်ပါ။
◘ မည်သည့်ဝဘ်ဆိုက်မှ ကူးယူပြီး ကူးထည့်ပါ။
🔴 လိုက်နာရန် အဆင့်များ-
အဆင့် 1- ဝဘ်စတိုးကိုဖွင့်ပြီး ရှာပါ “စူပါကော်ပီ” တိုးချဲ့မှု။
အဆင့်2- “Add to Chrome” ခလုတ်ကို နှိပ်ပါ။
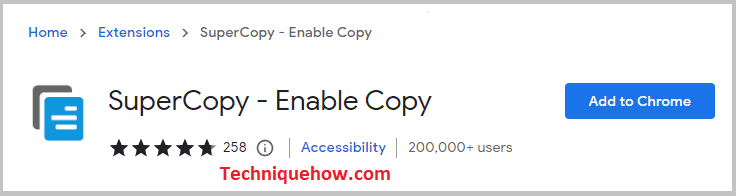
အဆင့် 3- “Add Extension” ခလုတ်ကို နှိပ်ပါ။
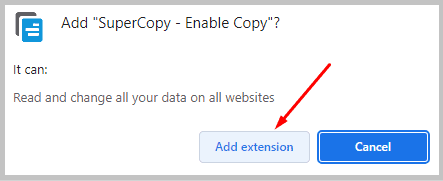
🔯 အသုံးပြုပုံ :
၁။ အက်ပ်၏ အိုင်ကွန်ကို နှိပ်ပြီး crack “မိတ္တူကို ဖွင့်ရန်” ကို နှိပ်ပါ။
၂။ ယခု ဝဘ်ဆိုက်သို့ သွားပါ။
၃။ စာသားနှင့် မိတ္တူကို ရွေးချယ်ပါ။
5. ရွေးချယ်ပြီး ကူးယူခွင့်ပြုပါ
သင်သည် ကော်ပီကာကွယ်ထားသော ဝဘ်ဆိုက်များ၏ ရွေးချယ်မှုနှင့် မိတ္တူကို ဝင်ရောက်နိုင်သည်။ ၎င်းသည် ရွေးချယ်မှုနှင့် ကော်ပီများကို ခွင့်ပြုသည်၊ ညာကလစ်ပေါ်တွင် ညာကလစ်နှိပ်ခြင်းသည် အကာအကွယ်ကို ပိတ်စေပြီး ကော်ပီ၊ ညာကလစ်နှိပ်ပြီး ရွေးချယ်ခြင်း၏ အင်္ဂါရပ်ကို ဖွင့်ပေးသည်။
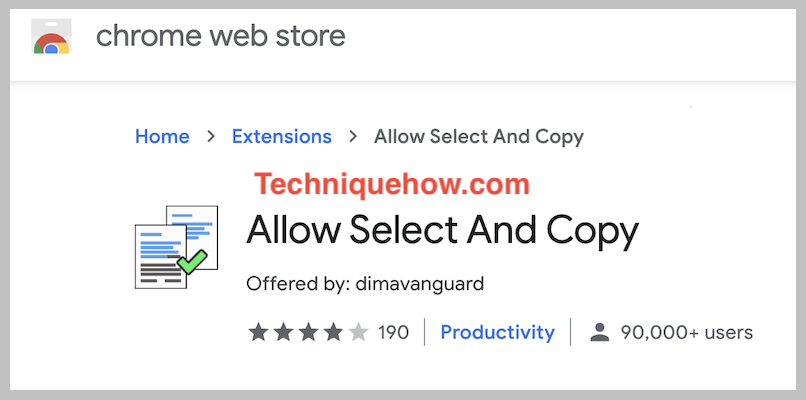
⭐️ အင်္ဂါရပ်များ-
◘ အထူးမုဒ်ရှိသည်။
◘ ဤတိုးချဲ့မှု၏ အဆင့်သတ်မှတ်ချက်သည် ကြယ်လေးပွင့်ဖြစ်သည်။
◘ ၎င်းကို ညာကလစ်နှိပ်ခြင်းဖြင့် ဝင်ရောက်ကြည့်ရှုနိုင်သည်
◘ ရွေးချယ်မှုနှင့် ကူးယူခွင့်ပြုပါ ကာကွယ်ထားသည့် မည်သည့်ဝဘ်စာမျက်နှာတွင်မဆို
🔴 လိုက်နာရန် အဆင့်များ-
အဆင့် 1- ဝဘ်စတိုးသို့ သွား၍ “ရွေးချယ်ခွင့်နှင့် ကူးယူခွင့်ပြုပါ” ကို ထည့်သွင်းပါ။
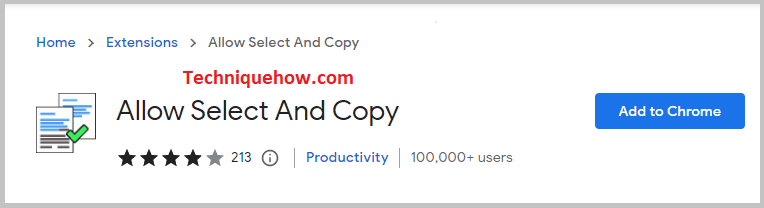
အဆင့် 2- “Add to Chrome” ကိုနှိပ်ပြီး “Add Extension” ကိုနှိပ်ပါ။
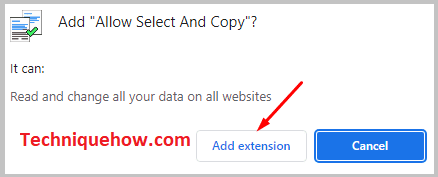
🔯 အသုံးပြုပုံ :
၁။ ပထမဆုံးအနေနဲ့ “App Icon” ကိုနှိပ်ပါ။
၂။ “Reload Extension” ကိုနှိပ်ပါ။
၃။ လိုချင်သောဝဘ်ဆိုဒ်သို့သွားရောက်ကြည့်ရှုပြီးနောက် စာသားကိုရွေးချယ်ပြီး ကော်ပီကူးပါ။
6. စာသားရွေးချယ်မှုကို အတင်းအကြပ်ဖွင့်ပါ
CSS “အသုံးပြုသူရွေးချယ်ရန်” ပိုင်ဆိုင်မှုကို ပိတ်ထားသည့် ဝဘ်ဆိုက်များရှိ စာသားကော်ပီကို ပြန်လည်ဖွင့်ပါ။ သို့သော်လည်း JavaScript-disabled စာသားကို ရွေး၍မရပါ။ ထို့အပြင်၊ ဤတိုးချဲ့မှုကို အိမ်စာကဏ္ဍရှိ စာသားရွေးချယ်ရန် Chegg Homework ဝဘ်ဆိုက်အတွက် အထူးပြုလုပ်ထားသည်။
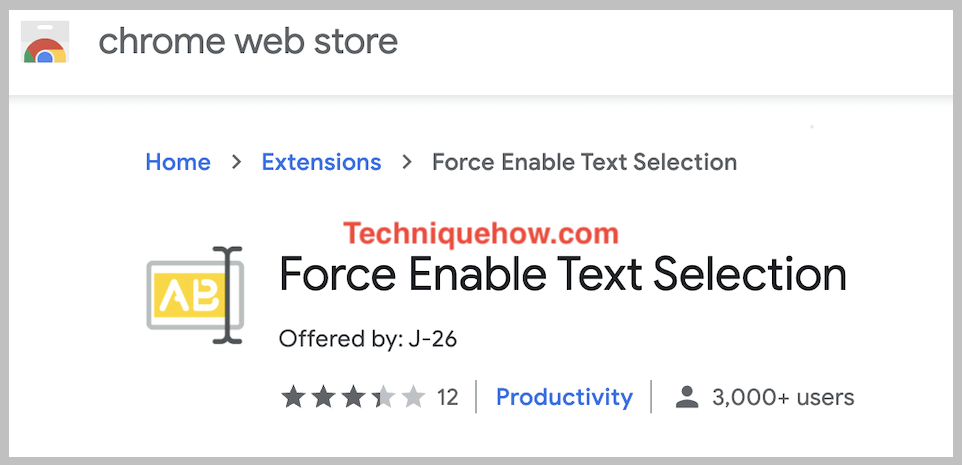
⭐️အင်္ဂါရပ်များ-
◘ စာသားကို ရွေးချယ်ပြီး မိတ္တူကိုဖွင့်ပါ။
◘ “အသုံးပြုသူရွေးချယ်သည်” ပိုင်ဆိုင်မှုကို အသုံးပြု၍ CSS တွင် အလုပ်လုပ်ပါသည်။
◘ JavaScript တွင် အလုပ်မလုပ်ပါ။
🔴 လိုက်နာရန် အဆင့်များ-
အဆင့် 1- ဒက်စ်တော့တွင် ဝဘ်စတိုးကို စတင်ပါ။
အဆင့် 2- “Force enable Text” ကိုရှာပါ။
အဆင့် 3- “Add to Chrome” ခလုတ်ကို နှိပ်ပါ။
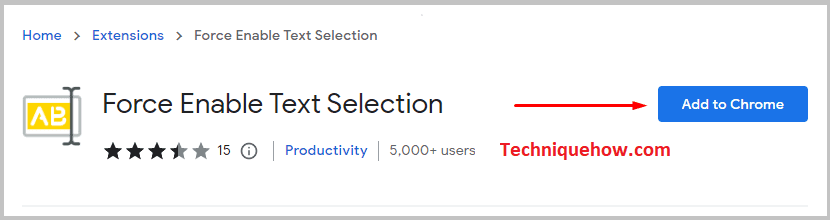
အဆင့် 4: “Add Extension” ကိုနှိပ်ပါ။
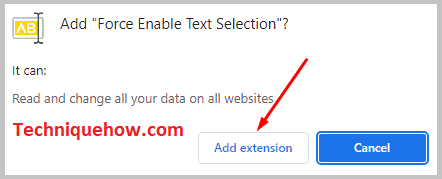
🔯 အသုံးပြုပုံ :
၁။ “App Icon” ကိုနှိပ်ပါ။
၂။ “Enable Text Selection” ကိုနှိပ်ပါ။
၃။ ပိတ်ဆို့ထားသော Right Click ဝဘ်ဆိုဒ်ကို ဝင်ကြည့်ပါ။
၄။ ထို့နောက် စာသားကို ရွေးချယ်ပြီး ကော်ပီကူးပါ။
7. Absolute Enable Right Click & မိတ္တူ-
Absolute Enable Right Click & ကော်ပီကူးခြင်းသည် ဝဘ်ဆိုက်များတွင် ကန့်သတ်မှုမရှိဘဲ ကမ်းလှမ်းထားသည့် စာသားအမျိုးအစားကို ဖယ်ရှားနိုင်သည်။ ထို့အပြင်၊ ညာဖက်ကလစ်ခလုတ်ဖြင့် ကူးယူပြီး မီးမောင်းထိုးပြပါ။
⭐️ အင်္ဂါရပ်များ-
◘ စာသားကာကွယ်မှုကို ဖယ်ရှားလိုက်ပါ။
◘ ဒိုင်ယာလော့ဂ်များကို ပိတ်ပါ။ .
◘ Absolute mode ပါဝင်ပါသည်။
◘ ဆက်စပ်မီနူးကို ပြန်လည်ဖွင့်နိုင်ပါသည်။
◘ အကောင်းဆုံးရှာဖွေမှုအတွေ့အကြုံ။
🔴 လိုက်နာရန် အဆင့်များ-
အဆင့် 1- ဘရောက်ဆာ ဝဘ်စတိုးသို့ သွားပါ။
အဆင့် 2- “လုံးဝ Right Click” ကိုရှာပါ
အဆင့် 3- “Add to Chrome” ကိုနှိပ်ပါ။
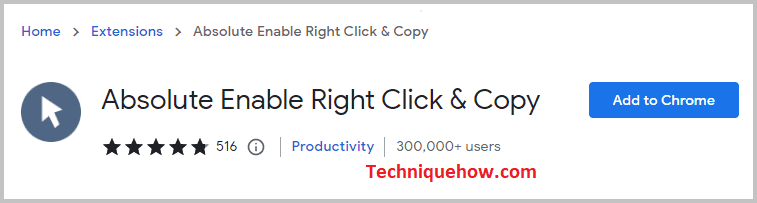
အဆင့် 4- “Add Extension” ကိုနှိပ်ပါ။
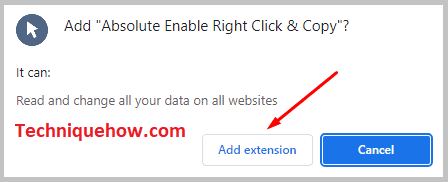
🔯 အသုံးပြုပုံ :
၁။ “App Icon” ကိုနှိပ်ပါ။
၂။ “Enable and Absolute Mode” နှစ်ခုလုံးကို နှိပ်ပါ။
၃။ မိတ္တူအတွက် ဝဘ်ဆိုက်သို့ သွားပါ။
၄။ Copy ကိုရွေးပါ။အကြောင်းအရာ။
8. Copycat နောက်ဆက်တွဲ
Copycat သည် ဘရောင်ဇာရှိ မည်သည့်နေရာမှမဆို ကလစ်ဘုတ်ရှိ ပုံများနှင့် စာသားများကို ကူးယူပြီး ကူးထည့်ခြင်းကို ခွင့်ပြုပါသည်။
ထို့ပြင်၊ ၎င်းသည် အခမဲ့ ကလစ်ဘုတ်တစ်ခုဖြစ်သည်။ တိုးချဲ့မှု။ ထို့အပြင်၊ သင်သည် မှတ်ပုံတင်ခြင်းမရှိဘဲ အသုံးပြုနိုင်သည်။
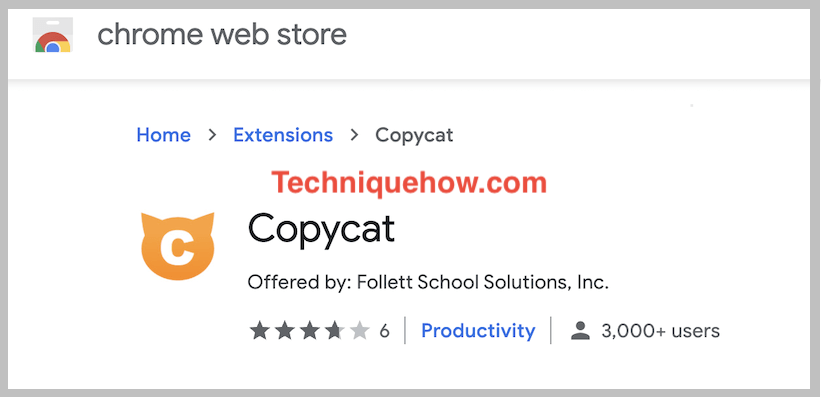
⭐️ အင်္ဂါရပ်များ-
◘ ကလစ်ဘုတ်တွင် သိမ်းဆည်းထားသော စာသားနှင့် ပုံများ။
◘ အဆင့်သတ်မှတ်ချက်မှာ ကြယ် ၄.၄ ပွင့်ဖြစ်သည်။
◘ ၎င်းမှ ထွက်လာသည့် ဝဘ်ဆိုက်၏ အကိုးအကားကို သိမ်းဆည်းထားပါ။
◘ ရက်စွဲဖြင့် ဖွဲ့စည်းထားသော စာသား သို့မဟုတ် ပုံများကို ကူးယူပါ။
🔴 လိုက်နာရန် အဆင့်များ-
အဆင့် 1- ဝဘ်စတိုးကိုဖွင့်ပြီးနောက် “Copycat” ကိုရှာပါ။
အဆင့် 2- “Add to Desktop” ခလုတ်ကို နှိပ်ပါ။
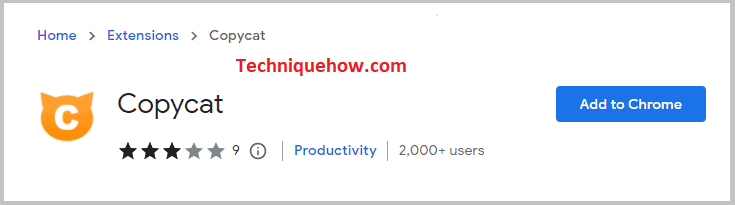
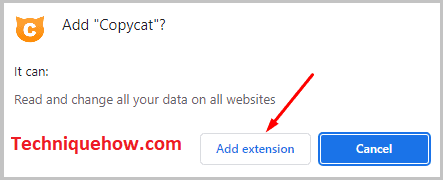
🔯 အသုံးပြုနည်း :
၁။ “App Icon” ကိုနှိပ်ပါ။
၂။ နှစ်သက်ရာ ဝဘ်ဆိုဒ်ကို ဝင်ကြည့်ပါ။
၃။ အကြောင်းအရာကို ကလစ်ဘုတ်သို့ မိတ္တူကူးပါ။
အဲဒါက နောက်ဆက်တွဲစာရင်းပါ၊ အထက်စာရင်းထဲက တစ်ခုကို ရွေးပါ။
