Mục lục
Câu trả lời nhanh của bạn:
Bạn có thể không chia sẻ màn hình của mình nếu ứng dụng Google Duo của bạn đã lỗi thời. Bạn phải cấp tất cả các quyền cho ứng dụng Google Duo để truy cập tính năng chia sẻ màn hình.
Nếu bạn có nhiều tệp bộ nhớ cache của ứng dụng Google Duo trên iPhone, thì bạn có thể gặp loại vấn đề này .
Để khắc phục sự cố, trước tiên hãy gỡ cài đặt ứng dụng Google Duo, sau đó cài đặt lại ứng dụng này từ App Store.
Cấp tất cả các quyền cần thiết cho ứng dụng, chẳng hạn như 'Máy ảnh', 'Micrô' v.v. và kết nối tài khoản Gmail của bạn.
Bạn có thể thực hiện theo một số bước để chia sẻ màn hình iPad với máy Mac, cũng như các cách khác để truyền màn hình thiết bị di động sang máy tính xách tay.
Tại sao Google Duo không chia sẻ màn hình Hiển thị trên iPhone:
Dưới đây là một số lý do:
1. Ứng dụng chưa được cập nhật
Nếu ứng dụng Google Duo của bạn không được cập nhật, đôi khi bạn có thể thấy loại này của vấn đề. Để truy cập bất kỳ tính năng mới nào của Google Duo, bạn phải cập nhật ứng dụng nếu có.
Ví dụ: phiên bản cũ của Google Duo có thể ngừng chia sẻ màn hình của bạn. Vì vậy, bạn phải kiểm tra xem có bất kỳ bản cập nhật nào hay không.
Mở App Store và tìm kiếm Google Duo để xem có bản cập nhật nào không; nếu có, bạn nên cập nhật ứng dụng.
2. Không cho phép Ghi màn hình
Đôi khi, bạn có thể gặp sự cố này nếu chưa cho phép một số quyền trên Google Duo. Vì vậy, hãy mở Cài đặt iPhone của bạn và mởứng dụng Google Duo. Kiểm tra các quyền bạn đã cấp cho ứng dụng; nếu không được phép, thì hãy cho phép. Sẽ là tốt nhất nếu bạn cấp cho Máy ảnh, Micrô, Bộ nhớ và các quyền khác.
3. Sự cố bộ nhớ cache trên Google Duo
Nếu bạn đã sử dụng Google Duo trong một thời gian dài, nhiều tệp bộ nhớ cache sẽ được lưu trữ trên điện thoại di động của bạn. Nếu bạn không xóa các tệp bộ đệm, thì nó có thể tạo ra một số vấn đề; bạn phải xóa các tệp bộ đệm này khỏi bộ lưu trữ của mình, điều này có thể giải quyết được sự cố của bạn.
Hãy luôn cố gắng xóa bộ nhớ cache của ứng dụng khỏi điện thoại di động của bạn, việc này có thể khắc phục được sự cố và bạn có thể chia sẻ lại màn hình của mình trên Google Duo.
Đối với Android, bạn có thể tìm thấy tùy chọn Xóa bộ nhớ cache và đối với iPhone, bạn có thể tìm thấy tùy chọn Giảm tải ứng dụng. Vì vậy, để biết có bao nhiêu tệp bộ nhớ cache được lưu trữ trên Android của bạn:
🔴 Các bước thực hiện – Android:
Bước 1: Mở ứng dụng Cài đặt Android, chuyển đến phần Ứng dụng và tìm kiếm Google Duo ở đó; bạn cũng có thể giữ ứng dụng trong vài giây, nhấn vào biểu tượng 'i' và bạn sẽ chuyển đến phần Thông tin ứng dụng.
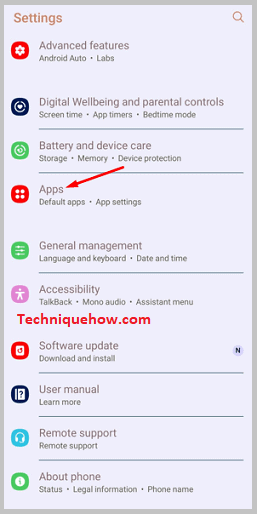
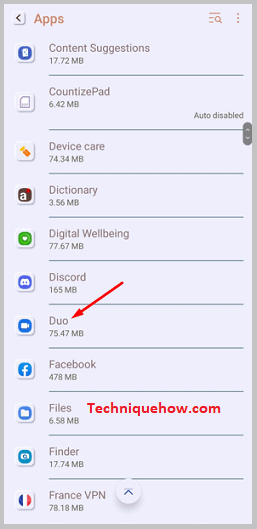
Bước 2: Sau khi vào phần Thông tin ứng dụng, bạn có thể thấy các tùy chọn Lưu trữ & bộ đệm.
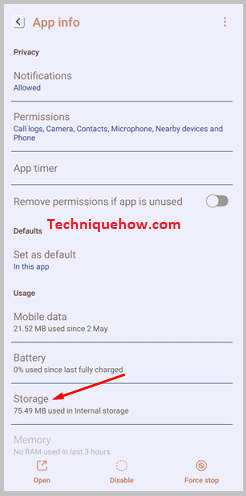
Bước 3: Nhấp vào nó và trong phần Dung lượng đã sử dụng, bạn có thể thấy tùy chọn Bộ đệm; ở đó, bạn có thể xem bạn có bao nhiêu tệp bộ nhớ cache cho ứng dụng này.
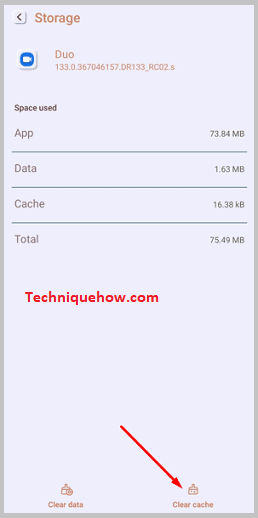
🔴 Các bước thực hiện –iPhone:
Bước 1: Mở Cài đặt iPhone của bạn và cuộn xuống trang. Sau đó nhấn vào tùy chọn Chung, rồi chọn Bộ nhớ iPhone.
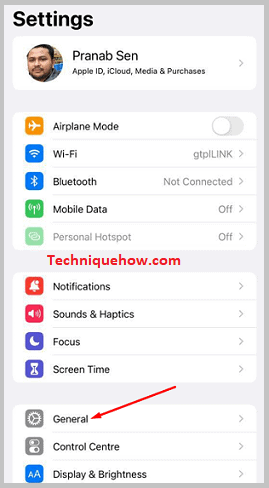
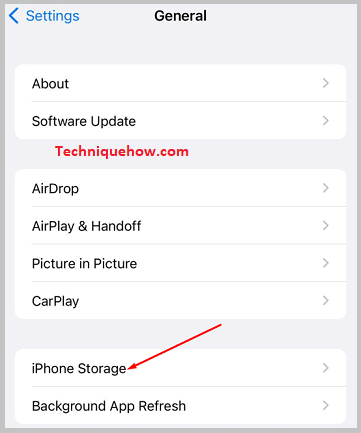
Bước 2: Tại đây, bạn có thể xem tất cả các ứng dụng, bao gồm cả Google Duo, cho biết ứng dụng Google Duo chiếm bao nhiêu dung lượng. Mở ứng dụng Google Duo từ đây và bạn có thể thấy 'Kích thước ứng dụng' và 'Tài liệu & Data' ở đó.
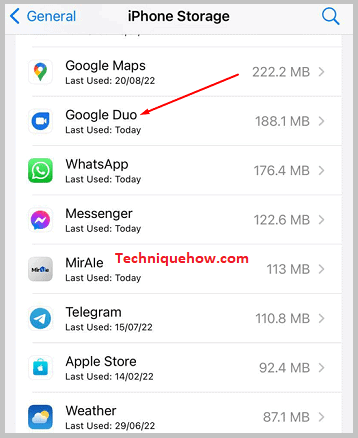
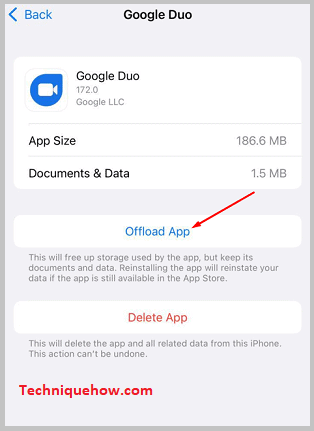
Cách chia sẻ màn hình trong Google Duo trên iPhone:
Đôi khi, khi bất kỳ ứng dụng nào trên bất kỳ Android hoặc iPhone nào hiển thị một số trục trặc, thì nếu bạn bạn sẽ gỡ cài đặt và cài đặt lại ứng dụng, sự cố có thể được khắc phục.
Bước 1: Trước tiên, Gỡ cài đặt ứng dụng Google Duo
Nếu bạn muốn gỡ cài đặt ứng dụng Google Duo, hãy nhấn và giữ ứng dụng khi bạn có thể thấy cửa sổ bật lên 'Xóa ứng dụng' sẽ đi kèm với các tùy chọn 'Chỉnh sửa màn hình chính' và 'Chia sẻ ứng dụng'.
Nhấp vào tùy chọn 'Xóa ứng dụng', sau đó nhấn 'Xóa ứng dụng' để gỡ cài đặt hoặc mở Cài đặt iPhone của bạn và chuyển đến phần 'Chung', sau đó nhấp vào tùy chọn 'Bộ nhớ iPhone' và mở Google Duo. Giờ hãy nhấp vào tùy chọn 'Xóa ứng dụng' để gỡ cài đặt ứng dụng.
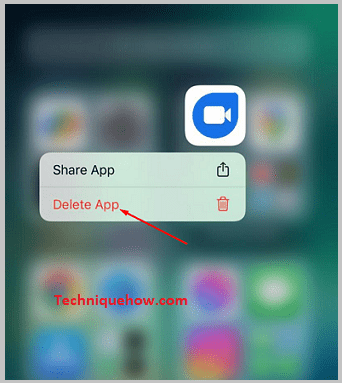
2. Sau đó, Cài đặt lại & Thiết lập theo đó
Mở App Store và cài đặt ứng dụng Google Duo:
Để cài đặt lại ứng dụng Google Duo:
Xem thêm: Các khoản thanh toán hàng tháng của Amazon không hiển thị – Đã sửa1. Mở App Store của bạn và tìm kiếm ứng dụng ‘Google Duo’.
2. Sau khi tìm thấy ứng dụng, hãy nhấn vào tùy chọn 'NHẬN' và nhấp vào 'CÀI ĐẶT'nút.
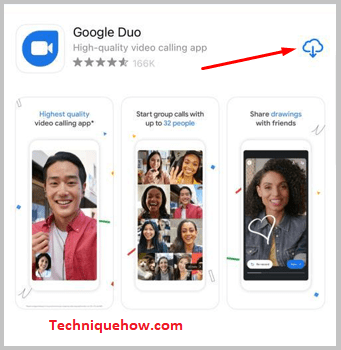
Sau khi cài đặt ứng dụng, nhấp vào tùy chọn 'MỞ' và khởi chạy ứng dụng.
3. Cấp quyền và Nhập số điện thoại
Sau khi khởi chạy ứng dụng, hãy nhấp vào tùy chọn 'Tôi đồng ý' để đồng ý với các điều khoản và điều kiện của họ. Sau đó nhấn vào 'Cấp quyền truy cập' và tiếp tục; bạn sẽ nhận được một số tùy chọn bật lên. Cái đầu tiên dành cho Máy ảnh; nhấn OK để cấp quyền, sau đó nó sẽ yêu cầu Micrô của bạn; tại đây, nhấn OK để cấp quyền.
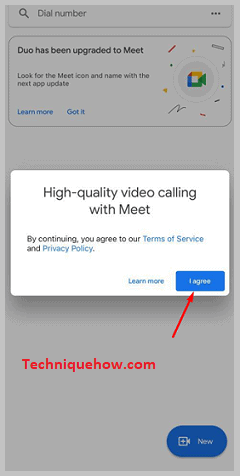
Sau đó, họ sẽ hỏi Danh bạ của bạn, nếu bạn nhấn OK, danh bạ của bạn sẽ được đồng bộ hóa, vì vậy sẽ tốt hơn nếu bạn cấp quyền truy cập này. Nó cũng cho biết có bao nhiêu người trong danh bạ của bạn đã sử dụng ứng dụng Google Duo.
Cửa sổ bật lên tiếp theo dành cho Thông báo, vì vậy nếu bạn muốn nhận thông báo từ Google Duo, hãy Cho phép. Vì vậy, bạn phải mở tài khoản của mình ngay bây giờ và để làm điều đó, trước tiên hãy nhập số điện thoại di động của bạn vào đó và bạn sẽ nhận được mã xác minh một lần để xác minh. Sau đó, quá trình xác minh Tài khoản của bạn đã hoàn tất và bạn có thể sử dụng ứng dụng Google Duo của mình.
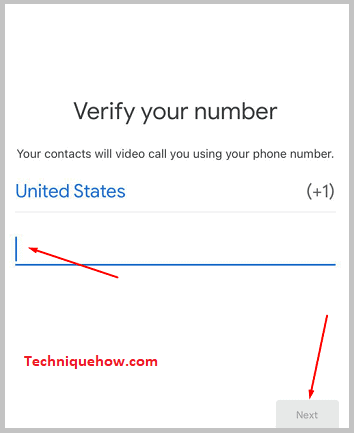
Bước 3: Kết nối Tài khoản Gmail với Google Duo
Nhấp vào tùy chọn Ba dấu chấm từ góc trên cùng bên phải của màn hình và chọn Cài đặt từ đó. Trong Cài đặt, bạn có thể thấy các tùy chọn như Knock Knock, Chế độ ánh sáng yếu, Hạn chế sử dụng dữ liệu di động, Thông báo, Xóa tài khoản Duo, v.v.
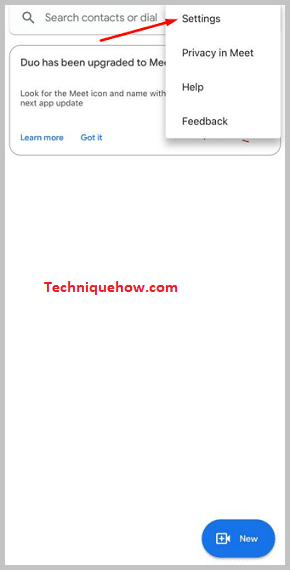
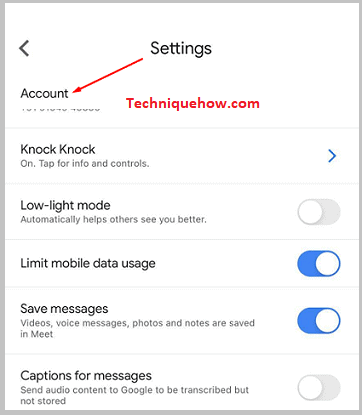
Sau đó, nhấp vào tùy chọn Thêm tài khoản Bên dướiPhần Tài khoản Google, hãy kết nối tài khoản Gmail của bạn với Google Duo, bắt đầu cuộc gọi điện video với bạn bè và cố gắng chia sẻ màn hình của bạn.
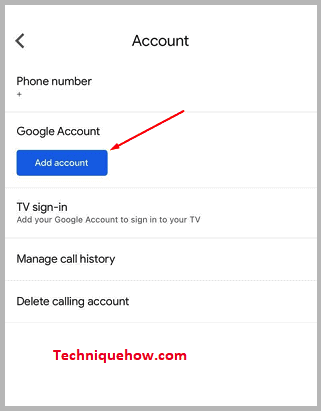
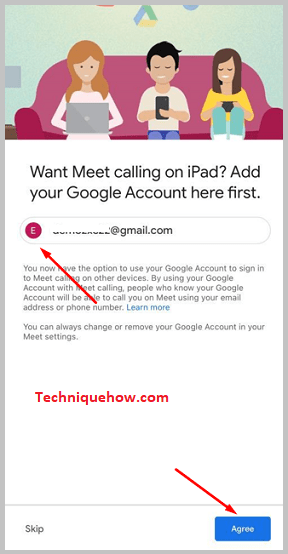
Điểm mấu chốt:
Xem thêm: Cách nhận thông báo khi ai đó đăng bài trên TikTokGiống như các nền tảng họp khác như Google Meet và Zoom, Google Duo là một ứng dụng họp trực tuyến rất hữu ích và nổi tiếng. Cơn sốt cho ứng dụng này trở nên cao khi thời kỳ covid bắt đầu.
Ứng dụng này cũng có nhiều tính năng; màn hình chia sẻ là một trong số đó. Tuy nhiên, bạn có thể gặp một số vấn đề khi chia sẻ màn hình của mình trên Google Duo. Bạn có thể khắc phục sự cố này; hy vọng sau khi đọc bài viết này, bạn có thể chia sẻ lại màn hình của mình trên Google Duo.
