Мазмұны
Жылдам жауабыңыз:
Егер Google Duo қолданбасы ескірген болса, экранды бөліспеуіңіз мүмкін. Экранды бөлісу мүмкіндігіне қол жеткізу үшін Google Duo қолданбасына барлық рұқсаттарды беруіңіз керек.
Егер сізде iPhone құрылғысында Google Duo қолданбасының кэш файлдары көп болса, мұндай мәселені таба аласыз. .
Мәселені шешу үшін алдымен Google Duo қолданбасын жойыңыз, содан кейін оны App Store дүкенінен қайта орнатыңыз.
Қолданбаға "Камера", "Микрофон" сияқты барлық қажетті рұқсаттарды беріңіз. және т.б. және Gmail тіркелгіңізді қосыңыз.
iPad экранын Mac жүйесіне ортақ пайдалану үшін орындауға болатын бірнеше қадамдар, сонымен қатар мобильді экранды ноутбукке трансляциялаудың басқа жолдары бар.
Сондай-ақ_қараңыз: Facebook-те біреудің жасырын достарын қалай көруге болады - FinderНеліктен Google Duo экранды бөліспейді iPhone телефонында көрсетілуде:
Төменде бірнеше себептер бар:
1. Қолданба жаңартылмайды
Егер Google Duo қолданбасы жаңартылмаса, кейде бұл түрді көруге болады. мәселе бойынша. Google Duo қолданбасының кез келген жаңа мүмкіндіктеріне қол жеткізу үшін, егер бар болса, қолданбаны жаңартуыңыз керек.
Мысалы, Google Duo қолданбасының ескі нұсқасы экранды бөлісуді тоқтатуы мүмкін. Сондықтан жаңартулардың бар-жоғын тексеру керек.
Қолданбалар дүкенін ашып, кез келген жаңартулардың қолжетімділігін көру үшін Google Duo қолданбасын іздеңіз; бар болса, қолданбаны жаңарту керек.
2. Экранды жазуға рұқсат етілмейді
Google Duo қолданбасында кейбір рұқсаттарға рұқсат бермеген болсаңыз, кейде бұл мәселеге тап болуыңыз мүмкін. Сондықтан iPhone параметрлерін ашып, ашыңызGoogle Duo қолданбасы. Қолданбаға берген рұқсаттарды тексеріңіз; рұқсат берілмесе, рұқсат беріңіз. Камераға, микрофонға, жадқа және басқа рұқсаттарды берсеңіз жақсы болар еді.
3. Google Duo қолданбасындағы кэш мәселесі
Егер сіз Google Duo қолданбасын ұзақ уақыт пайдалансаңыз, көптеген кэш файлдары ұялы телефоныңызда сақталады. Кэш файлдарын тазаламасаңыз, ол кейбір мәселелерді тудыруы мүмкін; бұл кэш файлдарын жадтан жоюыңыз керек, бұл мәселеңізді шешуі мүмкін.
Әрқашан ұялы телефоныңыздан қолданба кэшін тазалап көріңіз, ол мәселені шешуі мүмкін және экраныңызды Google Duo қолданбасында қайтадан бөлісе аласыз.
Android үшін «Кэшті тазалау» опциясын, ал iPhone үшін «Қолданбаны босату» опциясын таба аласыз. Сонымен, Android құрылғысында қанша кэш файлы сақталғанын білу үшін:
🔴 Орындалатын қадамдар – Android:
1-қадам: Android параметрлері қолданбасы, Қолданбалар бөліміне өтіп, сол жерден Google Duo іздеңіз; қолданбаны бірнеше секунд ұстап тұруыңызға болады, «i» белгішесін түртіңіз, сонда сіз «Қолданба туралы ақпарат» бөліміне өтесіз.
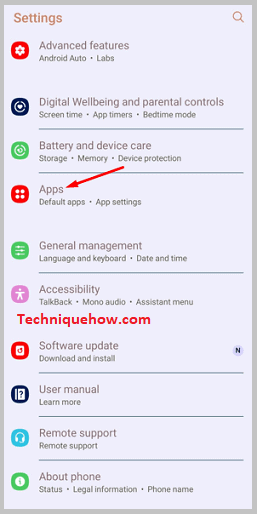
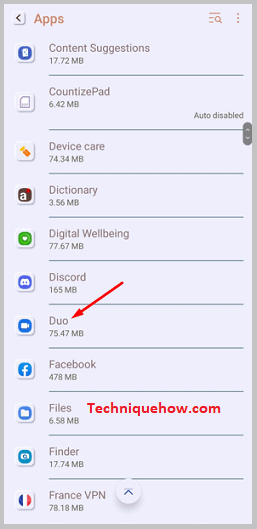
2-қадам: Қолданба туралы ақпарат бөліміне кіргеннен кейін Storage & кэш.
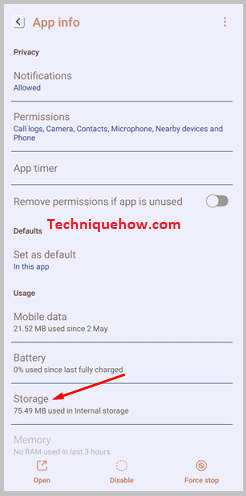
3-қадам: Оны басып, Пайдаланылған кеңістік бөлімінде Кэш опциясын көре аласыз; ол жерден осы қолданба үшін қанша кэш файлы бар екенін көре аласыз.
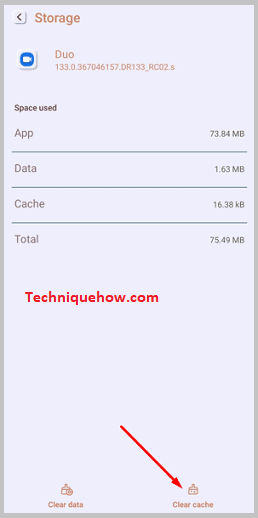
🔴 Орындалатын қадамдар –iPhone:
1-қадам: iPhone параметрлерін ашыңыз және бетті төмен айналдырыңыз. Содан кейін «Жалпы» опциясын түртіңіз, содан кейін iPhone сақтау орны таңдаңыз.
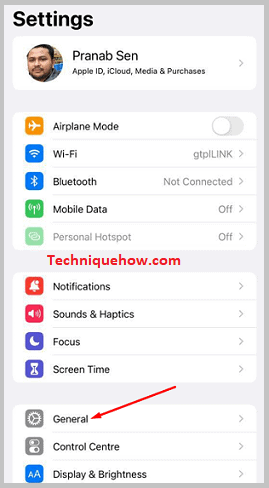
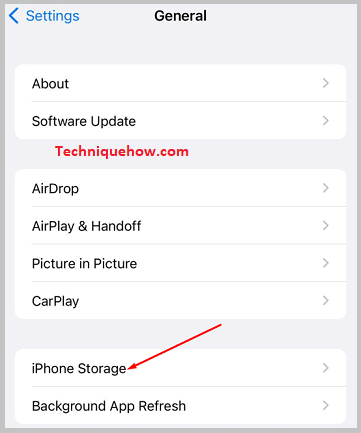
2-қадам: Мұнда Google Duo қолданбасы қанша орын алатынын көрсететін барлық қолданбаларды, соның ішінде Google Duo-ны көре аласыз. Осы жерден Google Duo қолданбасын ашыңыз, сонда сіз "Қолданба өлшемі" мен "Құжаттар мен Онда деректердің өлшемдері бар.
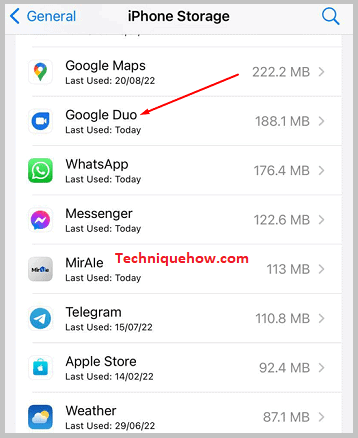
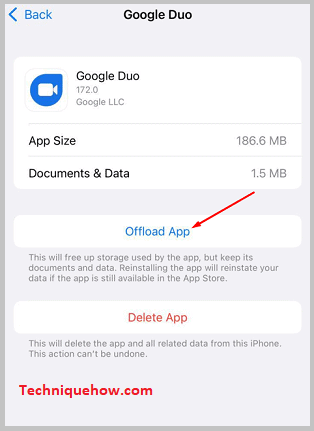
iPhone телефонындағы Google Duo қолданбасында экранды бөлісу жолы:
Кейде кез келген Android немесе iPhone құрылғысындағы кез келген қолданбада ақаулар пайда болғанда, қолданбаны жойып, қайта орнатқыңыз келсе, ақауларды шешуге болады.
1-қадам: Алдымен Google Duo қолданбасын жою
Егер Google Duo қолданбасын жойғыңыз келсе, қолданбаны түртіп, ұстап тұрыңыз. «Бастапқы экранды өңдеу» және «Қолданбаны ортақ пайдалану» опцияларымен бірге келетін «Қолданбаны жою» қалқымалы терезесін көргенде.
"Қолданбаны жою" опциясын басып, оны жою үшін "Қолданбаны жою" түймесін басыңыз немесе iPhone параметрлерін ашып, "Жалпы" бөліміне өтіңіз, содан кейін "iPhone сақтау орны" опциясын басып, ашыңыз. Google Duo. Енді қолданбаны жою үшін "Қолданбаны жою" опциясын басыңыз.
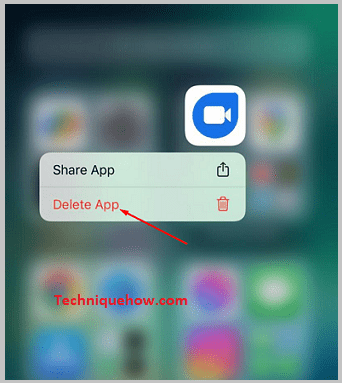
2. Содан кейін Қайта орнату & Сәйкес орнату
App Store дүкенін ашып, Google Duo қолданбасын орнатыңыз:
Google Duo қолданбасын қайта орнату үшін:
1. App Store дүкенін ашып, "Google Duo" қолданбасын іздеңіз.
2. Қолданбаны тапқаннан кейін «АЛУ» опциясын түртіп, «ОРНАТУ» түймесін басыңыз.түймешігін басыңыз.
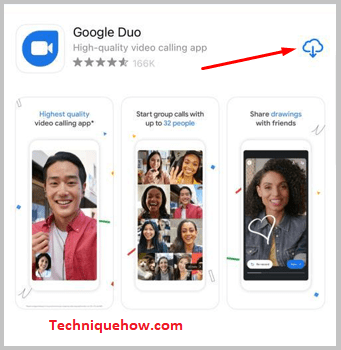
Қолданбаны орнатқаннан кейін "АШУ" опциясын басып, қолданбаны іске қосыңыз.
3. Рұқсаттар беріңіз және телефон нөмірін енгізіңіз
Іске қосқаннан кейін қолданбада олардың шарттарымен келісу үшін «Келісемін» опциясын басыңыз. Содан кейін «Кіруге рұқсат беру» түймесін түртіп, жалғастырыңыз; сіз кейбір қалқымалы опцияларды аласыз. Біріншісі камераға арналған; рұқсат беру үшін OK түймесін түртіңіз, содан кейін ол микрофоныңызды сұрайды; мұнда рұқсат беру үшін OK түймесін түртіңіз.
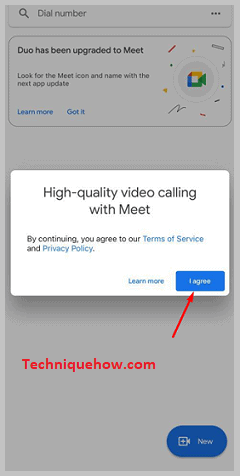
Осыдан кейін олар сіздің контактілеріңізді сұрайды, егер сіз OK түймесін түртсеңіз, контактілеріңіз синхрондалады, сондықтан бұл рұқсатты бергеніңіз дұрыс болар еді. Сондай-ақ ол сіздің контактілеріңіздің қанша адамы Google Duo қолданбасын пайдаланғанын көрсетеді.
Келесі қалқымалы терезе Хабарландыруларға арналған, сондықтан Google Duo қолданбасынан хабарландырулар алғыңыз келсе, оған рұқсат беріңіз. Сондықтан сіз қазір тіркелгіңізді ашуыңыз керек және ол үшін алдымен ұялы телефон нөміріңізді сол жерге енгізіңіз, сонда сіз оны растау үшін бір реттік растау кодын аласыз. Осыдан кейін есептік жазбаны растау аяқталды және сіз Google Duo қолданбасын пайдалана аласыз.
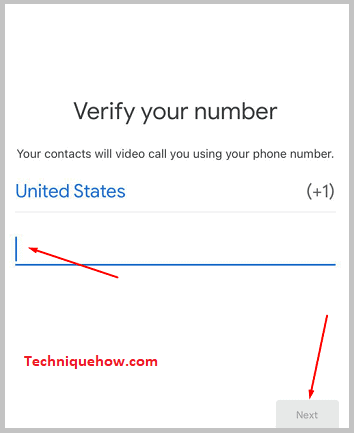
3-қадам: Gmail тіркелгісін Google Duo-ға қосу
Параметрдегі "Үш нүкте" опциясын басыңыз. экранның жоғарғы оң жақ бұрышы және сол жерден Параметрлер тармағын таңдаңыз. Параметрлер ішінен Knock Knock, Low Light режимі, Мобильді деректерді пайдалануды шектеу, Хабарландырулар, Duo есептік жазбасын жою, т.б. сияқты опцияларды көре аласыз.
Сондай-ақ_қараңыз: Twitch-те электрондық поштаны қалай өзгертуге болады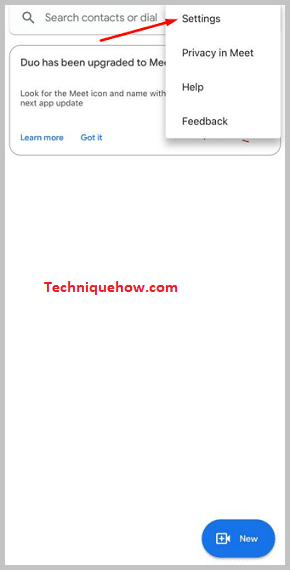
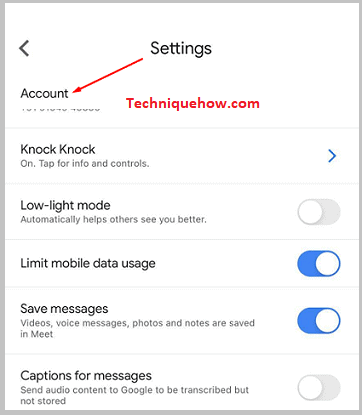
Одан кейін Есептік жазба қосу опциясын басыңыз. астындаGoogle есептік жазбасы бөлімінде Gmail тіркелгіңізді Google Duo қызметіне қосыңыз, досыңызбен бейне қоңырауды бастаңыз және экраныңызды бөлісіп көріңіз.
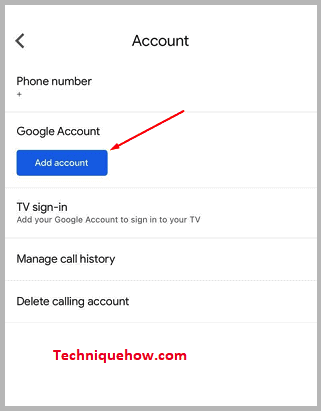
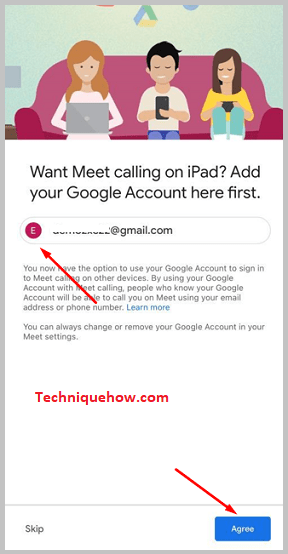
Төменгі жолдар:
Google Meet және Zoom сияқты басқа жиналыс платформалары сияқты Google Duo да онлайн жиналыстарға арналған өте пайдалы және танымал қолданба. Ковид кезеңі басталғанда, бұл қолданбаның құмарлығы жоғарылайды.
Бұл қолданбаның көптеген мүмкіндіктері бар; ортақ экран - солардың бірі. Дегенмен, Google Duo қолданбасында экранды бөлісу кезінде кейбір мәселелер туындауы мүмкін. Сіз бұл мәселені шеше аласыз; Осы мақаланы оқығаннан кейін экраныңызды Google Duo қолданбасында қайтадан бөлісе аласыз деп үміттенемін.
