Tartalomjegyzék
Az Ön gyors válasza:
Előfordulhat, hogy nem tudja megosztani a képernyőjét, ha a Google Duo alkalmazás elavult. A képernyőmegosztás funkció eléréséhez minden engedélyt meg kell adnia a Google Duo alkalmazásnak.
Ha sok gyorsítótár-fájl van a Google Duo alkalmazásból az iPhone-on, akkor ilyen problémát találhat.
A probléma megoldásához először távolítsa el a Google Duo alkalmazást, majd telepítse újra az App Store-ból.
Adja meg az összes szükséges engedélyt az alkalmazásnak, mint például a 'Kamera', 'Mikrofon' stb., és csatlakoztassa a Gmail fiókját.
Van néhány lépés, amit követhet, hogy megossza az iPad képernyőjét a Mac-re, valamint más módon is, hogy a mobil képernyőjét a laptopra öntse.
Miért nem jelenik meg a Google Duo képernyőmegosztás az iPhone-on:
Az alábbiakban néhány okot ismertetünk:
1. Az alkalmazás nincs frissítve
Ha a Google Duo alkalmazás nincs frissítve, néha előfordulhat ilyen típusú probléma. A Google Duo új funkcióinak eléréséhez frissítenie kell az alkalmazást, ha az elérhető.
Például a Google Duo régi verziója leállíthatja a képernyőmegosztást. Ezért ellenőrizni kell, hogy elérhető-e frissítés vagy sem.
Nyissa meg az App Store-t, és keressen rá a Google Duo keresőre, hogy megnézze, elérhetőek-e frissítések; ha elérhetőek, frissítse az alkalmazást.
2. A képernyőfelvétel nem engedélyezett
Néha szembesülhet ezzel a problémával, ha nem engedélyezett bizonyos engedélyeket a Google Duo alkalmazáson. Nyissa meg tehát az iPhone Beállításokat, és nyissa meg a Google Duo alkalmazást. Ellenőrizze az alkalmazásnak megadott engedélyeket; ha nincs engedély megadva, akkor engedélyezze az engedélyt. A legjobb lenne, ha megadná a Kamera, a Mikrofon, a Tárolás és egyéb engedélyeket.
3. Cache probléma a Google Duónál
Ha már régóta használja a Google Duo-t, akkor sok gyorsítótár-fájl tárolódik a mobiltelefonján. Ha nem törli a gyorsítótár-fájlokat, akkor ez problémákat okozhat; el kell távolítania ezeket a gyorsítótár-fájlokat a tárhelyéről, ami megoldhatja a problémát.
Mindig próbálja meg törölni az alkalmazás gyorsítótárát a mobiltelefonjáról, ez megoldhatja a problémát, és újra megoszthatja képernyőjét a Google Duón.
Android esetén a Cache törlése opciót, iPhone esetén pedig az Alkalmazás letöltése opciót találja. Így megtudhatja, hogy hány cache fájl van tárolva az Androidon:
🔴 Követendő lépések - Android:
1. lépés: Nyissa meg az Android Beállítások alkalmazást, lépjen az Alkalmazások részre, és keresse meg ott a Google Duo-t; az alkalmazást néhány másodpercig lenyomva tartva is tarthatja, majd koppintson az "i" ikonra, és az Alkalmazás információi részre jut.
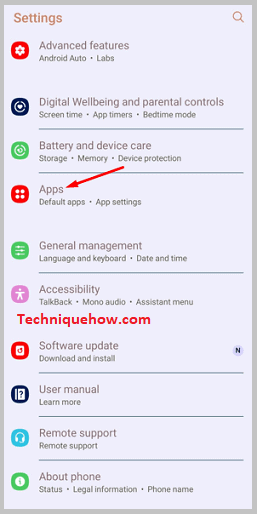
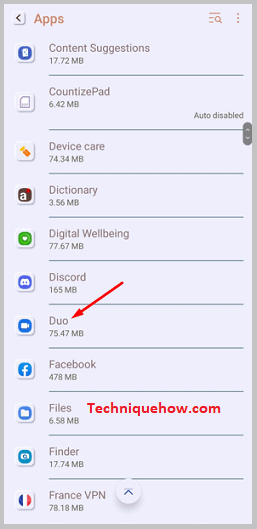
2. lépés: Miután belépett az App Info szakaszba, láthatja a Storage & cache (Tárolás & gyorsítótár) opciókat.
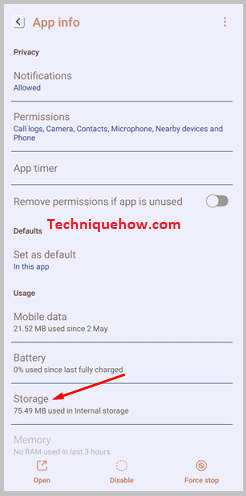
3. lépés: Kattintson rá, és a Használt tárhely rész alatt láthatja a Cache opciót; itt láthatja, hogy hány cache fájlja van az alkalmazásnak.
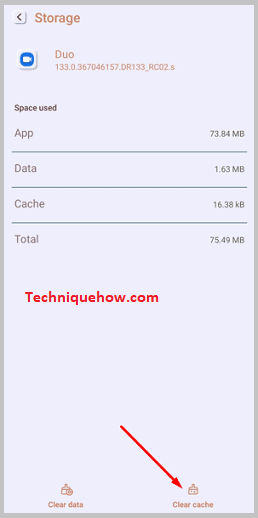
🔴 Követendő lépések - iPhone:
1. lépés: Nyissa meg az iPhone beállításait, és görgessen lefelé az oldalon. Ezután koppintson az Általános opcióra, majd válassza ki az iPhone tárolása lehetőséget.
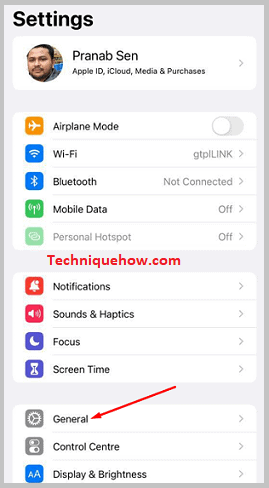
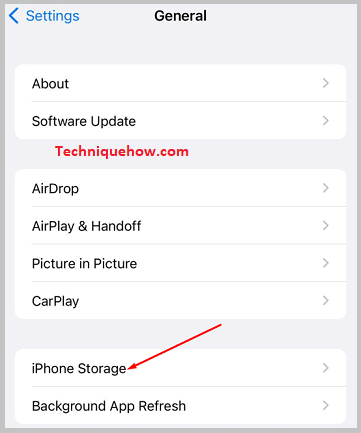
2. lépés: Itt láthatja az összes alkalmazást, köztük a Google Duót is, és látható, hogy mennyi helyet foglal a Google Duo alkalmazás. Nyissa meg innen a Google Duo alkalmazást, és ott láthatja az "App size" és a "Documents & Data" méreteket.
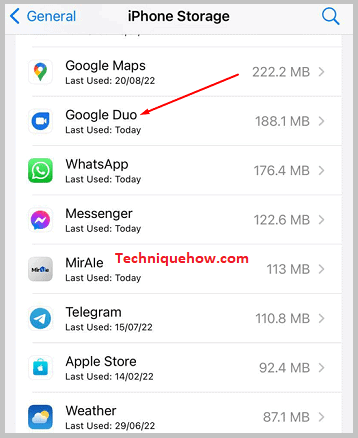
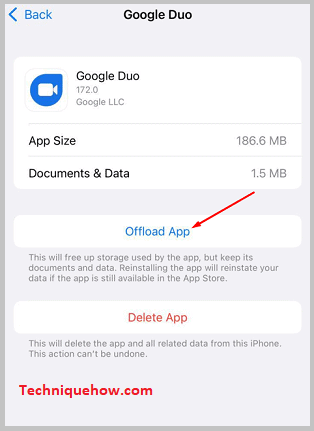
Képernyőmegosztás a Google Duóban iPhone-on:
Néha, amikor az Android vagy az iPhone alkalmazáson bármilyen alkalmazás mutat néhány hibát, akkor ha eltávolítja és újratelepíti az alkalmazást, a problémák megoldhatók.
1. lépés: Először távolítsa el a Google Duo alkalmazást
Ha szeretné eltávolítani a Google Duo alkalmazást, koppintson az alkalmazásra, és tartsa lenyomva, amikor megjelenik a felugró "Alkalmazás eltávolítása", amely a "Kezdőképernyő szerkesztése" és a "Alkalmazás megosztása" lehetőségekkel együtt jelenik meg.
Lásd még: Hogyan lehet visszaállítani a hozzászólásokat az Instagramon a blokkolás feloldása után?Kattintson az "Alkalmazás eltávolítása" lehetőségre, majd nyomja meg az "Alkalmazás törlése" gombot az eltávolításhoz, vagy nyissa meg az iPhone beállításait, és lépjen az "Általános" részre, majd kattintson az "iPhone tárolása" lehetőségre, és nyissa meg a Google Duo-t. Most kattintson az "Alkalmazás törlése" lehetőségre az alkalmazás eltávolításához.
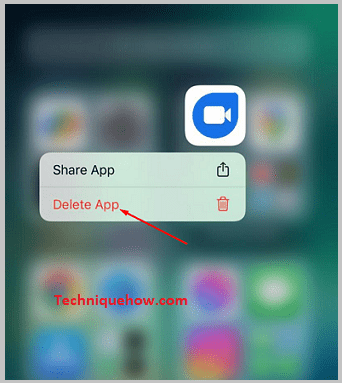
2. Ezután telepítse újra & beállítások ennek megfelelően
Nyissa meg az App Store-t, és telepítse a Google Duo alkalmazást:
A Google Duo alkalmazás újratelepítése:
Lásd még: Hogyan lehet megkerülni a Discord Video Limit - Discord File Sharing Limit1. Nyissa meg az App Store-t, és keresse meg a "Google Duo" alkalmazást.
2. Miután megtalálta az alkalmazást, koppintson a 'GET' opcióra, majd kattintson az 'INSTALL' gombra.
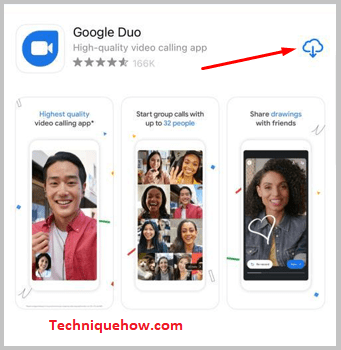
Az alkalmazás telepítése után kattintson a 'NYITVA' lehetőségre, és indítsa el az alkalmazást.
3. Adja meg az engedélyeket és adja meg a telefonszámot
Az alkalmazás elindítása után kattintson az "Elfogadom" opcióra, hogy elfogadja a felhasználási feltételeket. Ezután koppintson a "Hozzáférés megadása" lehetőségre, és folytassa; felugró lehetőségek jelennek meg. Az első a kamerára vonatkozik; koppintson az OK-ra az engedély megadásához, majd a mikrofonra kérdez rá; itt koppintson az OK-ra az engedély megadásához.
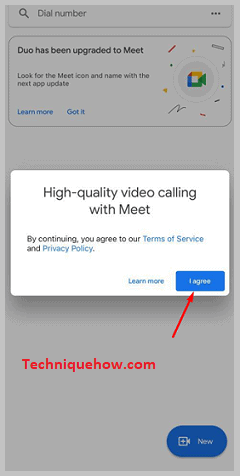
Ezután megkérdezi a névjegyeidet, ha rákattintasz az OK-ra, akkor a névjegyeidet szinkronizálják, ezért jobb lenne, ha megadnád ezt a hozzáférést. Azt is megmutatja, hogy a névjegyeid közül hányan használták a Google Duo alkalmazást.
A következő felugró ablak az Értesítések, így ha szeretne értesítéseket kapni a Google Duótól, akkor engedélyezze. Most meg kell nyitnia a fiókját, és ehhez először adja meg a mobilszámát, és kap egy egyszeri ellenőrző kódot az ellenőrzéshez. Ezután a fiók ellenőrzése befejeződött, és használhatja a Google Duo alkalmazást.
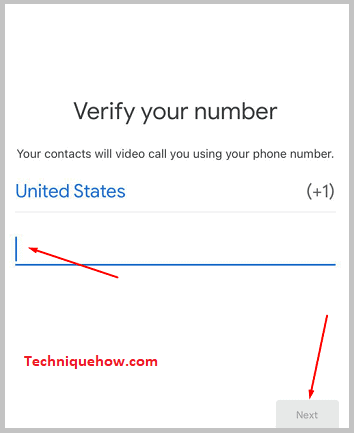
3. lépés: Gmail fiók csatlakoztatása a Google Duo-hoz
Kattintson a képernyő jobb felső sarkában a Három pont opcióra, majd válassza ki a Beállítások menüpontot. A Beállításokon belül olyan beállításokat láthat, mint a Kop-kop, Alacsony fényű üzemmód, Mobil adatforgalom korlátozása, Értesítések, Duo fiók törlése stb.
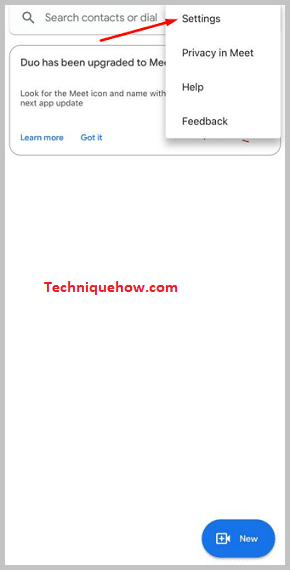
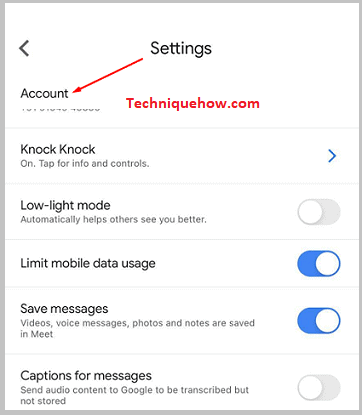
Ezután kattintson a fiók hozzáadása opcióra a Google-fiók részben, csatlakoztassa Gmail-fiókját a Google Duóhoz, indítson videohívást barátjával, és próbálja megosztani a képernyőjét.
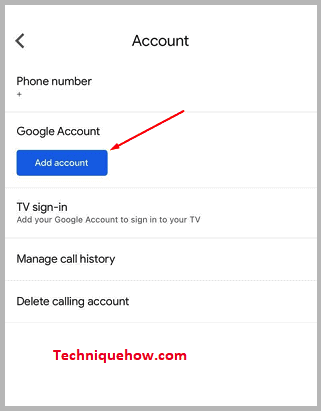
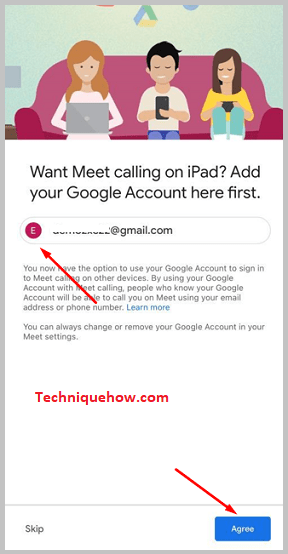
A lényeg:
A Google Duo más tárgyalási platformokhoz, például a Google Meethez és a Zoomhoz hasonlóan egy nagyon hasznos és híres alkalmazás az online találkozókhoz. Az alkalmazás iránti rajongás akkor lesz nagy, amikor elkezdődik a covid időszak.
Ez az alkalmazás is számos funkcióval rendelkezik; a képernyő megosztása az egyik ilyen funkció. Azonban előfordulhat, hogy a képernyő megosztásakor a Google Duónál problémák merülnek fel. Ezt a problémát orvosolhatja; remélhetőleg a cikk elolvasása után újra meg tudja osztani a képernyőjét a Google Duón.
