目次
あなたのクイックアンサー
Google Duoアプリが古いと画面共有できない場合があります。 画面共有機能にアクセスするには、Google Duoアプリにすべての権限を与える必要があります。
iPhoneにGoogle Duoアプリのキャッシュファイルが大量にある場合、このような問題が発生することがあります。
この問題を解決するには、まずGoogle Duoアプリをアンインストールし、その後App Storeから再インストールしてください。
関連項目: トーカトーン番号検索 - トーカトーン番号を追跡するカメラ」「マイク」など、必要な権限をすべてアプリに与え、Gmailアカウントを接続します。
iPadの画面をMacに共有する方法と、モバイル画面をノートパソコンにキャストする方法があります。
iPhoneでGoogle Duoの画面共有が表示されないのはなぜですか?
以下、その理由をいくつかご紹介します:
1.アプリが更新されない
Google Duoのアプリがアップデートされていない場合、このような問題が発生することがあります。 Google Duoの新機能を利用するには、アプリがある場合はアップデートする必要があります。
例えば、Google Duoの古いバージョンでは画面共有ができなくなる可能性があるので、アップデートがあるかどうかを確認する必要があります。
関連項目: 誰かがあなたの番号を携帯電話に保存しているかどうかを確認する方法App Storeを開き、「Google Duo」を検索して、アップデートがあるかどうかを確認し、ある場合はアプリをアップデートしてください。
2.画面録画はできません
Google Duoでいくつかの権限を許可していない場合、この問題に直面することがあります。 iPhoneの設定を開き、Google Duoアプリを開きます。 アプリに与えた権限を確認し、権限が与えられていない場合は、権限を許可します。 カメラ、マイク、ストレージ、その他の権限を与えた場合、最良となります。
3.Google Duoにおけるキャッシュの問題
Google Duoを長期間使用していると、携帯電話に多くのキャッシュファイルが保存されます。 キャッシュファイルをクリアしないと、いくつかの問題が発生する可能性があります。これらのキャッシュファイルをストレージから削除することで、問題が解決する可能性があります。
携帯電話からアプリのキャッシュをクリアしてみると、問題が解決し、再びGoogle Duoで画面を共有できるようになる場合があります。
Androidの場合は「キャッシュを消去」オプション、iPhoneの場合は「アプリをオフロード」オプションを見つけることができます。 そこで、Androidに保存されているキャッシュファイルの数を知ることができます:
🔴 Steps To Follow - Android:
ステップ1: Androidの設定アプリを開き、「アプリ」セクションに移動し、そこでGoogle Duoを検索します。また、アプリを数秒間長押しし、「i」アイコンをタップすると、「アプリ情報」セクションに移動します。
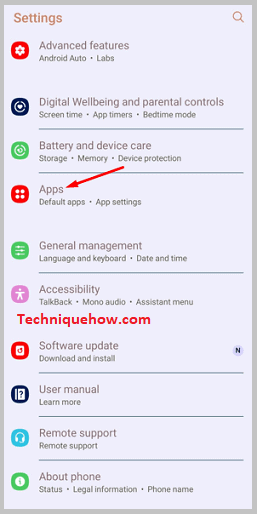
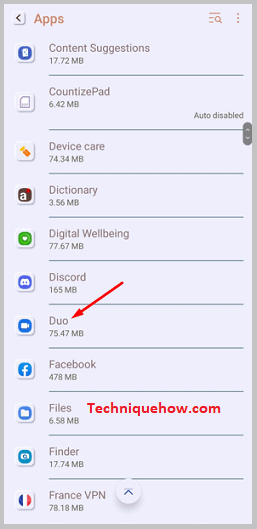
ステップ2: App Infoセクションに入ると、Storage & cacheというオプションが表示されます。
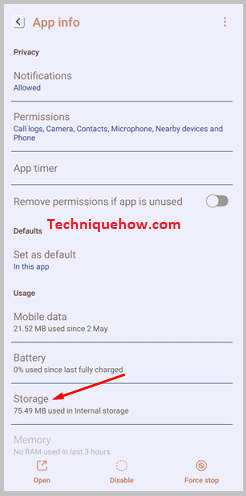
ステップ3: そのアプリをクリックし、「使用領域」セクションの下に「キャッシュ」オプションが表示され、そこでこのアプリのキャッシュファイルの数を確認することができます。
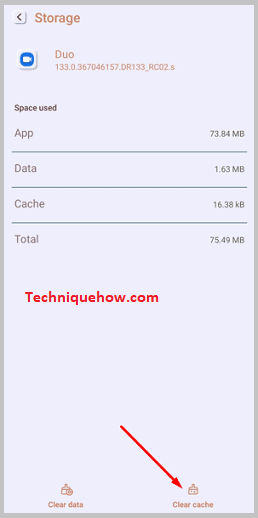
🔴 Steps To Follow - iPhone:
ステップ1: iPhoneの「設定」を開き、ページを下にスクロールします。 そして「一般」オプションをタップし、「iPhoneストレージ」を選択します。
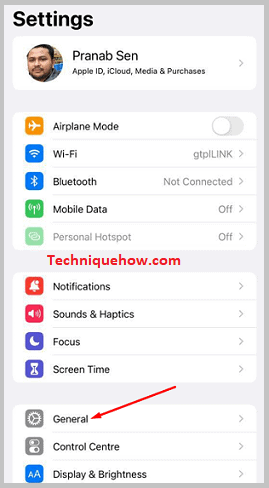
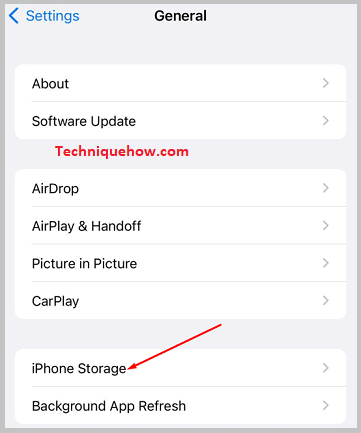
ステップ2: ここでは、Google Duoを含むすべてのアプリが表示され、Google Duoアプリの容量が表示されます。 ここからGoogle Duoアプリを開くと、そこに「アプリサイズ」と「Documents & Data」のサイズが表示されます。
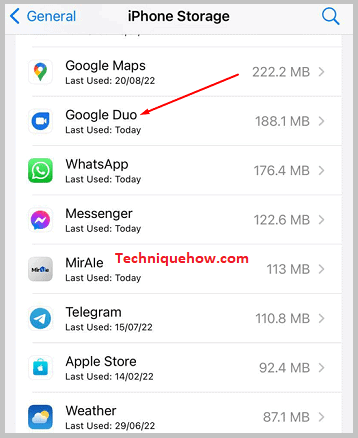
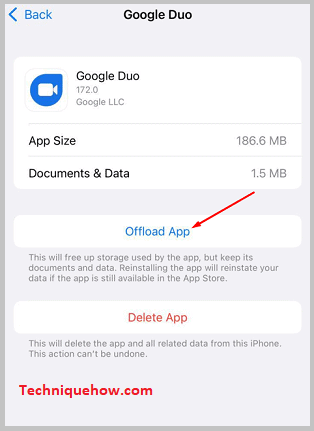
iPhoneのGoogle Duoで画面共有する方法:
AndroidやiPhoneのアプリが不具合を起こすと、アンインストールしてアプリを再インストールすると、不具合が解消されることがあります。
ステップ1:まずGoogle Duoアプリをアンインストールする
Google Duoアプリをアンインストールしたい場合は、アプリをタップして長押しすると、「ホーム画面の編集」と「アプリの共有」オプションと一緒にポップアップで表示される「アプリを削除」が表示されます。
アプリの削除」オプションをクリックし、「アプリの削除」を押してアンインストールするか、iPhoneの設定を開いて「一般」セクションに移動し、「iPhoneストレージ」オプションをクリックしてGoogle Duoを開きます。 ここで「アプリの削除」オプションをクリックし、アプリをアンインストールします。
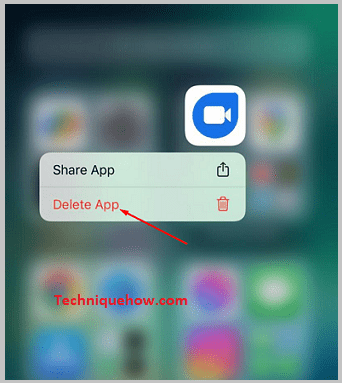
2.その後、再インストールとセットアップを行います。
App Storeを開き、「Google Duo」アプリをインストールします:
Google Duoアプリを再インストールする場合:
1.お使いのApp Storeを開き、「Google Duo」アプリを検索します。
2.アプリを見つけたら、「GET」オプションをタップし、「INSTALL」ボタンをクリックします。
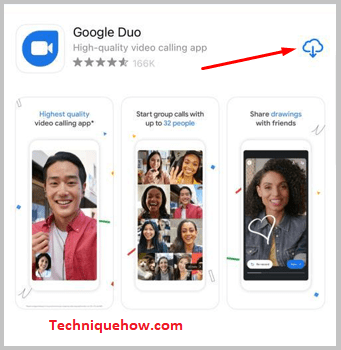
インストール後、「OPEN」をクリックし、アプリを起動してください。
3.権限の付与と電話番号の入力
アプリを起動したら、「同意する」をクリックして利用規約に同意します。 次に「アクセスを許可する」をタップして進むと、いくつかのポップアップが表示されます。 最初はカメラに関するもので、OKをタップして許可を与えます。次にマイクに関するものが表示されるので、ここでOKをタップして許可を与えます。
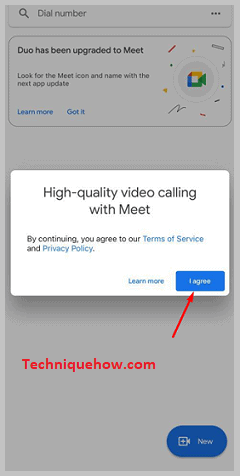
その後、連絡先を聞かれるので、OKをタップすると、連絡先が同期されるので、このアクセスを許可すると良いでしょう。 また、連絡先の何人がGoogle Duoアプリを使用したかが表示されます。
次のポップアップはNotificationsで、Google Duoからの通知を受け取りたいならAllow itです。 それで、アカウントを開く必要があります。そのために、まず携帯電話番号を入力し、それを確認するための1回限りの認証コードを取得します。 その後、アカウントの確認が完了し、Google Duoアプリを使用できるようになります。
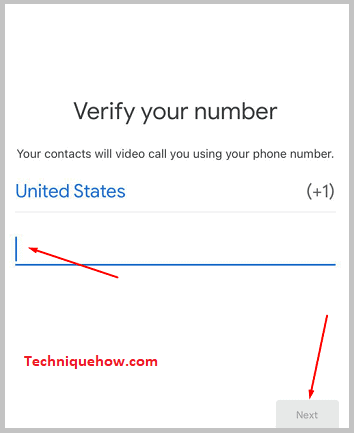
ステップ3:GmailアカウントとGoogle Duoの連携
画面右上の「三点」をクリックし、「設定」を選択します。 設定」では、「Knock Knock」「Low Light mode」「Limit mobile data usage」「Notifications」「Delete Duo account」などのオプションを確認することができます。
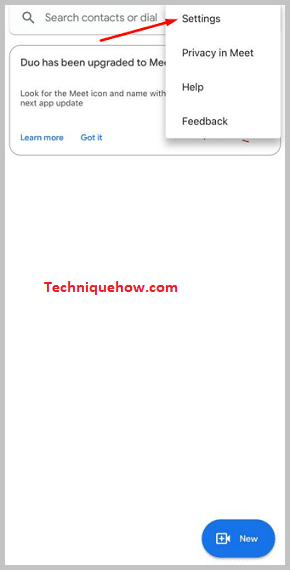
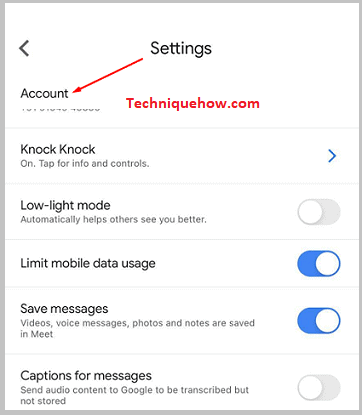
次に、「Googleアカウント」セクションの「アカウントを追加」オプションをクリックし、GmailアカウントをGoogle Duoに接続し、友人とビデオ通話を開始し、画面を共有してみてください。
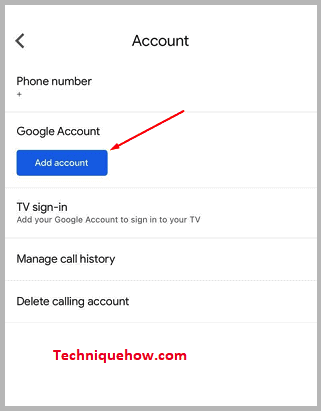
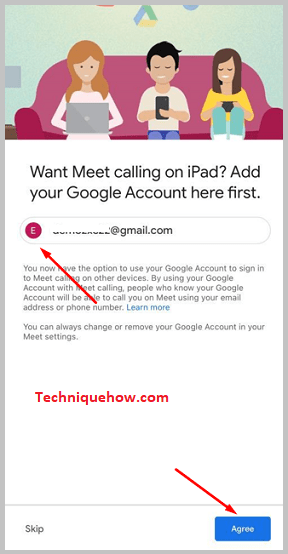
底力です:
Google Duoは、Google MeetやZoomといった他の会議プラットフォームと同様に、オンライン会議のための非常に便利で有名なアプリです。 このアプリの熱狂は、コビト期間が始まるときに高くなります。
このアプリには多くの機能があり、画面の共有もその一つです。 しかし、Google Duoで画面を共有する際にいくつかの問題が見つかるかもしれません。 この問題は解決できます。この記事を読んだ後、Google Duoで再び画面を共有できるようになることを願っています。
