Sisukord
Teie kiire vastus:
Kui Google Duo rakendus on vananenud, ei pruugi te oma ekraani jagada. Peate andma Google Duo rakendusele kõik õigused, et pääseda ligi ekraani jagamise funktsioonile.
Kui teil on iPhone'is palju Google Duo rakenduse vahemälufaile, siis võib selline probleem tekkida.
Probleemi lahendamiseks eemaldage kõigepealt Google Duo rakendus ja installige see seejärel App Store'ist uuesti.
Andke rakendusele kõik vajalikud õigused, näiteks "Kaamera", "Mikrofon" jne, ja ühendage oma Gmaili konto.
On mõned sammud, mida saate järgida, et jagada iPadi ekraani Macile, samuti muid viise, kuidas mobiiltelefoni ekraani sülearvutisse valada.
Miks ei kuvata Google Duo ekraani jagamist iPhone'is:
Allpool on toodud mõned põhjused:
1. Rakendus ei ole uuendatud
Kui teie Google Duo rakendus ei ole uuendatud, võib mõnikord tekkida selline probleem. Google Duo uute funktsioonide kasutamiseks peate rakenduse uuendama, kui see on saadaval.
Näiteks võib Google Duo vana versioon peatada teie ekraani jagamise. Seega peate kontrollima, kas on olemas mõni uuendus või mitte.
Avage App Store ja otsige Google Duo, et näha, kas uuendused on saadaval; kui need on saadaval, peaksite rakenduse uuendama.
2. Ekraani salvestamine ei ole lubatud
Mõnikord võib see probleem tekkida, kui te ei ole Google Duo'le mõningaid õigusi lubanud. Seega avage oma iPhone'i seaded ja avage rakendus Google Duo. Kontrollige, millised õigused olete rakendusele andnud; kui luba ei ole antud, siis lubage luba. Kõige parem oleks, kui annaksite kaamera, mikrofoni, salvestusruumi ja muud õigused.
3. Vahemälu probleem Google Duo's
Kui olete Google Duo't pikka aega kasutanud, salvestatakse teie mobiiltelefoni palju vahemälufaile. Kui te ei tühjenda vahemälufaile, võib see tekitada probleeme; peate need vahemälufailid oma mälust eemaldama, mis võib teie probleemi lahendada.
Proovige alati oma mobiiltelefoni rakenduse vahemälu kustutada, see võib probleemi lahendada ja te saate taas oma ekraani Google Duo kaudu jagada.
Androidi puhul leiate valiku Tühjenda vahemälu ja iPhone'i puhul valiku Rakenduse mahalaadimine. Nii et saate teada, kui palju vahemälufaile on teie Androidis salvestatud:
🔴 Järgnevad sammud - Android:
1. samm: Avage oma Androidi seadete rakendus, minge rakenduste sektsiooni ja otsige sealt Google Duo; võite ka hoida rakendust paar sekundit all, puudutada ikooni "i" ja pääsete rakenduse info sektsiooni.
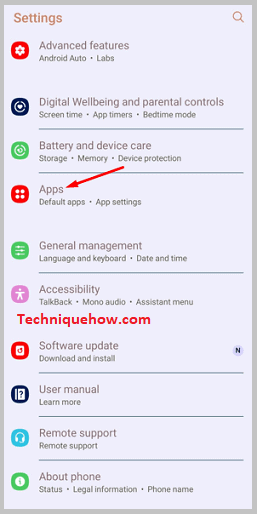
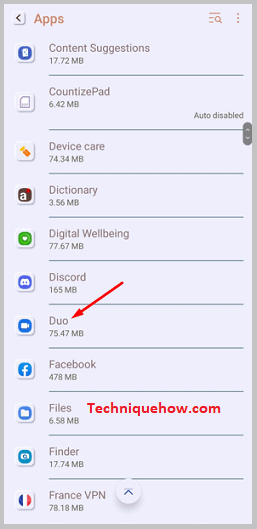
2. samm: Pärast rakenduse info sektsiooni sisenemist näete valikuid Salvestusruum & vahemälu.
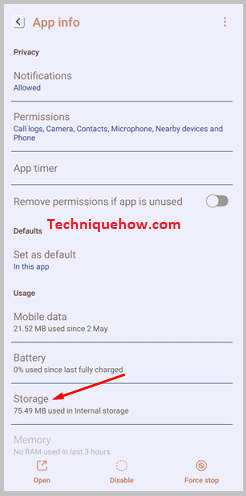
3. samm: Klõpsake sellel ja jaotises Kasutatud ruum näete valikut Vahemälu; seal näete, mitu vahemälufaili teil selle rakenduse jaoks on.
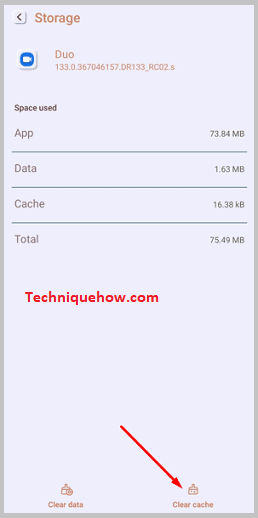
🔴 Järgnevad sammud - iPhone:
1. samm: Avage oma iPhone'i seaded ja kerige lehte allapoole. Seejärel koputage valikut Üldine ja seejärel valige iPhone'i salvestusruum.
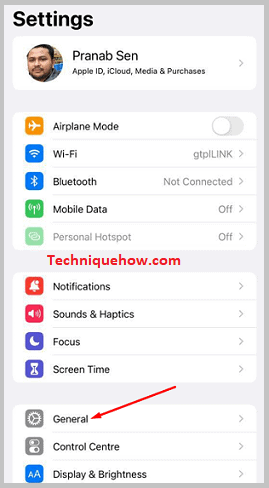
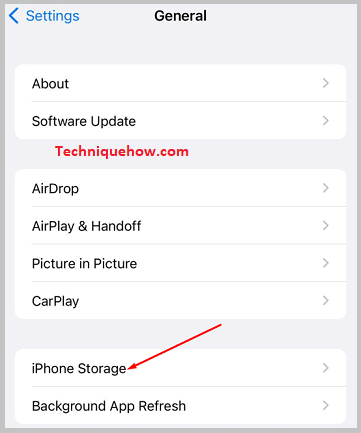
2. samm: Siin näete kõiki rakendusi, sealhulgas Google Duo, näidates, kui palju ruumi võtab Google Duo rakendus. Avage siit Google Duo rakendus ja näete seal "App size" ja "Documents & Data" suurusi.
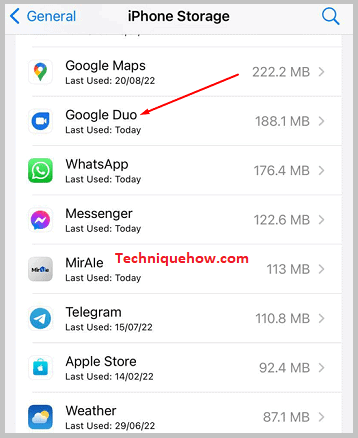
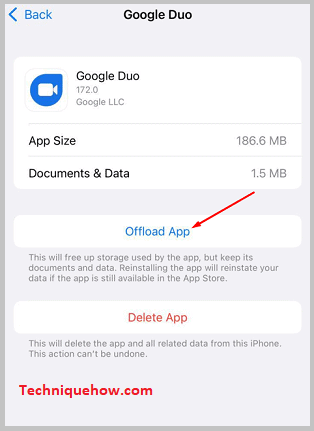
Kuidas Google Duo ekraanijagamist iPhone'is kasutada:
Mõnikord, kui mis tahes Android- või iPhone'i rakendused näitavad mõningaid tõrkeid, siis kui te kavatsete rakenduse eemaldada ja uuesti installida, saab probleemid lahendada.
Samm 1: Eemaldage esmalt Google Duo rakendus
Kui soovite Google Duo rakendust eemaldada, puudutage ja hoidke rakendust all, kui näete hüpikakenüüsi "Eemalda rakendus", mis tuleb koos valikutega "Muuda avakuva" ja "Jaga rakendus".
Vajutage rakenduse deinstallimiseks valikut "Eemalda rakendus" ja seejärel vajutage "Kustuta rakendus" või avage oma iPhone'i seaded ja minge jaotisse "Üldine", seejärel klõpsake valikut "iPhone'i salvestusruum" ja avage Google Duo. Nüüd klõpsake rakenduse deinstallimiseks valikut "Kustuta rakendus".
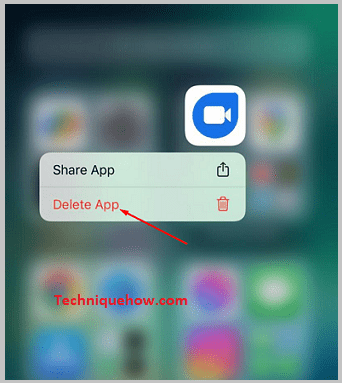
2. Seejärel paigaldage uuesti & seadistage vastavalt sellele
Avage App Store ja installige Google Duo rakendus:
Google Duo rakenduse uuesti installimiseks:
1. Avage oma App Store ja otsige rakendus "Google Duo".
2. Pärast rakenduse leidmist puudutage valikut "GET" ja vajutage nupule "INSTALL".
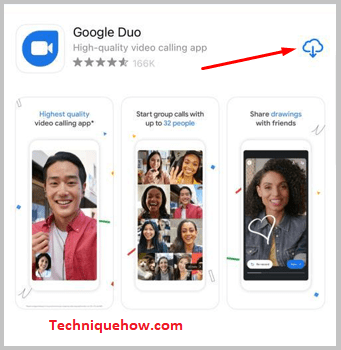
Pärast rakenduse installimist klõpsake valikut "AVATAMINE" ja käivitage rakendus.
3. Andke load ja sisestage telefoninumber
Pärast rakenduse käivitamist klõpsake valikut "Nõustun", et nõustuda nende tingimustega. Seejärel koputage valikut "Anna juurdepääs" ja jätkake; teile avanevad mõned hüpikaknad. Esimene neist on kaamera jaoks; koputage OK, et anda luba, seejärel küsitakse teie mikrofoni kohta; siin koputage OK, et anda luba.
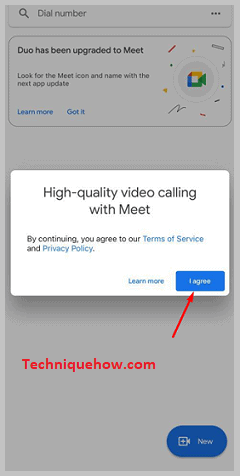
Pärast seda küsitakse teie kontaktide kohta, kui vajutate OK, sünkroonitakse teie kontaktid, seega oleks parem, kui annaksite selle juurdepääsu. Samuti näitab see, mitu inimest teie kontaktidest kasutasid Google Duo rakendust.
Järgmine hüpikaken on Teated, nii et kui soovite saada teateid Google Duo, siis lubage see. Nii et nüüd peate avama oma konto ja selleks sisestage kõigepealt oma mobiilinumber sinna ja saate selle kinnitamiseks ühekordse kinnituskoodi. Pärast seda on teie konto kinnitamine lõpetatud ja saate kasutada oma Google Duo rakendust.
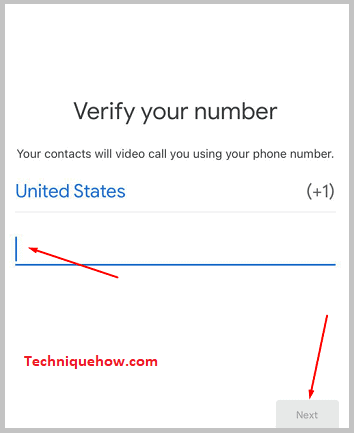
Samm 3: Gmaili konto ühendamine Google Duo'ga
Klõpsake ekraani paremas ülanurgas kolmel täpil ja valige sealt Seaded. Seadete sees näete selliseid valikuid nagu Knock Knock, Low Light mode, Limit mobile data use, Notifications, Delete Duo account jne.
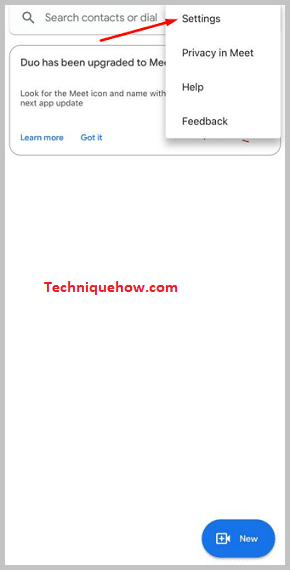
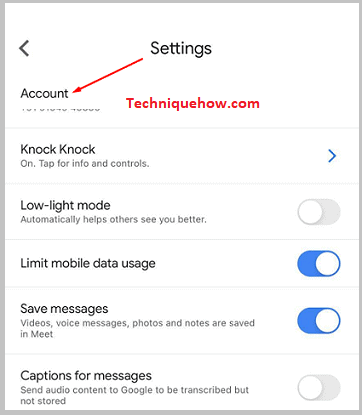
Seejärel klõpsake Google'i konto jaotises valikut Lisa konto, ühendage oma Gmaili konto Google Duo'ga, alustage videokõnet oma sõbraga ja proovige oma ekraani jagada.
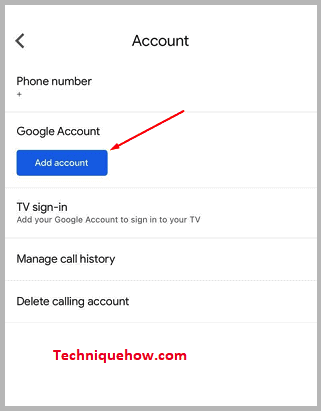
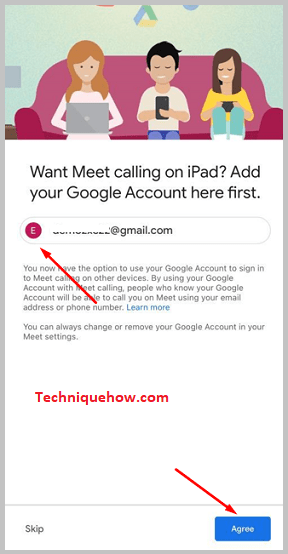
Põhijooned:
Vaata ka: Kuidas eemaldada soovitatud Google Drive'is - soovitatud eemaldajaNagu ka teised koosolekute platvormid, nagu Google Meet ja Zoom, on Google Duo väga kasulik ja tuntud rakendus veebipõhiste koosolekute jaoks. Selle rakenduse populaarsus muutub suureks, kui algab kovisiooniperiood.
Sellel rakendusel on ka palju funktsioone; ekraani jagamine on üks neist. Siiski võite leida mõningaid probleeme oma ekraani jagamisel Google Duo's. Te saate selle probleemi lahendada; loodetavasti saate pärast selle artikli lugemist oma ekraani taas Google Duo's jagada.
Vaata ka: Kui palju maksab Facebook vaatamiste eest