Sisällysluettelo
Nopea vastauksesi:
Näytön jakaminen ei ehkä onnistu, jos Google Duo -sovellus on vanhentunut. Sinun on annettava kaikki oikeudet Google Duo -sovellukselle, jotta voit käyttää näytönjakotoimintoa.
Jos sinulla on paljon Google Duo -sovelluksen välimuistitiedostoja iPhonessasi, voit löytää tällaisen ongelman.
Voit korjata ongelman poistamalla Google Duo -sovelluksen ensin ja asentamalla sen sitten uudelleen App Storesta.
Anna sovellukselle kaikki tarvittavat käyttöoikeudet, kuten 'Kamera', 'Mikrofoni' jne., ja yhdistä Gmail-tilisi.
On joitakin vaiheita, joita voit seurata iPadin näytön jakamiseksi Maciin, myös muita tapoja heittää mobiilinäyttö kannettavaan tietokoneeseen.
Miksi Google Duo Screen Share ei näy iPhonessa:
Seuraavassa on muutamia syitä:
1. Sovellus ei ole päivitetty
Jos Google Duo -sovellusta ei ole päivitetty, saatat joskus nähdä tämäntyyppisen ongelman. Jos haluat käyttää Google Duon uusia ominaisuuksia, sinun on päivitettävä sovellus, jos se on saatavilla.
Esimerkiksi Google Duon vanha versio saattaa lopettaa näytön jakamisen, joten sinun on tarkistettava, onko päivitystä saatavilla.
Avaa App Store ja etsi Google Duo nähdäksesi, onko päivityksiä saatavilla; jos niitä on saatavilla, päivitä sovellus.
2. Näyttötallennus ei ole sallittu
Joskus tämä ongelma voi ilmetä, jos et ole sallinut joitakin Google Duon käyttöoikeuksia. Avaa siis iPhonen Asetukset ja avaa Google Duo -sovellus. Tarkista sovellukselle antamasi käyttöoikeudet; jos lupaa ei ole annettu, salli lupa. Parasta olisi, jos antaisit kameran, mikrofonin, tallennustilan ja muut oikeudet.
3. Välimuistion ongelma Google Duossa
Jos olet käyttänyt Google Duoa pitkään, matkapuhelimeesi on tallennettu monia välimuistitiedostoja. Jos et tyhjennä välimuistitiedostoja, se voi aiheuttaa ongelmia; sinun on poistettava nämä välimuistitiedostot tallennustilastasi, mikä voi ratkaista ongelmasi.
Katso myös: Facebook Phone Lookup: Miten löytää jonkun puhelinnumeroYritä aina tyhjentää sovelluksen välimuisti matkapuhelimestasi, se saattaa korjata ongelman, ja voit jälleen jakaa näytön Google Duossa.
Androidista löydät vaihtoehdon Tyhjennä välimuisti ja iPhonesta vaihtoehdon Poista sovellus. Voit siis tietää, kuinka monta välimuistitiedostoa Androidiin on tallennettu:
🔴 Seurattavat vaiheet - Android:
Vaihe 1: Avaa Android-asetukset-sovellus, siirry Sovellukset-osioon ja etsi sieltä Google Duo; voit myös pitää sovellusta painettuna muutaman sekunnin ajan, napauttaa i-kuvaketta ja siirtyä Sovellustiedot-osioon.
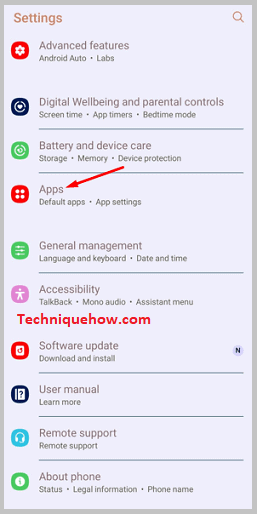
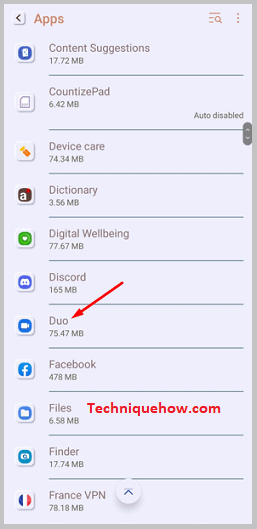
Vaihe 2: Kun olet siirtynyt App Info -osioon, näet vaihtoehdot Storage & cache.
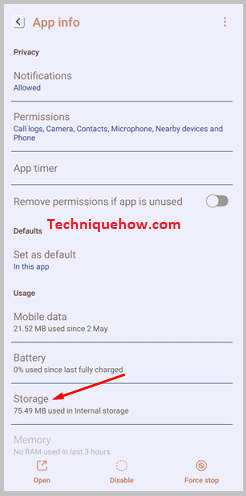
Vaihe 3: Napsauta sitä, ja Käytetty tila -osiossa näet vaihtoehdon Välimuisti; sieltä näet, kuinka monta välimuistitiedostoa sinulla on tätä sovellusta varten.
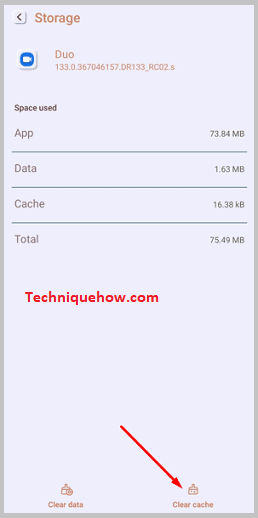
🔴 Seurattavat vaiheet - iPhone:
Vaihe 1: Avaa iPhonen asetukset ja selaa sivua alaspäin. Napauta sitten vaihtoehtoa Yleiset ja valitse sitten iPhone Storage.
Katso myös: Posts Viewer - Miten nähdä muiden poistetut Instagram-viestit?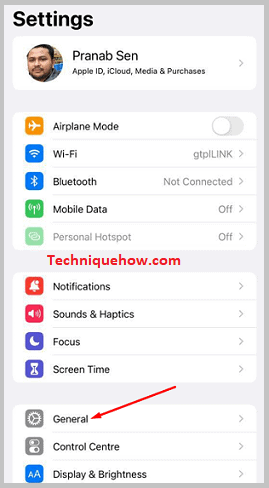
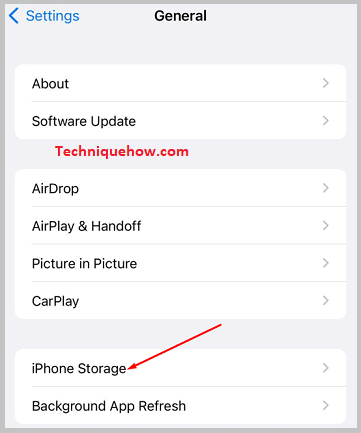
Vaihe 2: Täältä näet kaikki sovellukset, myös Google Duo, ja näet, kuinka paljon tilaa Google Duo -sovellus vie. Avaa Google Duo -sovellus tästä, ja näet sieltä "Sovelluksen koko" ja "Asiakirjat ja tiedot" -koot.
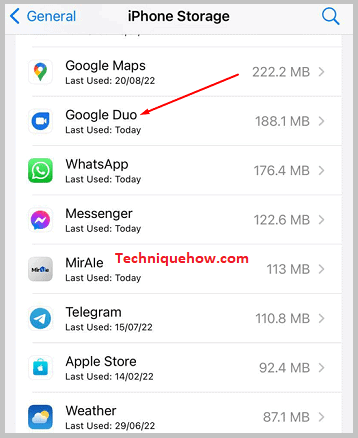
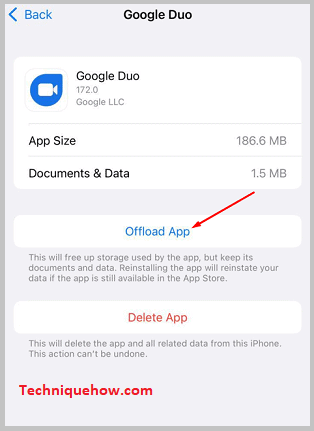
Näytön jakaminen Google Duossa iPhonessa:
Joskus, kun Androidin tai iPhonen sovelluksissa ilmenee häiriöitä, ongelmat voidaan korjata, jos poistat sovelluksen ja asennat sen uudelleen.
Vaihe 1: Poista ensin Google Duo -sovelluksen asennus
Jos haluat poistaa Google Duo -sovelluksen, napauta ja pidä sovellusta painettuna, kun näet ponnahdusikkunan "Poista sovellus", joka tulee yhdessä "Muokkaa aloitusnäyttöä" ja "Jaa sovellus" -vaihtoehtojen kanssa.
Napsauta "Poista sovellus" -vaihtoehtoa ja paina sitten "Poista sovellus" poistaaksesi sen, tai avaa iPhonen asetukset ja siirry "Yleiset" -osioon, napsauta sitten "iPhonen tallennus" -vaihtoehtoa ja avaa Google Duo. Napsauta nyt "Poista sovellus" -vaihtoehtoa poistaaksesi sovelluksen.
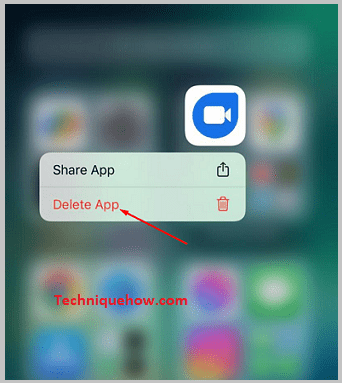
2. Asenna sitten uudelleen & Setup vastaavasti
Avaa App Store ja asenna Google Duo -sovellus:
Google Duo -sovelluksen asentaminen uudelleen:
1. Avaa App Store ja etsi "Google Duo" -sovellus.
2. Kun olet löytänyt sovelluksen, napauta "GET"-vaihtoehtoa ja napsauta "INSTALL"-painiketta.
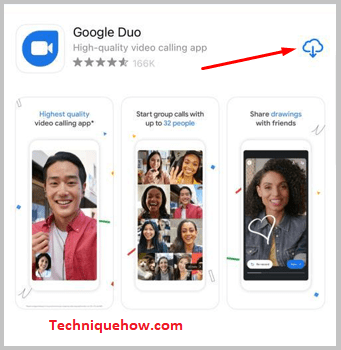
Kun olet asentanut sovelluksen, napsauta 'OPEN'-vaihtoehtoa ja käynnistä sovellus.
3. Anna käyttöoikeudet ja anna puhelinnumero
Kun olet käynnistänyt sovelluksen, hyväksy käyttöehdot napsauttamalla "Hyväksyn". Napauta sitten "Anna käyttöoikeus" ja jatka; saat esiin joitakin ponnahdusikkunoita. Ensimmäinen on kameraa varten; anna lupa napauttamalla OK, sitten se kysyy mikrofonia; anna lupa napauttamalla OK.
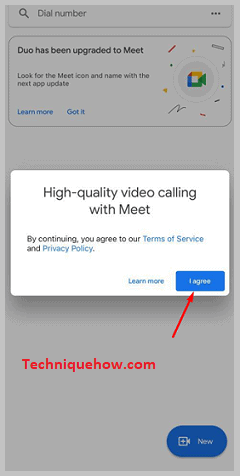
Tämän jälkeen ne kysyvät yhteystietojasi, ja jos napautat OK, yhteystietosi synkronoidaan, joten olisi parempi, jos antaisit tämän käyttöoikeuden. Se näyttää myös, kuinka moni yhteystietojesi henkilöistä on käyttänyt Google Duo -sovellusta.
Seuraava ponnahdusikkuna on Ilmoitukset, joten jos haluat saada ilmoituksia Google Duosta, salli se. Sinun on nyt avattava tilisi, ja sitä varten syötä ensin matkapuhelinnumerosi, ja saat kertaluonteisen vahvistuskoodin sen vahvistamiseksi. Tämän jälkeen tilisi vahvistus on valmis, ja voit käyttää Google Duo -sovellusta.
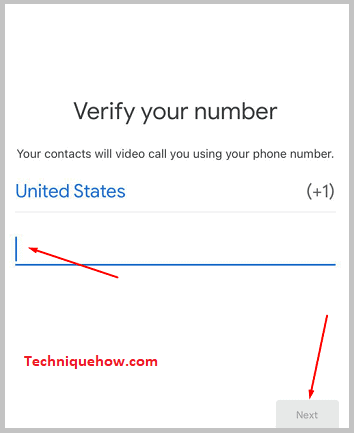
Vaihe 3: Yhdistä Gmail-tili Google Duon kanssa
Napsauta Kolme pistettä -vaihtoehtoa näytön oikeassa yläkulmassa ja valitse sieltä Asetukset. Asetuksissa näet vaihtoehtoja, kuten Kop-kop, Hämärätila, Rajoita mobiilidatan käyttöä, Ilmoitukset, Poista Duo-tili jne.
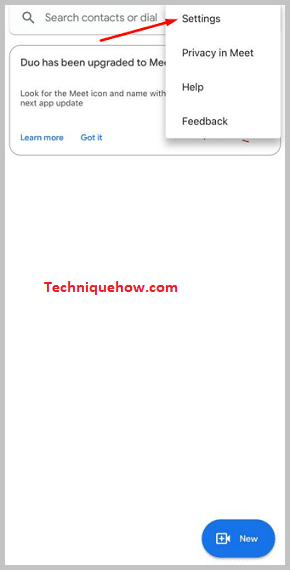
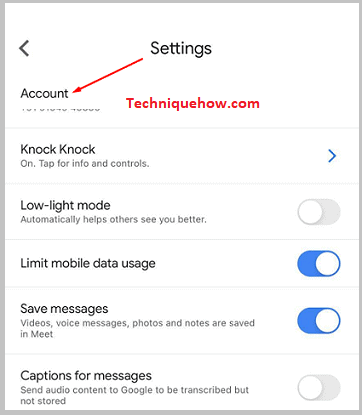
Napsauta sitten Lisää tili -vaihtoehtoa Google-tili -osiossa, yhdistä Gmail-tilisi Google Duo -palveluun, aloita videopuhelu ystäväsi kanssa ja yritä jakaa näyttösi.
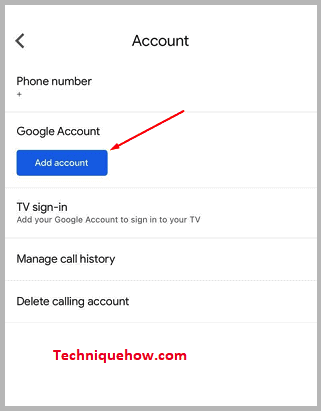
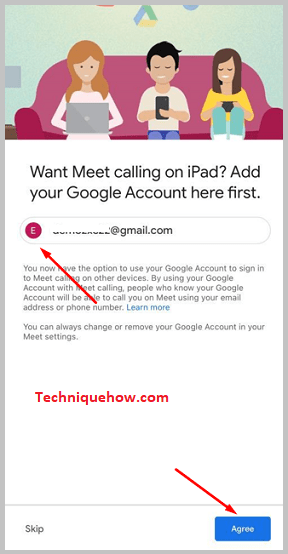
Lopputulos:
Muiden kokousalustojen, kuten Google Meetin ja Zoomin, tavoin Google Duo on erittäin hyödyllinen ja tunnettu sovellus verkkokokouksia varten. Sovelluksen suosio nousee korkealle, kun kova aika alkaa.
Tässä sovelluksessa on myös monia ominaisuuksia; näytön jakaminen on yksi niistä. Saatat kuitenkin havaita joitakin ongelmia, kun jaat näyttöäsi Google Duossa. Voit korjata tämän ongelman; toivottavasti tämän artikkelin lukemisen jälkeen voit jälleen jakaa näyttöäsi Google Duossa.
