Cuprins
Răspunsul tău rapid:
Dacă sunteți pe iPhone nu veți avea o alegere mare pentru tapet live gratuit pe caracteristica implicită. Tot ce trebuie să faceți este doar să descărcați și să salvați pe dispozitivul dvs., dar asta nu este personalizat, acestea sunt doar imagini de fundal statice din aplicație .
Vă puteți crea propriul tapet de fundal doar cu câțiva pași simpli. Fie prin utilizarea unor imagini interne, fie prin convertirea unui videoclip în tapet live, vă puteți crea propriul ecran de blocare pe iPhone. Deși puteți crea un tapet live din mai multe imagini din albume. Pe lângă aceasta, setarea imaginilor ca tapet pe iPhone este atât de simplă.
Sarcinile totale sunt realizate cu aplicația de comenzi rapide și cu o aplicație terță VideoToLive pentru a transforma un videoclip într-un tapet live.
Instrumentele pot fi folosite și pentru a face fotografii live din videoclip, iată care sunt utilizările detaliate ale instrumentelor iPhone pentru a face imagini de fundal live.
Cum să puneți mai multe imagini pe ecranul de blocare al iPhone:
Aceasta va fi cea mai interesantă parte a acestui conținut, urmați pașii pentru a vă crea un tapet personalizat pentru iPhone.
Să începem cu acest ghid ilustrat:
Pasul 1: La început, din meniul iPhone-ului tău, selectează doar opțiunea ' Comenzi rapide ' și deschideți o comandă rapidă în aplicația respectivă.
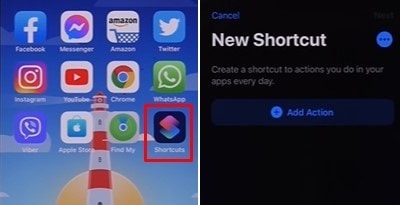
Pasul 2: Acum, din această comandă rapidă, trebuie doar să căutați și să adăugați aplicația "Photos", unde trebuie să vă configurați tapetul personalizat.
Pasul 3: În continuare, din configurare, apăsați pe "+Add filter" (+Adaugă filtru) și alegeți un album pentru a seta fotografiile ca tapet.
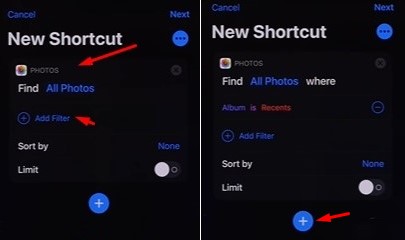
Notă: Deoarece acest tapet personalizat este creat din album, asigurați-vă că ați creat deja un album cu fotografii pentru a crea. În caz contrar, puteți alege albumul "Recents" pentru a crea.
Pasul 4: În pasul următor, trebuie să adăugați din nou o altă comandă rapidă, care va fi "Wallpaper", iar procesul este aproape finalizat.
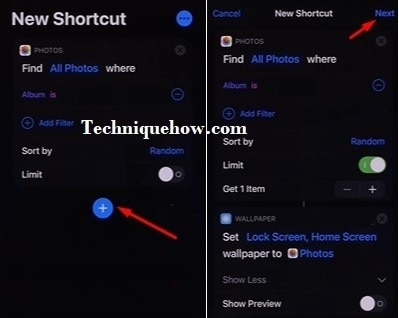
Pasul 5: Acum, trebuie doar să alegeți dacă doriți să schimbați doar ecranul de pornire sau ambele din configurare. După ce ați selectat, trebuie doar să apăsați pe butonul Next (Următorul) din partea de sus și să denumiți comanda rapidă în orice fel.
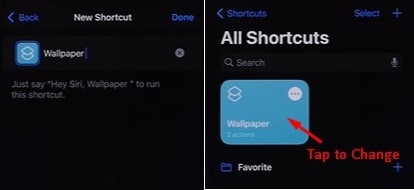
Atingeți comanda rapidă, iar imaginea de fundal va fi schimbată în funcție de selecția albumului.
Totul este foarte simplu pentru a crea propriul tapet din fotografiile din galeria ta.
iPhone Lock Screen Maker:
Puteți încerca următoarele aplicații:
1. Wallpaper Maker- Schimbător de pictograme
Dacă doriți să realizați un tapet cu mai multe imagini, puteți utiliza aplicația numită Wallpaper Maker- Icon Changer. Această aplicație oferă o versiune gratuită și o versiune premium. Versiunea premium are cu câteva funcții în plus față de versiunea gratuită și vine cu un plan de încercare de 3 zile.
⭐️ Caracteristici:
◘ Vă permite să alegeți din peste 1000 de imagini de fundal.
◘ Poți alege teme adorabile pentru iPhone-ul tău.
◘ Vă puteți crea tapetul cu imaginile din dispozitiv.
◘ Poți combina imaginile dispozitivului tău cu monograme pentru a crea imagini de fundal unice.
◘ Puteți aplica filtre la tapetul dvs. personalizat.
◘ Puteți aplica elemente grafice pe imaginile de fundal personalizate.
🔗 Link: //apps.apple.com/us/app/wallpaper-maker-icon-changer/id116446676
🔴 Pași de utilizare:
Pasul 1: Descărcați aplicația de pe linkul de mai jos.
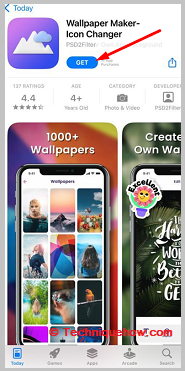
Pasul 2: Apoi trebuie să o deschideți.
Pasul 3: În continuare, va trebui să faceți clic pe Tapet personalizat .
Pasul 4: Selectați Album.
Pasul 5: Alegeți apoi imaginile din galeria dispozitivului pe care doriți să le uniți și să le combinați.
Pasul 6: Faceți clic pe S-a făcut.
Pasul 7: În continuare, veți fi direcționat către Editați Puteți adăuga text, autocolante și filtre.
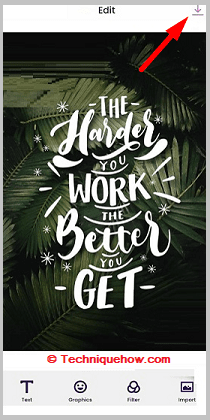
Pasul 8: Puteți face clic pe butonul Layout opțiunea de a modifica structura tapetului personalizat.
Pasul 9: Apoi faceți clic pe Aplicați tapet.
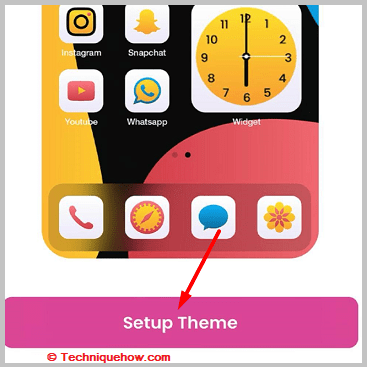
Pasul 10: Faceți clic pe Setați ca tapet pentru ecranul de blocare.
2. Producători de tapet personalizat
Aplicația iOS numită Tapet personalizat Makers vă poate ajuta, de asemenea, să creați imagini de fundal pentru ecranul de blocare cu mai multe imagini. Este proiectat cu funcții de editare profesionale care vă permit să creați imagini de fundal cu design avansat pentru ecranul de blocare al iPhone-ului.
⭐️ Caracteristici:
◘ Vă oferă imagini de fundal live.
◘ Vă puteți crea tapetul cu imagini din galeria dvs.
◘ Puteți scala, redimensiona și repara orice tapet pe care îl creați.
◘ Îți permite să adaugi text, autocolante și filtre la imaginile de fundal.
◘ Are peste 1000+ imagini de fundal personalizate în stil crestătură.
🔗 Link: //apps.apple.com/us/app-bundle/custom-wallpaper-makers/id1318696468
🔴 Pași de utilizare:
Pasul 1: Descărcați aplicația de pe linkul de mai jos.
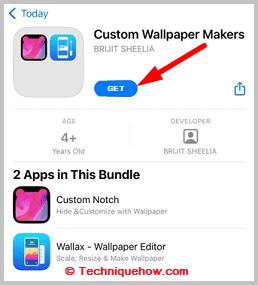
Pasul 2: Apoi va trebui să folosiți Tapet personalizat.
Pasul 3: În continuare, faceți clic pe Album
Pasul 4: Alegeți imaginile pe care doriți să le uniți și să le combinați în tapet.
Pasul 5: Apoi, trebuie să o editați și să adăugați autocolante, text și filtre.
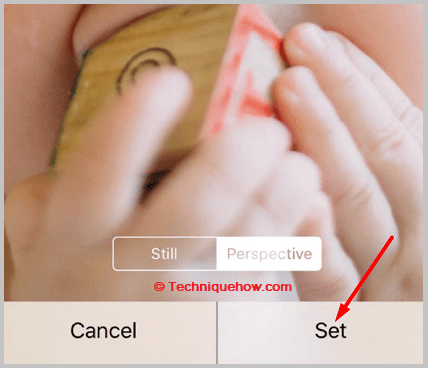
Pasul 6: Faceți clic pe Economisiți.
Pasul 7: Pe Soluție rapidă pagina, faceți clic pe Încuietoare pentru a o seta ca Wallpaper pentru ecranul de blocare și apoi faceți clic pe Salvați pentru a o aplica.
Instrumente online pentru ecranul de blocare iPhone:
Încercați următoarele instrumente online:
1. Canva.com
Instrumente precum Canva vă poate ajuta să creați imagini de fundal personalizate din mai multe imagini. Vă oferă nenumărate opțiuni de șabloane și câteva planuri de prețuri rezonabile din care puteți alege. Este construit cu multe instrumente avansate de editare care sunt enumerate mai jos.
⭐️ Caracteristici:
◘ Puteți crea imagini de fundal cu mai multe imagini.
◘ Îți permite să adaugi filtre, imagini și texte proprii la tapetul tău personalizat.
◘ Vă puteți crea logo-ul cu ajutorul acestui instrument.
Vezi si: Partajarea Google Photos nu funcționează - Verificator de erori◘ Puteți crea autocolante pentru tapet.
◘ Oferă peste 100 de teme.
◘ Vă permite să proiectați calendare, meniuri, postere, cărți de vizită etc.
🔴 Pași de utilizare:
Pasul 1: Deschideți instrumentul: Canva.
Pasul 2: Faceți clic pe Creați Design .
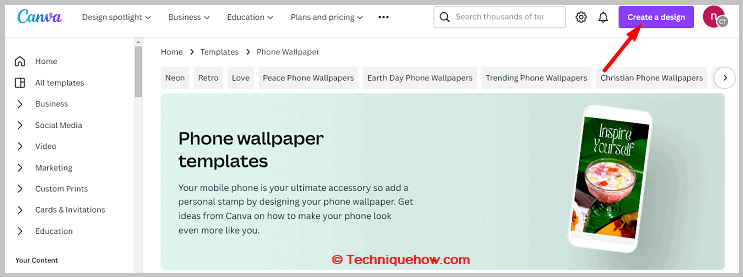
Pasul 3: Faceți clic pe Imagine de fundal pentru telefon .
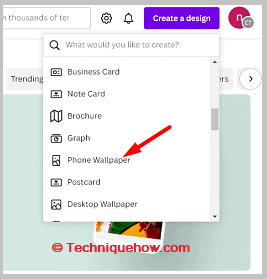
Pasul 4: Faceți clic pe Încărcați .
Pasul 5: Va trebui să vă înregistrați pentru contul dvs. prin e-mail.
Pasul 6: Selectați mai multe imagini din albumul dispozitivului dvs.
Pasul 7: Faceți clic pe Elemente pentru a vă personaliza imaginea de fundal.
Pasul 8: Adăugați-i grafică, forme și autocolante.
Pasul 9: De asemenea, puteți adăuga text pe tapet.
Pasul 10: Faceți clic pe Share din colțul din dreapta sus și faceți clic pe Descărcați .

Pasul 11: Aceasta va fi salvată în galeria dvs.
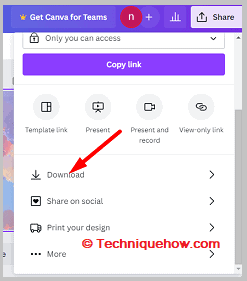
Îl puteți seta ca tapet pentru ecranul de blocare al iPhone-ului.
2. Fotor.com
Instrumentul numit Fotor vă poate ajuta, de asemenea, să creați online imagini de fundal personalizate pentru telefonul dvs. Vă oferă și o versiune de probă demo. Puteți să vă creați foarte ușor imaginea de fundal personalizată și apoi să o descărcați în galeria dispozitivului dvs. offline pentru a o aplica ca imagine de fundal pentru ecranul de blocare.
⭐️ Caracteristici:
◘ Puteți adăuga mai multe imagini pentru a crea imagini de fundal.
◘ Vă permite să creați și imagini de fundal live.
◘ Vă pune la dispoziție mai multe șabloane pentru crearea de imagini de fundal.
◘ Puteți adăuga text personalizat, autocolante și elemente la tapetul dvs. în timp ce îl creați.
◘ Puteți alege din mai multe teme pentru a schimba tema dispozitivului iOS.
🔴 Pași de utilizare:
Pasul 1: Deschideți instrumentul din link.
Pasul 2: Faceți clic pe Creează-ți propriul tapet acum .
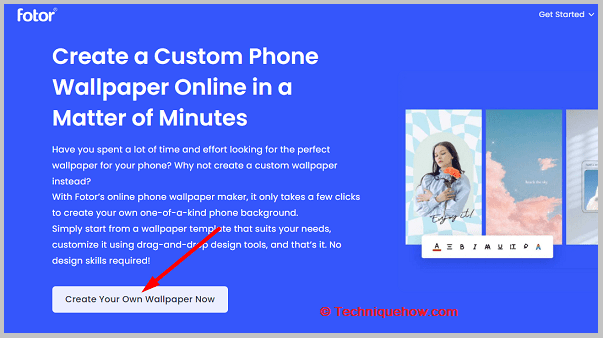
Pasul 3: Apoi va trebui să faceți clic pe Începeți o încercare gratuită .
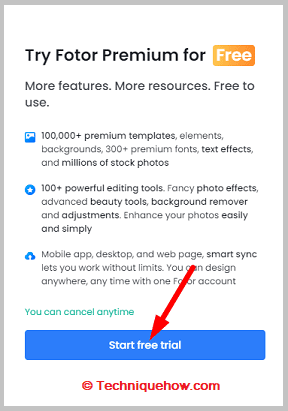
Pasul 4: În continuare, înregistrați-vă pentru contul dumneavoastră.
Pasul 5: Faceți clic pe Încărcări din bara laterală din stânga.
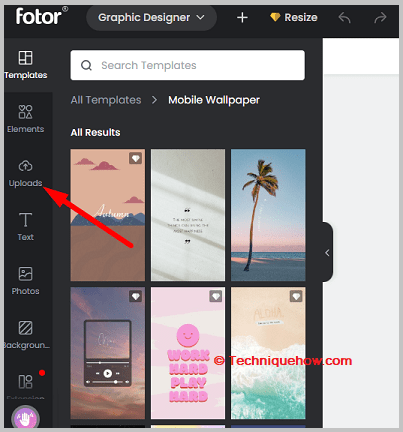
Pasul 6: Selectați și adăugați mai multe imagini pe care doriți să le combinați ca tapet.
Pasul 7: Apoi trebuie să faceți clic pe Elemente și adăugați-l.
Pasul 8: Faceți clic pe Text pentru a adăuga text personalizat la tapet.
Vezi si: Conectare WiFi: La orice WiFi fără parolă pe iPhonePasul 9: Apoi faceți clic pe Descărcați din colțul din dreapta sus pentru a descărca tapetul pe dispozitivul tău și apoi aplică-l ca tapet pentru ecranul de blocare al iPhone-ului tău.
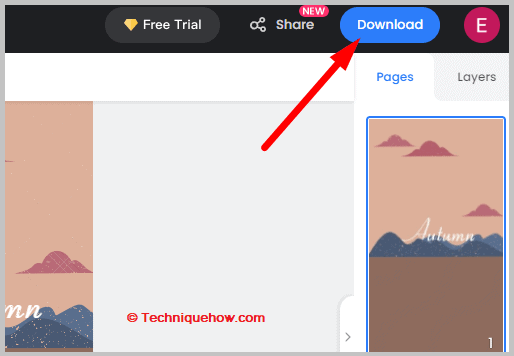
iPhone Wallpaper Generator:
Cu ajutorul unui videoclip, crearea unui tapet live personalizat pentru iPhone este mult mai ușoară. Tot ce trebuie să faci este să instalezi o aplicație pe iPhone din magazinul Apple sau din magazinul iTunes și să începi procesul.
1. Obțineți aplicația ' VideoToLive ' pe iPhone și instalați-o pe dispozitivul iPhone.
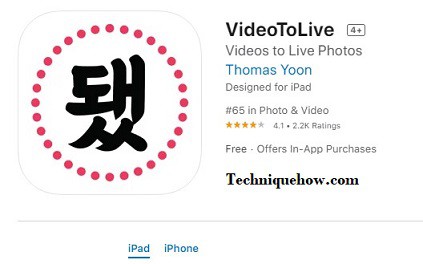
2. După ce instalarea este finalizată, trebuie doar să deschideți aplicația și toate videoclipurile înregistrate vor apărea acolo.
3. Acum trebuie doar să alegeți orice videoclip pe care doriți să îl setați ca ecran de blocare la tapet live, să setați intervalul de timp și apoi să apăsați pe Create.
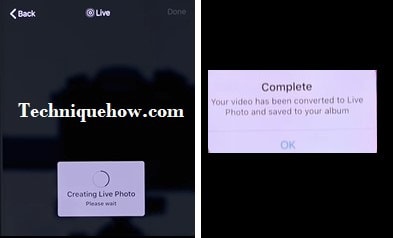
4. Va dura câteva minute și vă va cere să îl setați ca 'Lock Screen wallpaper'. Odată ce ați setat ecranul de blocare, este gata.
Acesta este salvat pe rola de cameră și puteți crea câte doriți cu această aplicație. Puteți utiliza această aplicație atât pe dispozitivele iPhone, cât și pe iPad pentru a transforma orice videoclip într-un tapet live.
Cum să setați ecranul de blocare a iPhone:
În primul rând, dacă nu știi, iPhone are un tapet predefinit anterior care trebuie setat.
Să schimbăm imaginea de fundal din presetările iPhone pentru a face acest lucru trebuie să urmați câțiva pași simpli:
1. Accesați aplicația Setări și găsiți Wallpaper, apăsați pe ea.
2. Acum ai la dispoziție câteva imagini de fundal implicite ale iPhone-ului pentru a le seta pe telefon, însă, le poți crea singur.
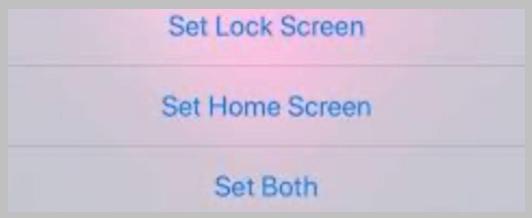
3. Dacă selectezi imaginea de fundal din albumele implicite ale iPhone-ului, apasă pe Set as 'Both' (Setează ca 'Ambele') pentru a lua după pe ecranul de pornire sau pe ecranul de blocare.
Concluzii:
Trebuie doar să păstrați aplicația pe iPhone și puteți transforma orice videoclip în Lock Screen Live Wallpaper cu câteva clicuri. Cu toate acestea, dacă doriți să îl faceți din fotografii, trebuie doar să folosiți metodele cu albumul de fotografii și să creați mai întâi.
Întrebări frecvente:
1. Poți să scurtezi un video la tapet animat pentru ecranul de blocare?
Orice videoclip pe care îl aveți îl puteți seta ca tapet live, trebuie doar să instalați aplicația din magazinul Apple "VideoToLive", este gratuită.
Puteți selecta un interval de timp de până la 15 secunde de oriunde dintr-un videoclip și puteți salva acel tapet live pe iPhone-ul dvs. Însă, acest tapet live poate fi folosit pentru ecranul de blocare, dar nu și pentru ecranul principal. Pentru ecranul principal, aveți opțiunea de a folosi mai multe imagini ca tapet live.
2. Poți să-ți faci propriul tapet live cu mai multe imagini?
Fie cu ajutorul aplicației de comenzi rapide, fie cu ajutorul unui creator de tapet de la o terță parte, puteți combina fotografiile de pe iPhone și vă puteți crea propriul tapet personalizat pentru ecranul de blocare. De asemenea, cu ajutorul comenzilor rapide, puteți seta momentul în care să schimbați tapetul de pe ecranul principal al iPhone-ului.
3. Cum pot schimba culoarea de fundal a unei imagini?
Puteți utiliza diverse instrumente de editare disponibile online, unul dintre acestea fiind Pixelied pentru a schimba culoarea de fundal a oricărei imagini. Va trebui mai întâi să eliminați culoarea de fundal existentă, făcând clic pe butonul Îndepărtați BG după ce ați încărcat imaginea pe instrument și apoi faceți clic pe Culoare BG pentru a schimba culoarea imaginii de fundal și pentru a adăuga una nouă.
4. Cum se schimbă fundalul unei imagini pe un iPhone?
Puteți descărca gratuit orice aplicație de editor de imagini de pe App Store și apoi să o utilizați pentru a schimba fundalul unei imagini. Pe App Store, tone de aplicații de editor de imagini vă permit să eliminați gratuit fundalul imaginilor, însă, cea mai bună dintre ele este Adobe Creative Cloud Express.
