목차
빠른 답변:
iPhone을 사용 중인 경우 기본 기능에서 무료 라이브 배경화면을 선택할 수 있는 범위가 넓지 않습니다. 기기에 다운로드하고 저장하기만 하면 되지만 맞춤 설정이 아닌 앱의 정적 배경화면 일 뿐입니다.
간단한 몇 가지 작업만으로 나만의 배경화면을 만들 수 있습니다. 단계. 일부 내부 사진을 사용하거나 비디오를 라이브 배경 화면으로 변환하여 iPhone에서 자신만의 잠금 화면을 만들 수 있습니다. 앨범의 여러 이미지에서 라이브 배경 화면을 만들 수 있지만. 이와 함께 iPhone에서 이미지를 배경화면으로 설정하는 것은 매우 간단합니다.
전체 작업은 바로 가기 앱과 타사 앱인 VideoToLive를 사용하여 비디오를 라이브 배경화면으로 전환합니다.
이 도구를 사용하여 동영상에서 라이브 사진을 만들 수도 있습니다. iPhone 도구를 사용하여 라이브 배경화면을 만드는 방법은 다음과 같습니다.
방법 iPhone 잠금 화면에 여러 장의 사진 넣기:
이 콘텐츠에서 가장 흥미로운 부분이 될 것입니다. 단계에 따라 iPhone용 맞춤 배경화면을 만드세요.
이것부터 시작하겠습니다. 화보 가이드:
1단계: 먼저 iPhone 메뉴에서 ' 바로가기 ' 앱을 선택하고 해당 앱에서 바로가기를 엽니다.
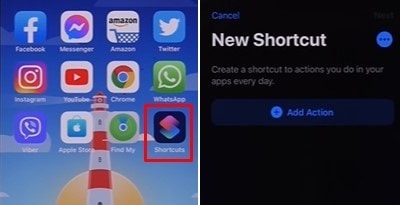
2단계: 이제 바로가기에서 '사진' 앱을 검색하고 추가하여 사용자 정의를 설정해야 합니다.배경화면.
3단계: 다음으로 설정에서 '+필터 추가'를 탭하고 사진을 배경화면으로 설정할 앨범을 선택합니다.
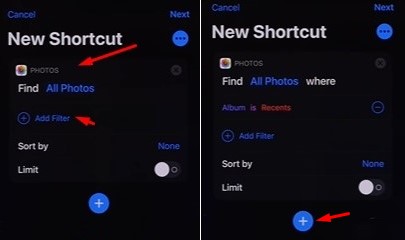
참고: 이 사용자 지정 배경화면은 앨범에서 생성되므로 만들 사진이 포함된 앨범을 이미 생성했는지 확인하세요. 그렇지 않으면 생성할 '최근' 앨범을 선택할 수 있습니다.
4단계: 다음 단계에서 '배경화면'이 될 또 다른 바로가기를 다시 추가해야 합니다. 가 거의 완료되었습니다.
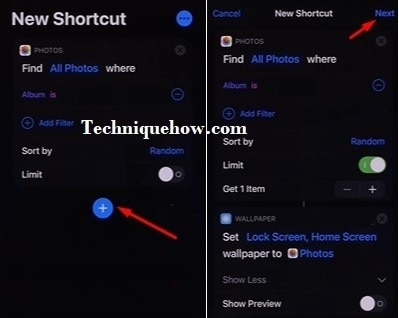
5단계: 이제 설정에서 홈 화면만 변경할지 둘 다 변경할지 선택하기만 하면 됩니다. 선택했으면 상단의 다음 버튼을 탭하고 바로가기에 이름을 지정하세요.
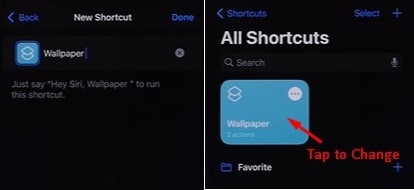
바로가기를 탭하면 배경화면이 앨범 선택에 따라 변경됩니다.
그게 모두 간단하게 갤러리 사진에서 나만의 배경화면을 만들 수 있습니다.
iPhone 잠금 화면 메이커:
다음 앱을 사용해 볼 수 있습니다.
1. 배경화면 메이커 - 아이콘 체인저
여러 장의 사진으로 배경화면을 만들고 싶다면 Wallpaper Maker - Icon Changer라는 앱을 사용할 수 있습니다. 이 앱은 무료 버전과 프리미엄 버전을 제공합니다. 프리미엄 버전은 무료 버전보다 기능이 거의 없으며 3일 평가판이 함께 제공됩니다.
⭐️ 기능:
◘ 1000개 이상의 월페이퍼 중에서 선택할 수 있습니다.
◘ 당신의 아이폰을 위한 사랑스러운 테마를 선택할 수 있습니다.
◘ 당신은 당신의 배경 화면을 만들 수 있습니다장치의 사진.
◘ 장치 사진을 모노그램과 결합하여 독특한 배경화면을 만들 수 있습니다.
◘ 맞춤 배경화면에 필터를 적용할 수 있습니다.
◘ 직접 디자인한 배경화면에 그래픽 요소를 적용할 수 있습니다.
🔗 링크: //apps.apple.com/us/app/wallpaper-maker-icon-changer/id116446676
🔴 사용 단계:
1단계: 링크에서 앱을 다운로드합니다.
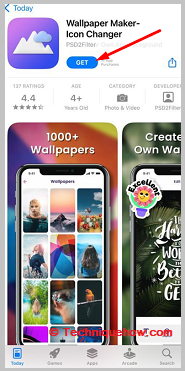
2단계: 그러면 앱을 열어야 합니다.
3단계: 다음으로 사용자 정의 배경 화면 을 클릭해야 합니다.
4단계: 앨범을 선택합니다.
5단계: 그런 다음 장치의 갤러리에서 병합하고 결합하려는 사진을 선택합니다.
6단계: 완료를 클릭합니다.
7단계: 다음으로 편집 페이지로 이동합니다. 텍스트, 스티커, 필터를 추가할 수 있습니다.
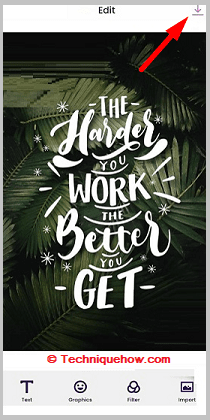
8단계: 레이아웃 옵션을 클릭하여 맞춤 디자인된 배경화면의 구조를 변경할 수 있습니다.
9단계: 그런 다음 배경화면 적용을 클릭합니다.
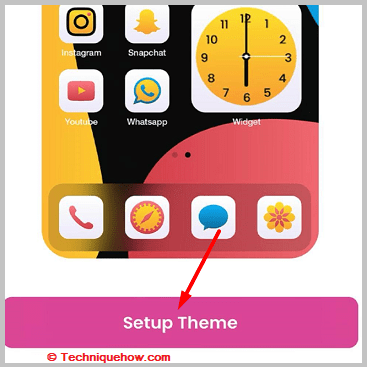
10단계: 잠금 화면 배경 화면으로 설정을 클릭합니다.
2. 사용자 지정 배경 화면 메이커
Custom Wallpaper Makers 라는 iOS 앱도 여러 장의 사진으로 잠금 화면 배경화면을 만드는 데 도움이 될 수 있습니다. iPhone 잠금 화면을 위한 고급 디자인 배경화면을 만들 수 있는 전문 편집 기능으로 설계되었습니다.
⭐️ 기능:
◘라이브 월페이퍼를 제공합니다.
◘ 갤러리의 사진으로 배경화면을 만들 수 있습니다.
◘ 만들고 있는 모든 배경 화면의 크기를 조정하고 크기를 조정하고 수정할 수 있습니다.
◘ 배경화면에 텍스트, 스티커, 필터를 추가할 수 있습니다.
◘ 1000개 이상의 맞춤형 노치 스타일 월페이퍼가 있습니다.
🔗 링크: //apps.apple.com/us/app-bundle/custom-wallpaper-maker/id1318696468
🔴 단계 사용 방법:
1단계: 링크에서 앱을 다운로드합니다.
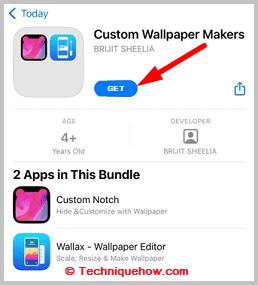
2단계: 그런 다음 사용자 지정 배경 화면을 사용해야 합니다.
또한보십시오: 인스타그램 팔로잉 & 팔로워 목록 뷰어 – 내보내기3단계: 다음으로 앨범
4단계: 원하는 사진을 선택합니다. 바탕 화면으로 병합하고 결합합니다.
5단계: 그런 다음 편집해야 합니다. 스티커, 텍스트 및 필터를 추가합니다.
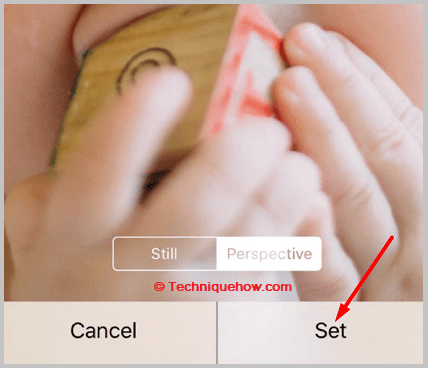
6단계: 저장을 클릭합니다.
7단계: 빠른 수정 페이지에서 잠금 을 클릭하여 잠금 화면 배경 화면으로 설정한 다음 저장 하여 적용하세요.
iPhone 잠금 화면용 온라인 도구:
다음 온라인 도구를 사용해 보십시오.
1. Canva.com
Canva <2와 같은 도구> 여러 사진에서 사용자 지정 배경 화면을 만드는 데 도움이 될 수 있습니다. 무수한 템플릿 선택과 선택할 수 있는 몇 가지 합리적인 가격 계획을 제공합니다. 아래에 나열된 많은 고급 편집 도구로 제작되었습니다.
⭐️ 특징:
◘여러 장의 사진.
◘ 나만의 배경화면에 필터, 이미지, 텍스트를 추가할 수 있습니다.
◘ 이 도구를 사용하여 로고를 만들 수 있습니다.
또한보십시오: 역 사용자 이름 검색 – TikTok, Instagram, Facebook◘ 배경화면용 스티커를 만들 수 있습니다.
◘ 100개 이상의 테마를 제공합니다.
◘ 달력, 메뉴, 포스터, 카드 등을 디자인할 수 있습니다.
🔴 사용 단계:
1단계: 도구 열기: Canva.
2단계: 디자인 만들기 를 클릭합니다.
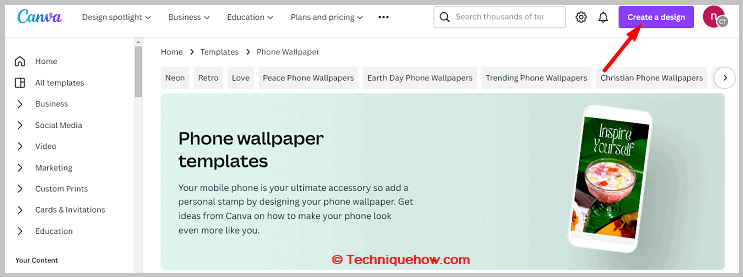
3단계: 전화 배경화면 을 클릭합니다.
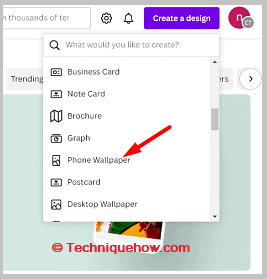
4단계: <를 클릭합니다. 1>업로드 .
5단계: 이메일로 계정에 가입해야 합니다.
6단계: 기기의 앨범에서 여러 이미지를 선택합니다.
7단계: 요소 를 클릭하여 배경화면을 사용자 지정합니다.
8단계: 그래픽, 도형 및 스티커를 추가합니다.
9단계: 배경화면에 텍스트를 추가할 수도 있습니다.
10단계: 오른쪽 상단에서 공유 를 클릭하고 다운로드 를 클릭합니다.

11단계: 갤러리에 저장됩니다.
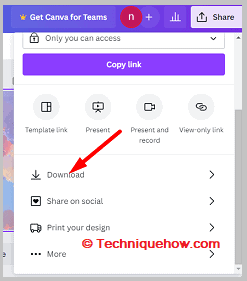
아이폰 잠금화면 배경화면으로 설정할 수 있습니다.
2. Fotor.com
Fotor 라는 도구를 사용하면 온라인에서 휴대전화용 맞춤 배경화면을 만들 수 있습니다. 데모 평가판도 제공합니다. 사용자 정의 배경화면을 아주 쉽게 만든 다음 기기의 갤러리에 오프라인으로 다운로드하여 잠금 화면 배경화면으로 적용할 수 있습니다.
⭐️ 기능:
◘ 여러 이미지를 추가하여 배경화면을 만들 수 있습니다.
◘ 라이브 월페이퍼도 만들 수 있습니다.
◘ 배경화면을 만들기 위한 여러 템플릿을 제공합니다.
◘ 배경화면을 만드는 동안 배경화면에 사용자 지정 텍스트, 스티커 및 요소를 추가할 수 있습니다.
◘ 다음을 수행할 수 있습니다. 여러 테마 중에서 선택하여 iOS 기기 테마를 변경하세요.
🔴 사용 단계:
1단계: 링크에서 도구를 엽니다.
2단계: 지금 나만의 배경 화면 만들기 를 클릭합니다.
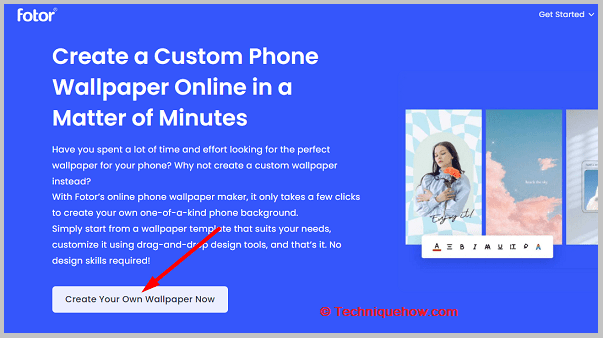
3단계: 그런 다음 무료 평가판 시작 을 클릭해야 합니다.
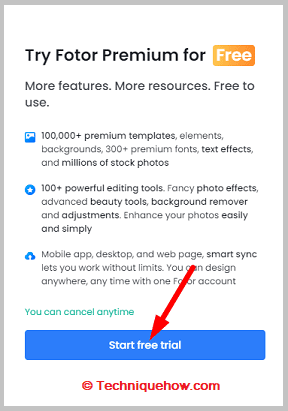
4단계: 다음으로 계정에 가입합니다.
5단계: 왼쪽 사이드바에서 업로드 를 클릭합니다.
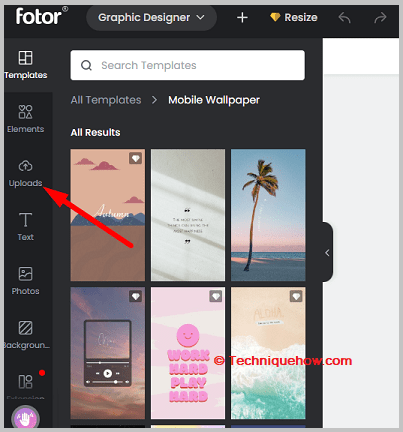
6단계: 배경화면으로 결합할 여러 이미지를 선택하고 추가합니다.
7단계: 그런 다음 요소 를 클릭하고 추가해야 합니다.
8단계: 배경화면에 맞춤 텍스트를 추가하려면 텍스트 를 클릭합니다.
9단계: 오른쪽 상단에서 다운로드 를 클릭하여 기기에 배경화면을 다운로드한 다음 iPhone 잠금 화면 배경화면으로 적용합니다.
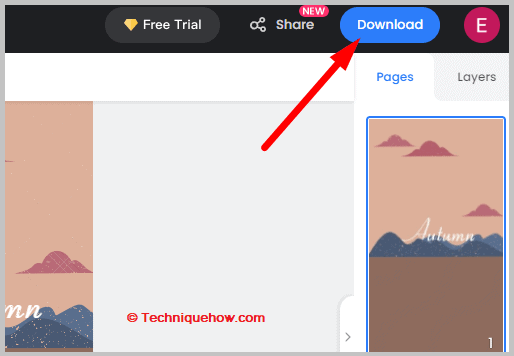
iPhone 배경화면 생성기:
동영상을 사용하면 iPhone용 맞춤 라이브 배경화면을 훨씬 쉽게 만들 수 있습니다. Apple Store 또는 iTunes Store에서 iPhone에 앱을 설치하고 시작하기만 하면 됩니다.프로세스.
1. iPhone에서 ' VideoToLive ' 앱을 다운로드하여 iPhone 기기에 설치합니다.
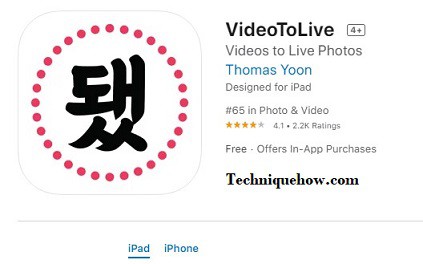
2. 설치가 완료되면 앱을 열기만 하면 녹화된 모든 동영상이 나타납니다.
3. 이제 잠금 화면으로 설정할 동영상을 라이브 배경화면으로 선택하고 기간을 설정한 다음 만들기를 탭하기만 하면 됩니다.
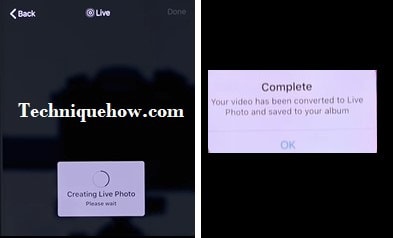
4. 몇 분 정도 걸리며 '잠금 화면 배경화면'으로 설정하라는 메시지가 표시됩니다. 잠금화면만 설정하면 끝입니다.
카메라 롤에 저장되며 이 앱으로 원하는 만큼 만들 수 있습니다. iPhone 및 iPad 기기 모두에서 이 앱을 사용하여 동영상을 라이브 배경화면으로 전환할 수 있습니다.
iPhone 잠금 화면 설정 방법:
먼저, iPhone을 모른다면 설정할 이전 기본 배경 화면이 있습니다.
iPhone 사전 설정에서 배경화면을 변경해 보겠습니다. 몇 가지 간단한 단계를 따라야 합니다.
1. 설정 앱으로 이동하여 배경화면을 찾아 탭합니다.
2. 이제 휴대폰에 설정할 iPhone의 기본 배경화면이 있지만 직접 만들 수도 있습니다.
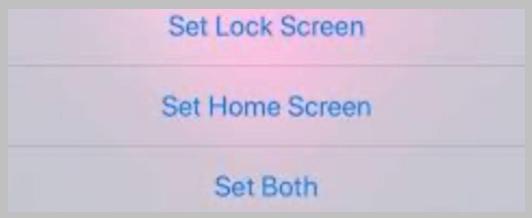
3. iPhone의 기본 앨범에서 배경화면을 선택하는 경우 '둘 다'로 설정을 탭하면 홈 화면이나 잠금 화면 모두에서 사용할 수 있습니다.
결론:
앱을 iPhone에 유지하기만 하면 클릭 몇 번으로 어떤 동영상이든 잠금 화면 라이브 배경화면으로 전환할 수 있습니다. 하지만,사진으로 만들고 싶다면 사진 앨범의 방법을 사용하고 먼저 만드세요.
자주 묻는 질문:
1. 동영상을 짧게 만들 수 있나요? 잠금 화면용 애니메이션 배경화면?
어떤 동영상이든 라이브 배경화면으로 설정할 수 있습니다. Apple Store 'VideoToLive'에서 앱을 설치하기만 하면 됩니다. 무료입니다.
어디서나 최대 15초의 기간을 선택할 수 있습니다. 비디오의 라이브 배경 화면을 iPhone에 저장하십시오. 그러나이 라이브 배경 화면은 잠금 화면에는 사용할 수 있지만 홈 화면에는 사용할 수 없습니다. 홈 화면의 경우 여러 이미지를 라이브 배경화면으로 사용할 수 있습니다.
2. 여러 장의 사진으로 나만의 라이브 배경화면을 만들 수 있나요?
바로가기 앱이나 타사 배경화면 메이커를 사용하여 iPhone에서 사진을 결합하고 잠금 화면용으로 나만의 맞춤 배경화면을 만들 수 있습니다. 또한 바로 가기를 사용하여 iPhone 홈 화면의 배경 화면을 변경하는 타이밍을 설정할 수 있습니다.
3. 사진의 배경색은 어떻게 변경합니까?
온라인에서 사용할 수 있는 다양한 편집 도구를 사용할 수 있으며 그 중 Pixelied 는 모든 사진의 배경색을 변경합니다. 도구에 사진을 업로드한 후 BG 제거 버튼을 클릭하여 기존 배경 색상을 먼저 제거한 다음 BG 색상 을 클릭하여 배경 색상을 변경해야 합니다.사진을 찍고 새 사진을 추가합니다.
4. 아이폰 사진 배경 어떻게 바꾸나요?
App Store에서 무료로 이미지 편집기 앱을 다운로드한 다음 사진의 배경을 변경하는 데 사용할 수 있습니다. App Store에서 무료로 사진의 배경을 제거할 수 있는 수많은 이미지 편집기 앱 중 가장 좋은 앱은 Adobe Creative Cloud Express
