Содржина
Вашиот брз одговор:
Ако сте на вашиот iPhone, нема да имате голем избор за вашата бесплатна жива позадина на стандардната функција. Сè што треба да направите е само да преземете и да зачувате на вашиот уред, но тоа не е прилагодено, тоа се само статични позадини од апликацијата .
Можете да креирате своја сопствена позадина само со некои едноставни чекори. Со користење на некои внатрешни слики или конвертирање на видео во жива позадина, можете да креирате сопствен екран за заклучување на вашиот iPhone. Иако можете да креирате жива позадина од вашите повеќе слики од албуми. Заедно со тоа, поставувањето на сликите како позадина на iPhone е толку едноставно.
Вкупните задачи се извршуваат со апликацијата за кратенки и апликацијата од трета страна VideoToLive за да се претвори видеото во жива позадина.
Алатките може да се користат и за правење фотографии во живо од видеото, еве ги деталните употреби на алатките на iPhone за правење тапети во живо.
Како За да поставите повеќе слики на заклучениот екран на iPhone:
Ова ќе биде најинтересниот дел од оваа содржина, следете ги чекорите за да креирате сопствена позадина за вашиот iPhone.
Да започнеме со ова сликовен водич:
Чекор 1: Најпрво, од менито на вашиот iPhone само изберете ја апликацијата „ Shortcuts “ и отворете кратенка на таа апликација.
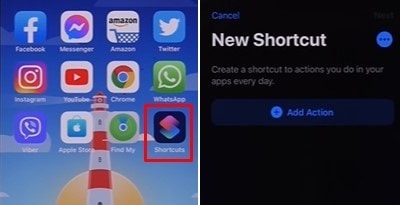
Чекор 2: Сега, од кратенката само пребарајте и додајте ја апликацијата „Фотографии“ каде што треба да го поставите вашиот сопствентапет.
Чекор 3: Следно од поставувањето, допрете на „+Додај филтер“ и изберете албум за да поставите фотографии како позадина.
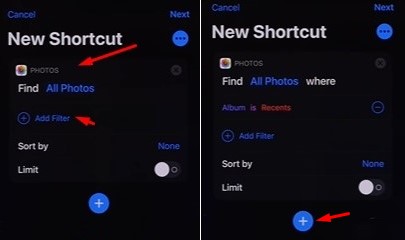
Забелешка: Бидејќи оваа приспособена позадина е креирана од албумот, проверете дали веќе сте создале албум со фотографии што треба да ги направите. Во спротивно, можете да го изберете албумот „Неодамнешни“ за создавање.
Чекор 4: Во следниот чекор, повторно треба да додадете друга кратенка што ќе биде вашата „Позадина“ и процесот е блиску до завршување.
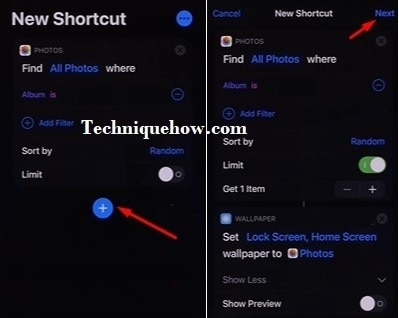
Чекор 5: Сега, само изберете дали сакате да се промени само почетниот екран или и двете од поставувањето. Откако ќе го изберете, само допрете го копчето Следно на врвот и именувајте ја кратенката на која било.
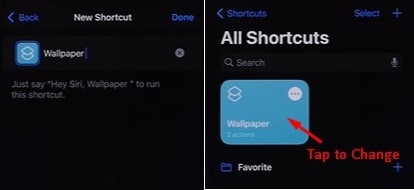
Допрете ја кратенката и тапетот ќе се смени според изборот на албумот.
Тоа е сè е едноставно да креирате своја сопствена позадина од фотографиите од вашата галерија.
Изработувач на заклучување на екранот на iPhone:
Можете да ги испробате следните апликации:
1. Создавач на заднини- Промена на икони
Ако сакате да направите тапет со повеќе слики, можете да ја користите апликацијата наречена Wallpaper Maker- Icon Changer. Оваа апликација обезбедува бесплатна верзија и премиум верзија. Премиум верзијата има неколку функции повеќе од бесплатната верзија и доаѓа со пробен план од 3 дена.
⭐️ Карактеристики:
◘ Ви овозможува да изберете од над 1000 тапети.
Исто така види: Како да скриете објави од некого - Блокатор на објави на Инстаграм◘ Можете да изберете преслатки теми за вашиот iPhone.
◘ Можете да ја креирате вашата позадина со вашиотслики на уредот.
◘ Можете да ги комбинирате сликите на вашиот уред со монограми за да создадете уникатни позадини.
◘ Може да примените филтри на вашата приспособена позадина.
◘ Можете да примените графички елементи на специјално дизајнираните позадини.
👇 Врска: //apps.apple.com/us/app/wallpaper-maker-icon-changer/id116446676
🔴 Чекори за користење:
Чекор 1: Преземете ја апликацијата од врската.
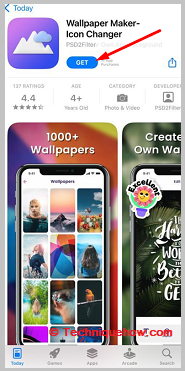
Чекор 2: Потоа треба да ја отворите.
Чекор 3: Следно, ќе треба да кликнете на Прилагодена позадина .
Чекор 4: Изберете го Албумот.
Чекор 5: Потоа изберете слики од галеријата на вашиот уред што сакате да ги споите и комбинирате.
Чекор 6: Кликнете на Готово.
Чекор 7: Следно, ќе бидете префрлени на страницата Уреди . Можете да додавате текст, налепници и филтри на него.
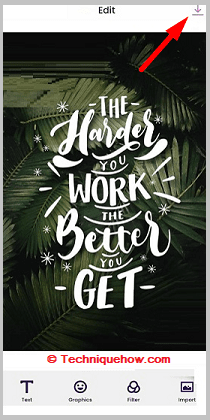
Чекор 8: Можете да кликнете на опцијата Layout за да ја промените структурата на специјално дизајнираната позадина.
Чекор 9: Потоа кликнете на Примени позадина.
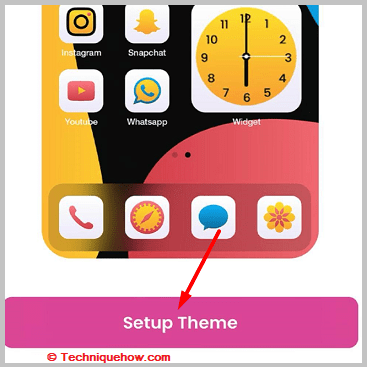
Чекор 10: Кликнете на Постави како позадина за заклучен екран.
2. Прилагодени тапети
Апликацијата за iOS наречена Custom Wallpaper Makers исто така може да ви помогне да креирате тапети за заклучен екран со повеќе слики. Дизајниран е со професионални функции за уредување што ви овозможуваат да креирате напредна дизајнирана позадина за заклучениот екран на вашиот iPhone.
⭐️ Карактеристики:
◘Ви обезбедува живи позадини.
◘ Можете да креирате тапет со слики од вашата галерија.
◘ Можете да ја зголемите големината, да ја промените големината и да ја поправите секоја позадина што ја создавате.
◘ Ви овозможува да додавате текст, налепници и филтри на тапетите.
◘ Има повеќе од 1000 прилагодени позадини во стил на засек.
👇 Линк: //apps.apple.com/us/app-bundle/custom-wallpaper-makers/id1318696468
🔴 Чекори За користење:
Чекор 1: Преземете ја апликацијата од врската.
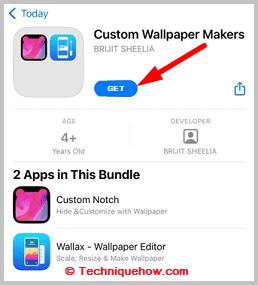
Чекор 2: Потоа ќе треба да користите Прилагодена позадина.
Чекор 3: Следно, кликнете на Албум
Чекор 4: Изберете ги сликите што ги сакате да се спојат и комбинираат во тапет.
Чекор 5: Потоа треба да го уредите. Додајте налепници, текст и филтри на него.
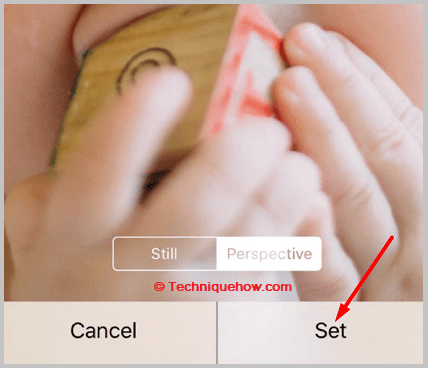
Чекор 6: Кликнете на Зачувај.
Чекор 7: На страницата Брза поправка , кликнете на Заклучи за да ја поставите како позадина за заклучен екран и потоа кликнете на Зачувај за да го примениш.
Онлајн алатки за заклучување на екранот на iPhone:
Испробајте ги следниве онлајн алатки:
1. Canva.com
Алатки како Canva може да ви помогне да креирате сопствени позадини од повеќе слики. Ви обезбедува безброј избор на шаблони и неколку разумни ценовни планови за избор. Изграден е со многу напредни алатки за уредување кои се наведени подолу.
⭐️ Карактеристики:
◘ Можете да креирате позадина соповеќе слики.
◘ Ви овозможува да додавате филтри, слики и ваш текст на вашата приспособена позадина.
◘ Можете да го креирате вашето лого користејќи ја оваа алатка.
◘ Можете да креирате налепници за вашата позадина.
◘ Обезбедува над 100 теми.
◘ Ви овозможува да дизајнирате календари, менија, постери, картички итн.
🔴 Чекори за користење:
Чекор 1: Отворете ја алатката: Canva.
Чекор 2: Кликнете на Креирај дизајн .
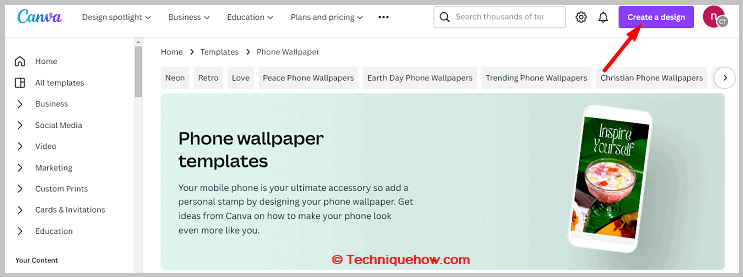
Чекор 3: Кликнете на Позадина на телефонот .
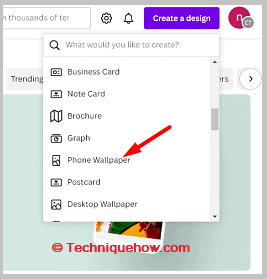
Чекор 4: Кликнете на Поставете .
Чекор 5: Ќе треба да се регистрирате за вашата сметка преку е-пошта.
Чекор 6: Изберете повеќе слики од албумот на вашиот уред.
Чекор 7: Кликнете на Елементи за да ја приспособите вашата позадина.
Чекор 8: Додајте графика, форми и налепници на него.
Чекор 9: Можете и да додавате текст на тапетот.
Чекор 10: Кликнете на Сподели од горниот десен агол и кликнете на Преземи .

Чекор 11: Ќе се зачува во вашата галерија.
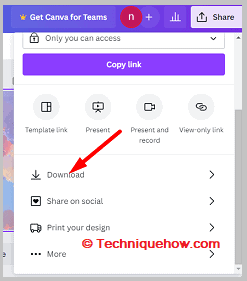
Можете да го поставите како позадина за заклучување на екранот на вашиот iPhone.
2. Fotor.com
Алатката наречена Fotor исто така може да ви помогне да креирате сопствени позадини за вашиот телефон онлајн. Ви нуди и демо пробен период. Можете многу лесно да ја креирате вашата сопствена позадина, а потоа да ја преземете во галеријата на вашиот уред офлајн за да ја примените како позадина за заклучен екран.
Исто така види: Генератор на врски на профили: копирајте ја врската на мојот профил на Instagram од апликацијата⭐️ Карактеристики:
◘ Можете да додавате повеќе слики за да креирате позадини.
◘ Ви овозможува да креирате и живи позадини.
◘ Ви обезбедува неколку шаблони за креирање тапети.
◘ Можете да додавате прилагоден текст, налепници и елементи на вашата позадина додека ја креирате.
◘ Можете да изберете од повеќе теми за да ја промените темата на вашиот уред со iOS.
🔴 Чекори за употреба:
Чекор 1: Отворете ја алатката од врската.
Чекор 2: Кликнете на Креирај своја сопствена позадина сега .
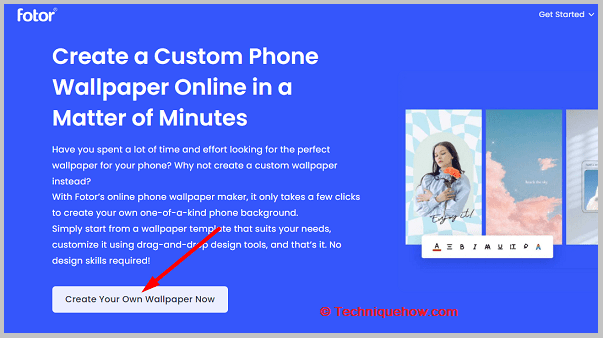
Чекор 3: Потоа ќе треба да кликнете на Започни бесплатен пробен период .
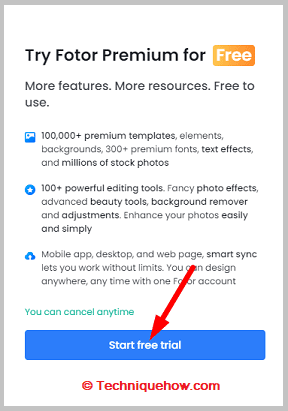
Чекор 4: Следно, пријавете се за вашата сметка.
Чекор 5: Кликнете на Прикачувања од левата странична лента.
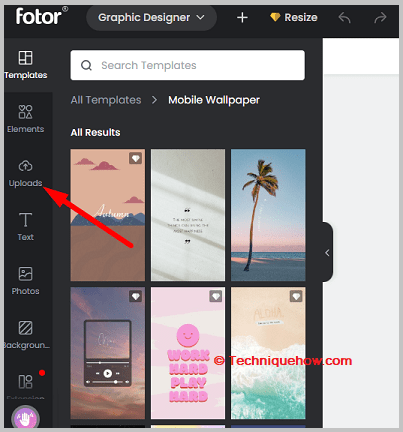
Чекор 6: Изберете и додајте ги повеќекратните слики што сакате да ги комбинирате како ваша позадина.
Чекор 7: Потоа треба да кликнете на Елементи и да го додадете.
Чекор 8: Кликнете на Текст за да додадете приспособен текст на тапетот.
Чекор 9: Потоа кликнете на Преземи од горниот десен агол за да ја преземете позадината на вашиот уред и потоа применете ја како позадина за заклучување на екранот на вашиот iPhone.
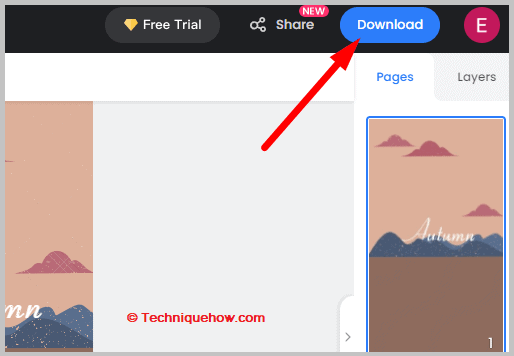
Генератор на тапети на iPhone:
Со видео, креирањето приспособена жива позадина за вашиот iPhone е многу полесно. Сè што треба да направите е само да инсталирате апликација на вашиот iPhone од продавницата на Apple или iTunes продавницата и да ја стартуватепроцес.
1. Преземете ја апликацијата „ VideoToLive “ на вашиот iPhone и инсталирајте ја на вашиот iPhone уред.
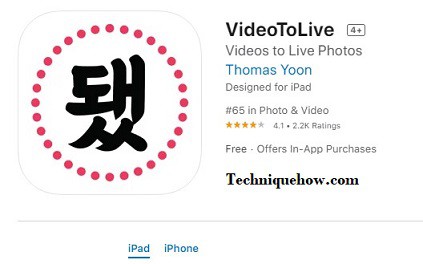
2. Откако ќе заврши инсталацијата, само отворете ја апликацијата и таму ќе се појават сите снимени видеа.
3. Сега само изберете кое било видео што сакате да го поставите како заклучен екран за жива позадина, поставете ја временската рамка и потоа допрете на Креирај.
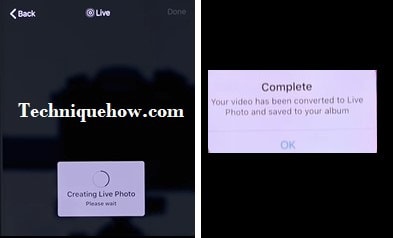
4. Ќе потрае неколку минути и ќе побара да го поставите како „Позадина за заклучување на екранот“. Откако ќе го поставите екранот за заклучување, тоа е готово.
Ова е зачувано на вашата камера и може да направите онолку колку што сакате да создадете со оваа апликација. Можете да ја користите оваа апликација и на уредите iPhone и iPad за да го претворите секое видео во жива заднина.
Како да поставите заклучен екран на iPhone:
Прво нешто прво, ако не го знаете iPhone има некоја претходна стандардна позадина за поставување.
Ајде да ја смениме позадината од претходно поставените поставки на вашиот iPhone за да го направите ова, мора да следите неколку едноставни чекори:
1. Одете во апликацијата Поставки и пронајдете ја Позадина, допрете ја.
2. Сега имате некои стандардни позадини на iPhone што треба да ги поставите на вашиот телефон, но сепак, можете сами да ги креирате.
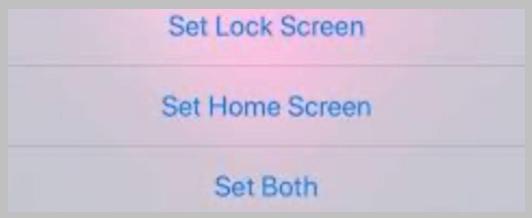
3. Ако ја избирате тапетата од стандардните албуми на iPhone, само допрете на Постави како „И двете“ за да ја преземете и на почетниот екран или на заклучениот екран.
Крајни линии:
Само чувајте ја апликацијата на вашиот iPhone и може да го претворите секое видео во позадина за заклучување на екранот во живо со неколку кликања. Сепак,ако сакате да го направите од фотографии, само користете ги методите со албумот со фотографии и прво креирајте.
Често поставувани прашања:
1. Дали можете да скратите видео за анимирана позадина за вашиот заклучен екран?
Кое видео и да имате, можете да го поставите на жива позадина, само инсталирајте ја апликацијата од вашата продавница на Apple „VideoToLive“, таа е бесплатна.
Можете да изберете временска рамка до 15 секунди од каде било на видео и зачувајте ја таа жива позадина на вашиот iPhone. Но, оваа жива позадина што можете да ја користите за вашиот заклучен екран, но не и за почетниот екран. За почетниот екран, имате можност да користите повеќе слики како жива позадина.
2. Дали можете да направите своја сопствена жива позадина со повеќе слики?
Или со употреба на апликацијата за кратенки или со производител на тапети од трета страна, можете да ги комбинирате фотографиите на вашиот iPhone и да направите сопствена приспособена позадина за вашиот заклучен екран. Исто така, со кратенките, можете да го поставите времето за промена на тапетот на почетниот екран на вашиот iPhone.
3. Како да ја сменам бојата на позадината на сликата?
Можете да користите разни алатки за уредување достапни на интернет, од кои едната е Pixelied за да ја промените бојата на позадината на која било слика. Ќе треба прво да ја отстраните постоечката боја на позадина со кликнување на копчето Отстрани BG откако ќе ја поставите сликата на алатката и потоа кликнете на BG Color за да ја промените бојата на позадинатаслика и додадете нова.
4. Како да ја смените позадината на сликата на iPhone?
Можете бесплатно да преземете која било апликација за уредување слики од App Store и потоа да ја користите за менување на позадината на сликата. На App Store, тони апликации за уредување слики ви овозможуваат бесплатно да ја отстраните позадината на сликите, сепак, најдоброто од нив е Adobe Creative Cloud Express.
