Содржина
Вашиот брз одговор:
Има многу онлајн алатки и екстензии достапни за преземање & извоз на кориснички твитови во Excel. Онлајн алатките како Vicinitas и Twdocs се користат за извоз на твитови во ексел.
За да ги преземете и извезете сите твитови, треба да ја ставите URL-адресата на профилот на Twitter на алатките и потоа да ги пребарувате твитовите и потоа да ги извезете на excel-датотека.
Во оваа статија ќе ги добиете алатките, т.е. Vicinitas, онлајн алатка која ни помага да преземаме твитови и да ги извезуваме во Excel. . работи...
Како да ги преземете сите твитови од корисник:
Постојат некои алатки што можете да ги користите за да ги преземете сите твитови во ексел.
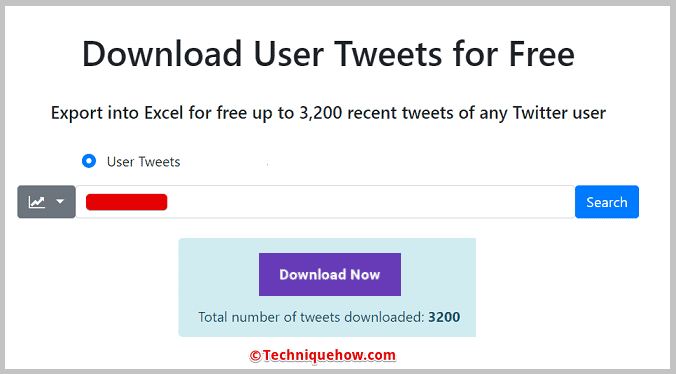
Ајде да го пробаме подолу -споменатите:
🔯 Алатка: VICINITAS.IO
Таа е исто така добро позната алатка за следење хаштагови, клучни зборови и сметки на Твитер, а исто така и за откривање на она што е во тренд кај публиката.
🔴 Чекори за користење:
Ајде да научиме како да преземаме и извезуваме твитови.
Чекор 1: Прво на сите , за користење на онлајн алатката Vicinitas, прво треба да креирате сметка. Одете на официјалната веб-страница на Vicinitas: www.vicinitas.io за да се регистрирате таму.
Чекор 2: На десната страна на екранот. Ќе видите опција која вели: „потпишете-во“.
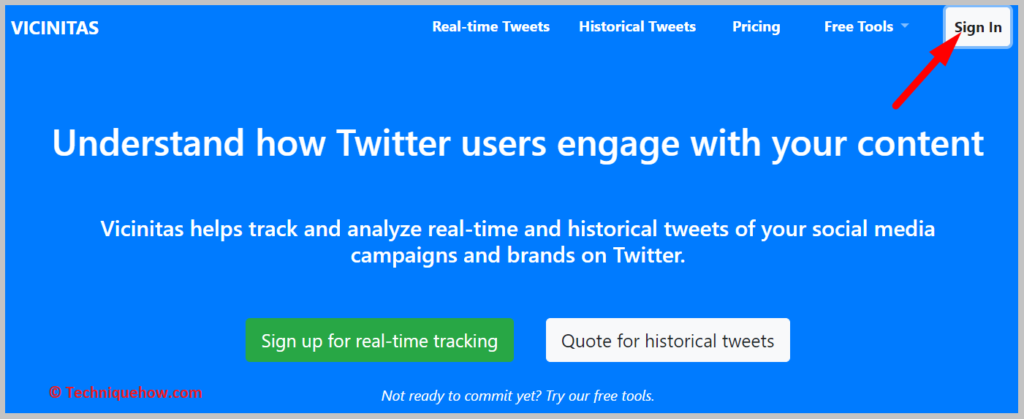
Чекор 3: Допрете на „Регистрација“ и креирајте сметка.
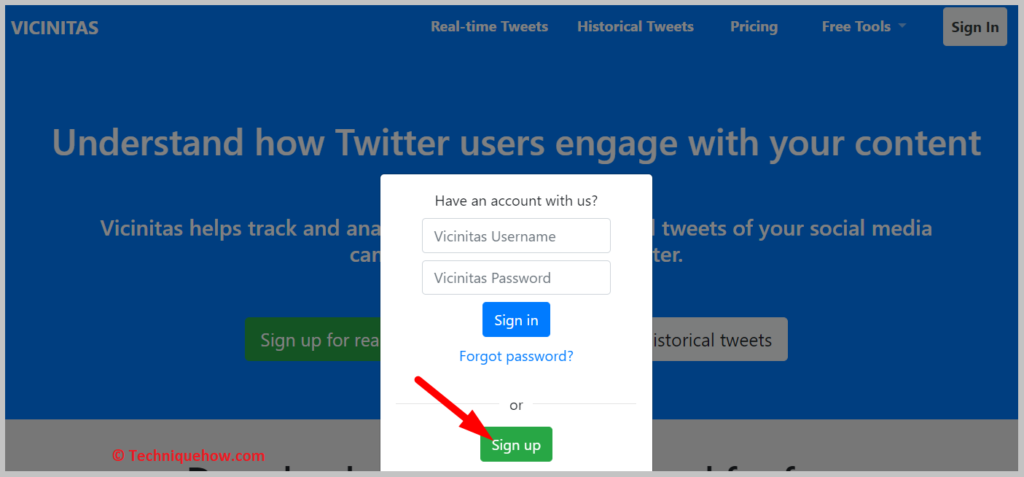
Чекор 4: Откако ќе креирате сметка, вратете се на почетната страница и повторно допрете на „Најави се“ и сега додајте го вашето корисничко име Vicinitas & засилувач; шифра извезувај работа.
🏷 Извези кориснички твитови:
Еднаш по креирањето и пријавувањето, на почетната страница, изберете ја опцијата „Кориснички твитови“.
Чекор 1: На лентата за пребарување, „впишете го корисничкото име“ на сметката на Твитер што сакате да ги преземате твитовите. Ex- @NASA.
Чекор 2: Потоа притиснете ја иконата „Search“
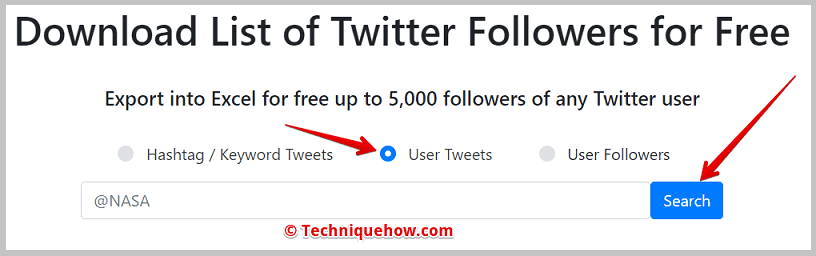
Сега ќе започне процесот на преземање, а за неколку секунди, ќе ги преземе последните 3200 твитови. На екранот, можете да го видите процесот.
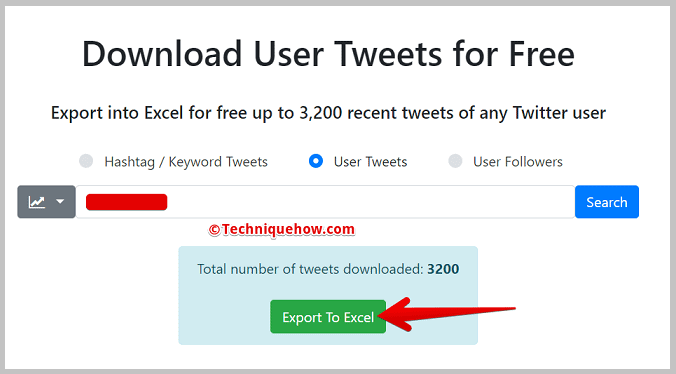
Чекор 3: Сега, кликнете на копчето „Извези во Excel“
Кога процесот на преземање ќе се заврши, овој „Извоз во Excel“ ќе стане видлив, кликнете на него. Создавањето ексел-датотека ќе потрае неколку моменти.
Чекор 4: Проверете го делот за преземање.
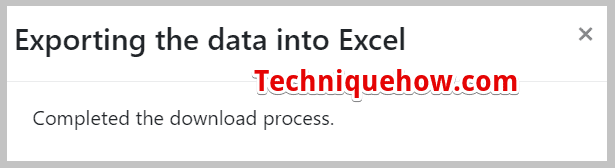
Известувањето за завршување ќе се појави на екранот. Потоа одете во делот за преземање на вашиот уред, каде што ќе најдете преземен Excel лист, допрете и отворете го листот.
🏷 Извезете ја вашата листа на следбеници:
На почетната страница на Vicinitas, изберете „ Список на следбеници“.
Чекор 1: Внесете го корисничкото име на Твитерсметка, на лентата за пребарување, сакате да ги преземете и извезете твитовите. Пр – @NASA.
Чекор 2: Кликнете на „Барај иконата“.
Исто така види: Како да креирате GroupMe сметка без телефонски број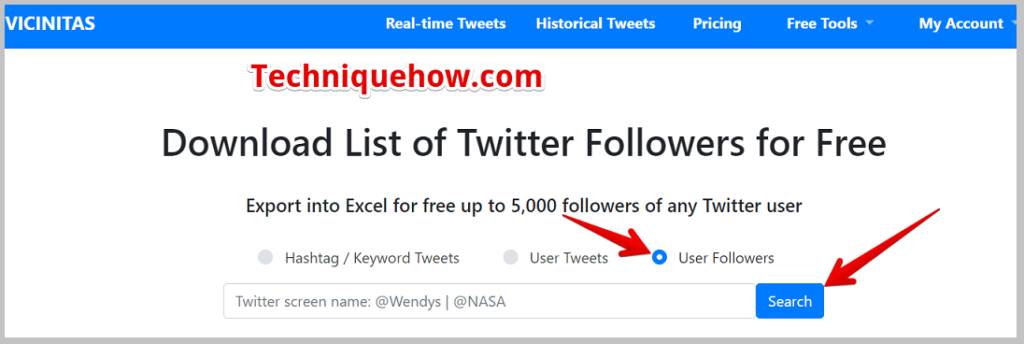
За преземање, ќе бидат потребни неколку секунди, исто така можете да го видите процесот. Веднаш, можете да преземете 5000 луѓе од списокот со следбеници.
Чекор 3: Следно, кликнете на копчето „Извези во Excel“.
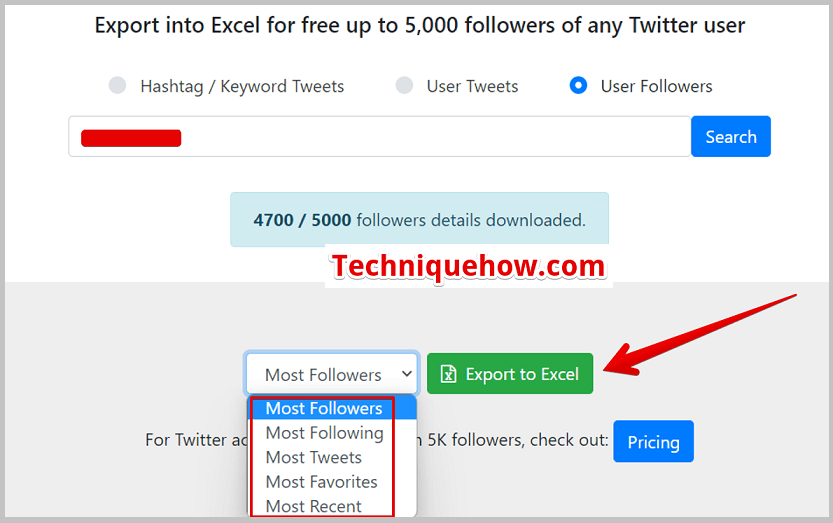
Тоа ќе бидат потребни неколку секунди за да се создаде лист на Excel.
Чекор 4: Проверете го делот за преземање.
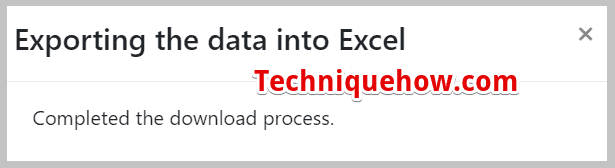
Известувањето за завршување ќе се појави на екранот штом Следната листа се извезува & засилувач; зачувано на уредот.
Како да преземате твитови од опцијата Архива:
Преземањето твитови од делот за архива не е воопшто тешка задача.
Треба само да ги следите чекорите наведени подолу:
Чекор 1: Отворете ја вашата сметка на Твитер и засилувач; најавете се.
Чекор 2: Кликнете на опцијата „Поставки и приватност“.
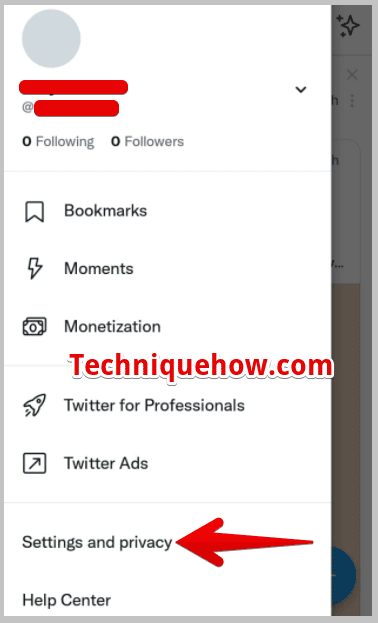
Чекор 3: Од следната страница , допрете на „Ваша сметка“.
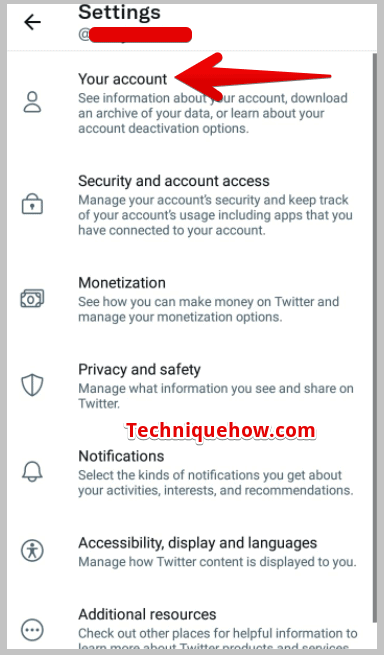
Чекор 4: По оваа опција, ќе ја видите опцијата „Преземи архива со вашите податоци“.
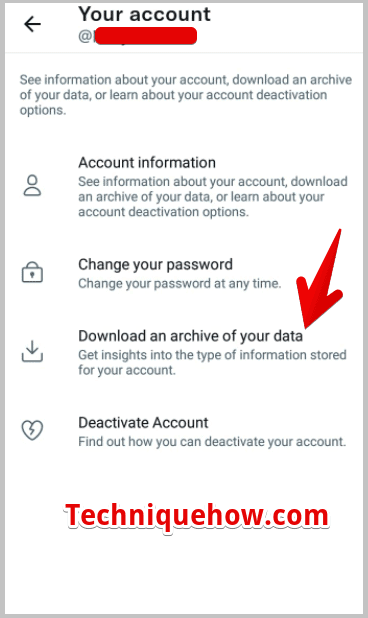
Чекор 5: Само допрете ја опцијата за која ќе биде побарано да внесете лозинка за потврда.
Чекор 6: На следната страница , потврдете го вашиот ID на е-пошта и допрете на копчето „ Испрати код “.
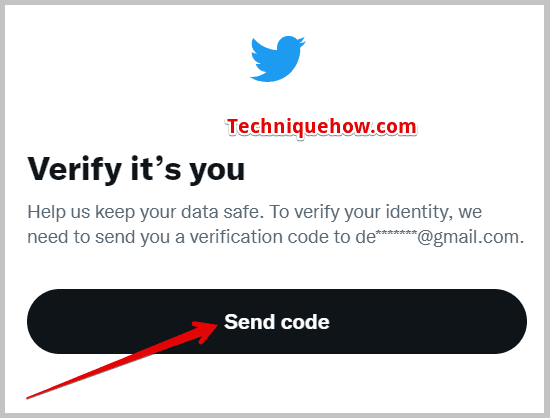
Чекор 7: Сега, внесете го кодот и треба да допрете на опцијата „ Барај архива “.
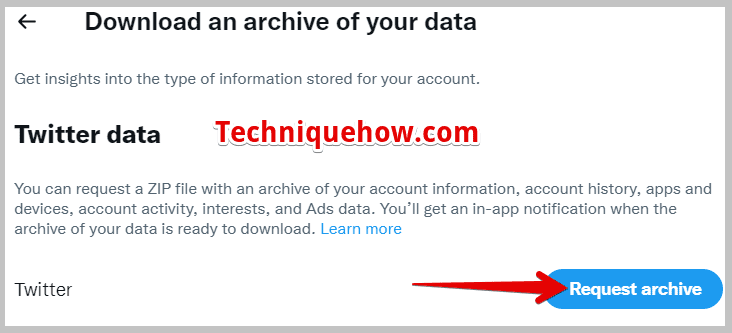
Архивата ќе бидепреземена во папка zip. Извлечете ја zip-датотеката со десен клик и зачувајте ја на нова локација и таму ги имате вашите твитови од архива.
🔯 ZIP во XLS конвертор:
За конвертирање Zip-датотека во XLS , ќе ви треба конвертор. Овој конвертор ќе го добиете онлајн. Користејќи онлајн алатка како „esyZip“, можете брзо да ја конвертирате вашата zip-датотека во XLS.
🔴 Следете ги чекорите:
Чекор 1: Посетете ја официјалната веб-страница на ezyZip, www.ezyzip.com.
Чекор 2: На почетната страница, пронајдете ја опцијата велејќи – „Конвертер“.
Допрете & засилувач; изберете ја опцијата zip to Xls.
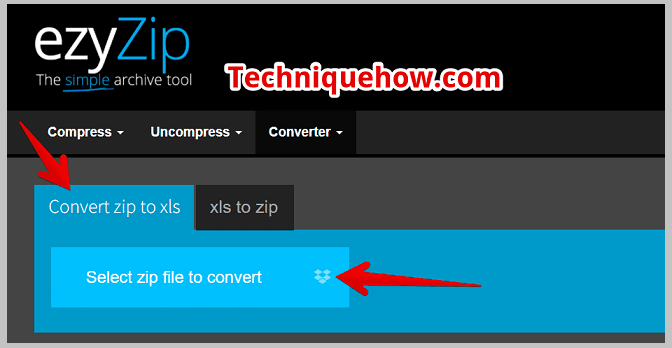
Чекор 3: Следно, кликнете на „Избери zip датотека за конвертирање“.
Ќе ве однесе до вашата „ „истражувач на датотеки“.
Чекор 4: Додајте ја zip-датотеката што сакате да ја конвертирате.
Допрете на > Прикриени и потоа > Зачувај.
За само неколку секунди, конверторот ќе ја конвертира вашата датотека во формат .xls и таа ќе биде зачувана на вашиот локален диск.
Крајна линија:
Овој напис ги објасни чекорите што треба да ги преземете за да ги преземете сите твитови на некој друг на Твитер и во вашиот случај да ги добиете податоците од архивата и да ги најдете работите од таму. Алатките споменати овде се најдобри во овој случај, а дадени се и детални чекори.
Исто така види: WhatsApp Block Checker – Апликации за проверка дали сте блокирани