Efnisyfirlit
Fljótt svar þitt:
Það eru mörg nettól og viðbætur í boði til að hlaða niður & flytja út notendatíst í Excel. Nettól eins og Vicinitas og Twdocs eru notuð til að flytja tíst yfir í Excel.
Til að hlaða niður og flytja út öll tíst þarftu að setja Twitter prófílslóðina á tólin og leita síðan í tístunum og flytja þau síðan út á excel skrá.
Í þessari grein færðu verkfærin, þ.e. Vicinitas, nettól sem hjálpar okkur að hlaða niður tístum og flytja þau út í excel.
Þú hefur líka þessi skref ef þú vilt finna öll tíst sem hefur verið eytt.
Niðurhalari fyrir öll tíst:
HAÐA KÍK Bíddu, það er vinna...Hvernig á að hlaða niður öllum tístum frá notanda:
Það eru nokkur verkfæri sem þú getur notað til að hlaða niður öllum tístum í Excel.
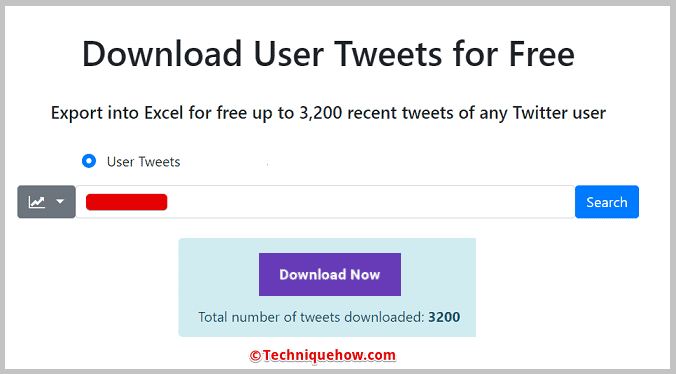
Við skulum prófa eftirfarandi -nefndu:
🔯 Verkfæri: VICINITAS.IO
Það er líka vel þekkt tól til að rekja hashtags, leitarorð og reikninga á Twitter og einnig til að uppgötva hvað er vinsælt meðal áhorfenda.
🔴 Notkunarskref:
Við skulum læra hvernig á að hlaða niður og flytja út kvak.
Skref 1: Fyrst af öllu , til að nota Vicinitas nettólið þarftu fyrst að búa til reikning. Farðu á opinberu vefsíðu Vicinitas: www.vicinitas.io til að skrá þig þar.
Skref 2: Hægra megin á skjánum. Þú munt sjá valmöguleika sem segir, "undirrita-in".
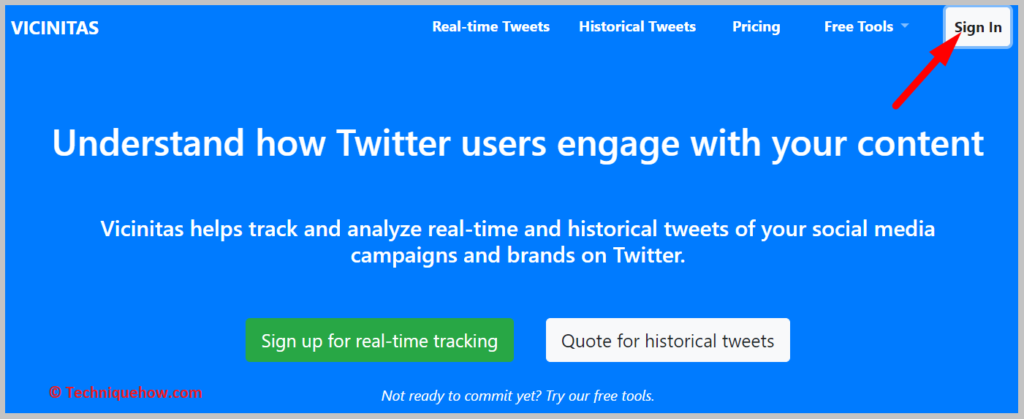
Skref 3: Bankaðu á „Skráðu þig“ og búðu til reikning.
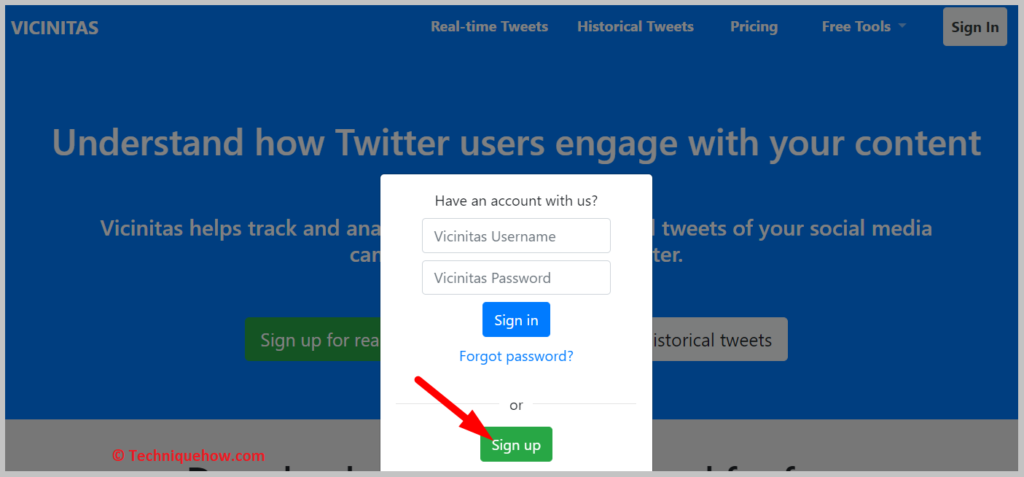
Skref 4: Eftir að þú hefur búið til reikning skaltu fara aftur á heimasíðuna og aftur, bankaðu á „Innskráning“ og bættu nú við Vicinitas notendanafninu þínu & lykilorð.
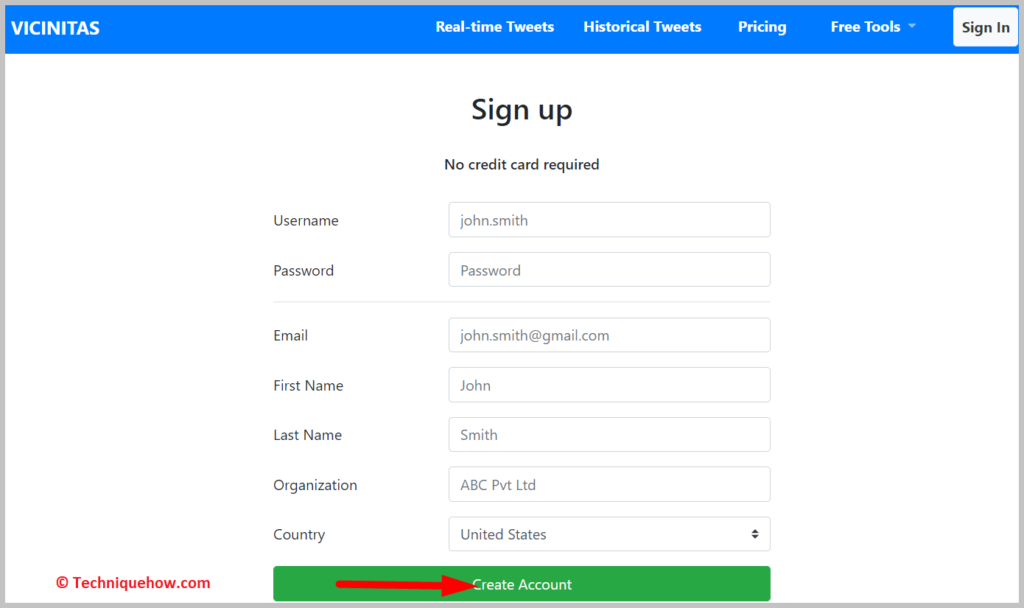
Það mun taka smá tíma að heimila Vicinitas reikninginn þinn og þá geturðu auðveldlega hlaðið niður & flytja út vinnu.
🏷 Flytja út notendatíst:
Þegar þú hefur búið til og skráð þig, á heimasíðunni skaltu velja valkostinn „Notandatíst“.
Skref 1: Á leitarstikunni, „sláðu inn notandanafnið“ á Twitter reikningnum sem þú vilt hlaða niður tístum. Fyrrverandi @NASA.
Skref 2: Ýttu svo á „Leitartáknið“
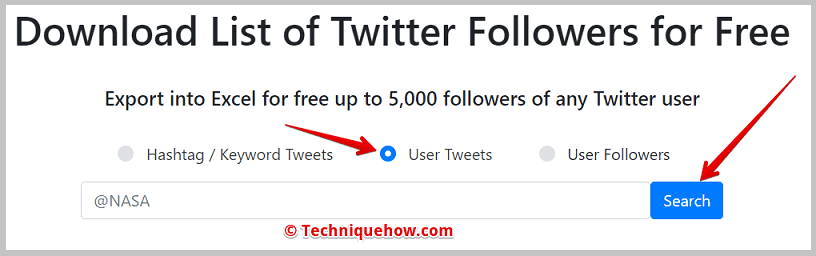
Nú mun niðurhalsferlið hefjast og eftir nokkrar sekúndur, það mun hlaða niður síðustu 3200 tístunum. Á skjánum geturðu séð ferlið.
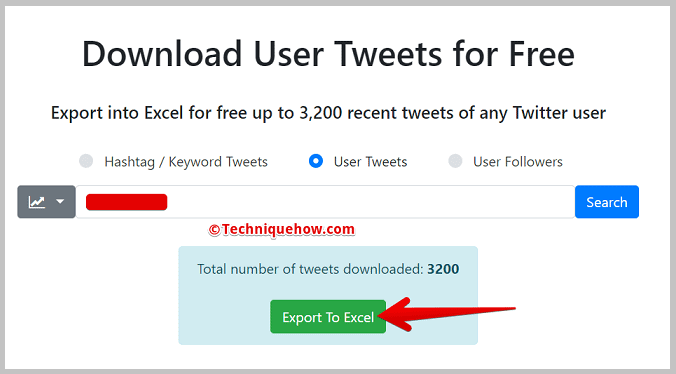
Skref 3: Nú skaltu smella á hnappinn „Flytja út í Excel“
Þegar niðurhalsferlið mun klára, þetta „Flytja út í Excel“ verður sýnilegt, smelltu á það. Það tekur nokkra stund að búa til excel-skrá.
Skref 4: Athugaðu niðurhalshlutann þinn.
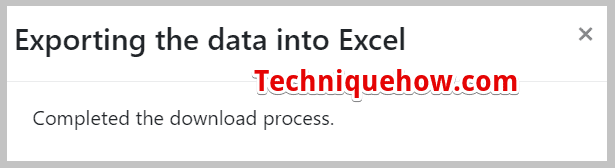
Tilkynning um lok birtist á skjánum. Farðu síðan í niðurhalshluta tækisins þíns, þar sem þú finnur niðurhalað excel blað, bankaðu á og opnaðu blaðið.
Sjá einnig: Hvað þýðir græna/gráa/rauðu örin á Snapchat🏷 Flyttu út fylgjendalistann þinn:
Á heimasíðu Vicinitas, veldu “ Listi fylgjenda“.
Skref 1: Sláðu inn notandanafn Twitterreikning, á leitarstikunni, þú vilt hlaða niður og flytja út tíst. Dæmi – @NASA.
Skref 2: Smelltu á „Leitartáknið“.
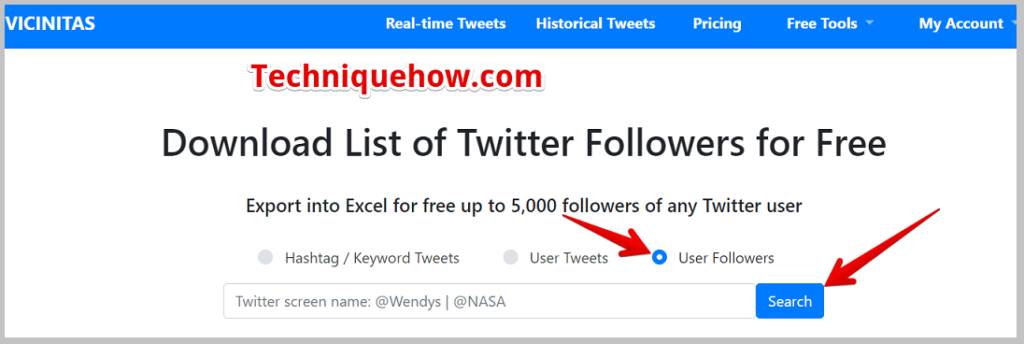
Til að hlaða niður mun það taka nokkrar sekúndur, einnig geturðu séð ferlið. Í einu geturðu hlaðið niður 5000 manns af fylgjendalistanum.
Skref 3: Næst skaltu smella á hnappinn „Flytja út í Excel“.
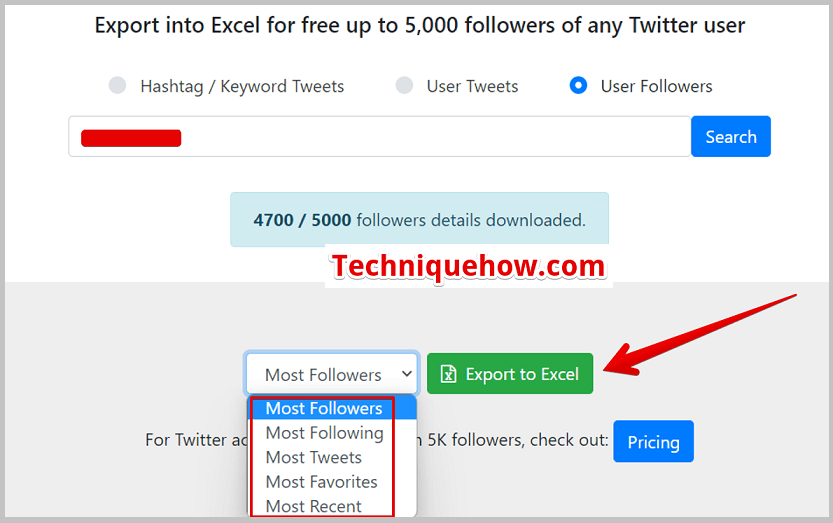
Það mun taka nokkrar sekúndur að búa til excel blað.
Skref 4: Athugaðu niðurhalshlutann.
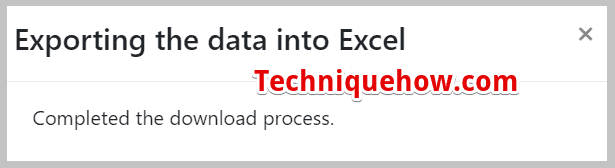
Tilkynning um lok mun birtast á skjánum þegar Eftirfarandi listi er fluttur út & amp; vistað í tækinu.
Hvernig á að hlaða niður tístum úr geymsluvalkostinum:
Að hlaða niður tístum úr geymsluhlutanum þínum er alls ekki erfitt verkefni.
Þú þarft bara að fylgja skrefunum hér að neðan:
Skref 1: Opnaðu Twitter reikninginn þinn & skráðu þig inn.
Skref 2: Smelltu á valkostinn „Stillingar og friðhelgi einkalífs“.
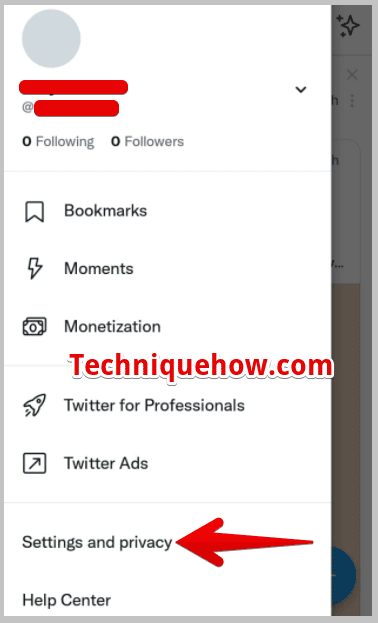
Skref 3: Frá næstu síðu , bankaðu á 'Reikningurinn þinn'.
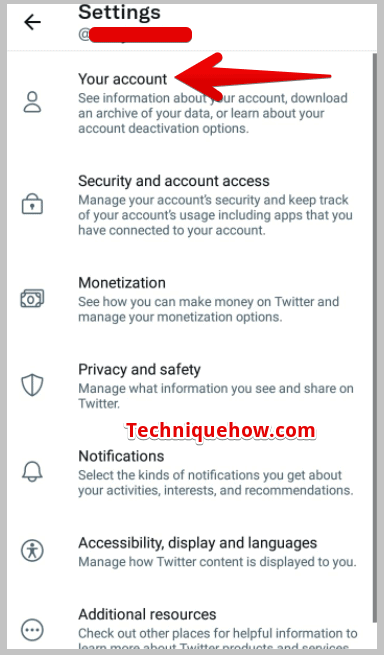
Skref 4: Eftir þennan valkost muntu sjá hlutann „Hlaða niður skjalasafni yfir gögnin þín“.
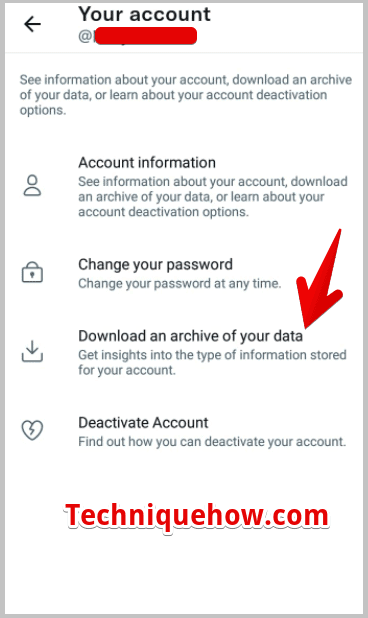
Skref 5: Pikkaðu bara á valkostinn sem þú verður beðinn um að slá inn lykilorð fyrir til að staðfesta.
Skref 6: Á næstu síðu , staðfestu auðkenni tölvupósts þíns og bankaðu á ' Senda kóða ' hnappinn.
Sjá einnig: Hvernig á að breyta afmæli á Facebook eftir takmörk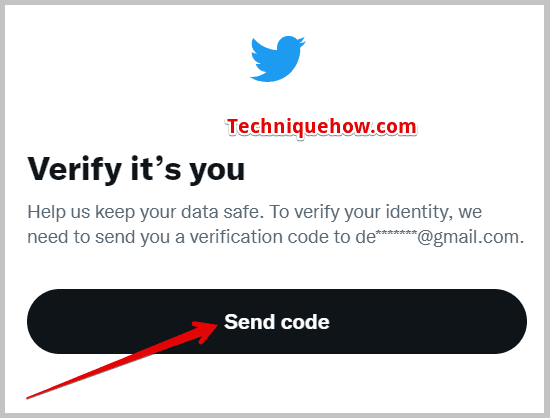
Skref 7: Nú skaltu slá inn kóðann og þú verður að smella á valkostinn ' Biðja um skjalasafn '.
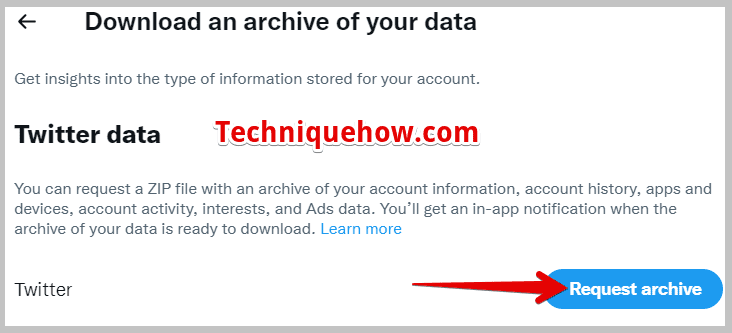
Skjalasafnið verðurhlaðið niður í zip möppu. Dragðu út zip skrána með því að hægrismella og vistaðu hana á nýjum stað og þar ertu með skjalasafnið þitt.
🔯 ZIP til XLS Breytir:
Til að breyta Zip skrá í XLS , þú þarft breytir. Þú munt fá þennan breytir á netinu. Með því að nota nettól eins og 'esyZip' geturðu fljótt umbreytt zip skránni þinni í XLS.
🔴 Fylgdu skrefunum:
Skref 1: Farðu á opinberu vefsíðu ezyZip, www.ezyzip.com.
Skref 2: Á heimasíðunni, finndu valkostinn sem segir – „Breytir“.
Bankaðu á & veldu valkostinn zip to Xls.
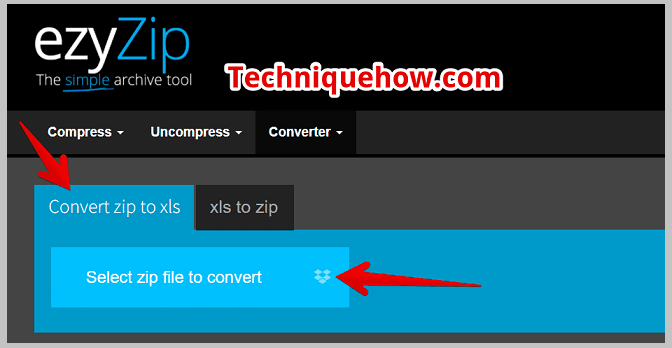
Skref 3: Næst skaltu smella á “Select zip file to convert”.
Það mun fara með þig á “ skráarkönnuður“ kafla.
Skref 4: Bættu við zip skránni sem þú vilt umbreyta.
Pikkaðu á > Covert og síðan > Vista.
Á örfáum sekúndum mun breytirinn breyta skránni þinni í .xls snið og hún verður vistuð á staðbundnu drifinu þínu.
The Bottom Lines:
Þessi grein útskýrði skrefin sem þú þarft að taka til að hlaða niður öllum tístum einhvers annars á Twitter og í þínu tilviki fá skjalasafnsgögnin og finna dótið þaðan. Verkfærin sem nefnd eru hér eru best í þessu tilfelli og ítarleg skref eru gefin.
