Tartalomjegyzék
Az Ön gyors válasza:
Számos online eszköz és kiterjesztés áll rendelkezésre a letöltéshez és a bélyegzőhöz; a felhasználói tweetek Excelbe történő exportálásához. Online eszközök, például a Vicinitas és a Twdocs a tweetek Excelbe történő exportálására szolgálnak.
Az összes tweet letöltéséhez és exportálásához a Twitter-profil URL-címét kell az eszközökre helyeznie, majd meg kell keresnie a tweeteket, majd azokat excel-fájlba kell exportálnia.
Ebben a cikkben megkapod az eszközöket, azaz a Vicinitas-t, egy online eszközt, amely segít nekünk a tweetek letöltésében és excelbe való exportálásában.
Ezek a lépések akkor is megvannak, ha az összes törölt tweetet meg szeretné találni.
Minden tweets letöltő:
TWEETEK LETÖLTÉSE Várj, működik...Hogyan töltsd le az összes tweetet egy felhasználótól:
Vannak olyan eszközök, amelyekkel az összes tweetet letöltheti az Excelbe.
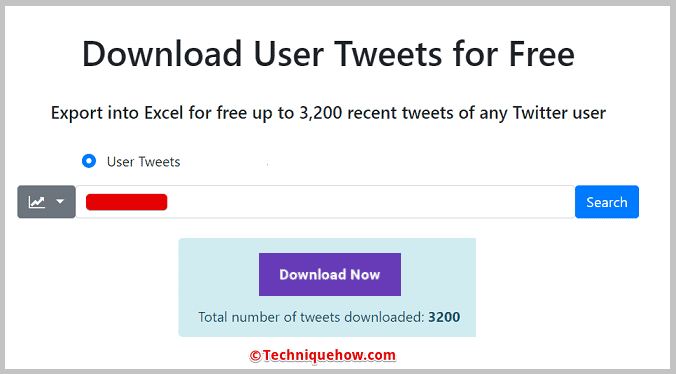
Próbáljuk ki az alább felsoroltakat:
🔯 Eszköz: VICINITAS.IO
Ez is egy jól ismert eszköz a hashtagek, kulcsszavak és fiókok követésére a Twitteren, valamint annak felfedezésére, hogy mi a trend a közönség körében.
🔴 Használati lépések:
Tanuljuk meg, hogyan tölthetjük le és exportálhatjuk a tweeteket.
Lásd még: Hogyan kell bejelentkezni a Paramount Plusba1. lépés: Először is, a Vicinitas online eszköz használatához először is létre kell hoznia egy fiókot. Menjen a Vicinitas hivatalos weboldalára: www.vicinitas.io, hogy ott regisztráljon.
2. lépés: A képernyő jobb oldalán megjelenik a "bejelentkezés" lehetőség.
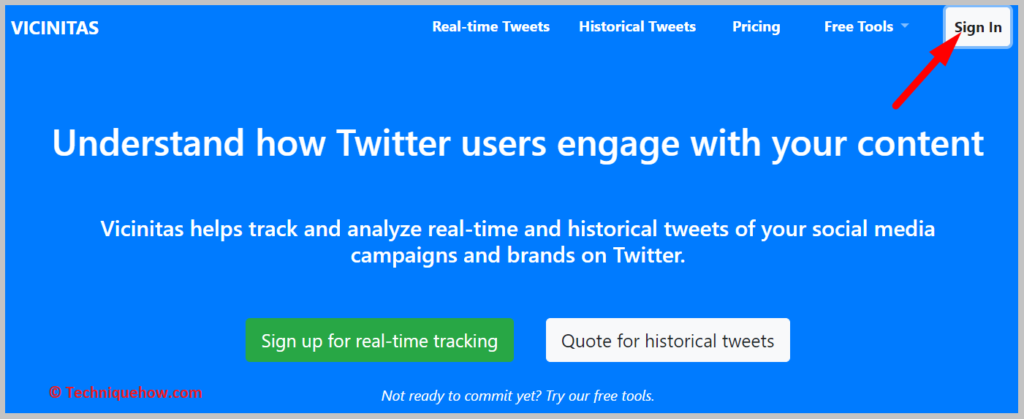
3. lépés: Koppintson a "Regisztráció" gombra, és hozzon létre egy fiókot.
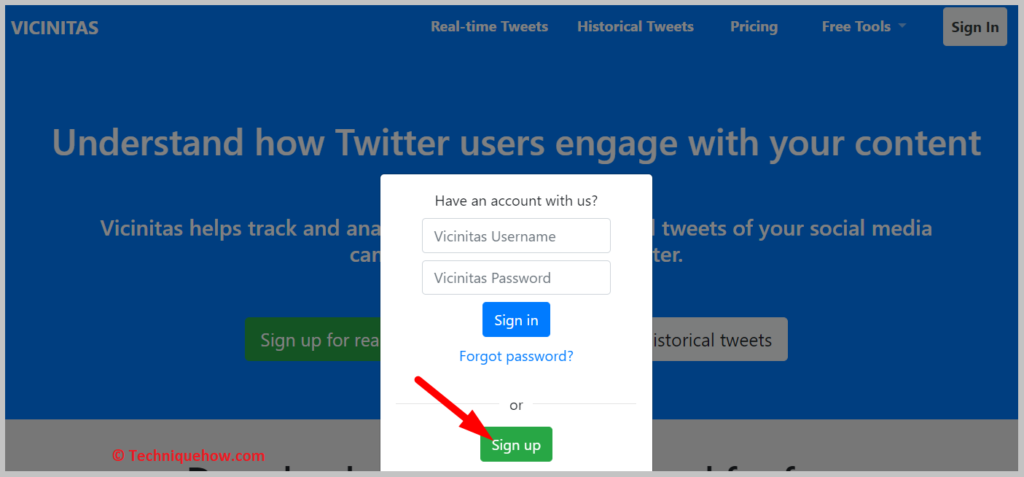
4. lépés: A fiók létrehozása után térjen vissza a kezdőlapra, és ismét koppintson a "Bejelentkezés" gombra, és most adja meg a Vicinitas felhasználónevét és jelszavát.
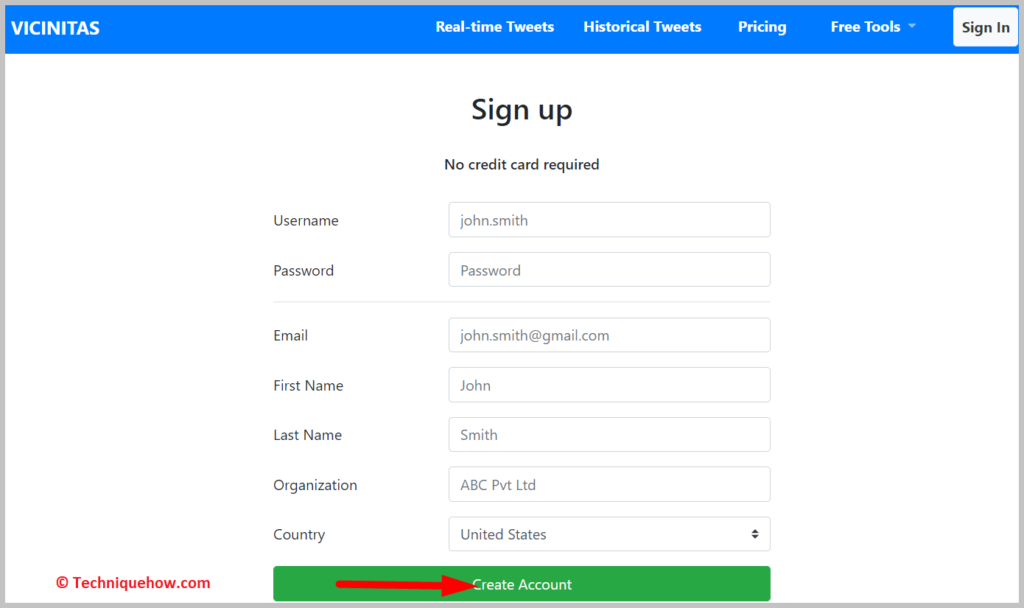
Eltart egy ideig, amíg engedélyezi a Vicinitas fiókot, és akkor könnyen megteheti a letöltés & amp; export munka.
🏷 Felhasználói tweetek exportálása:
Miután létrehozta és regisztrált, a kezdőlapon válassza a "Felhasználói tweetek" lehetőséget.
1. lépés: A keresősávban "írja be a Twitter-fiók felhasználónevét", amelyről a tweeteket le szeretné tölteni. Pl. @NASA.
2. lépés: Ezután nyomja meg a "Keresés ikont".
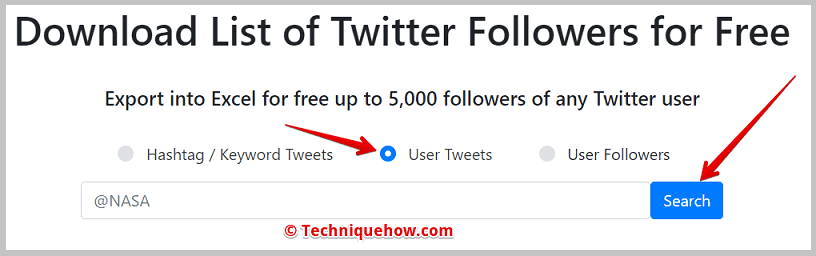
Most elindul a letöltési folyamat, és néhány másodperc múlva letölti az utolsó 3200 tweetet. A képernyőn láthatja a folyamatot.
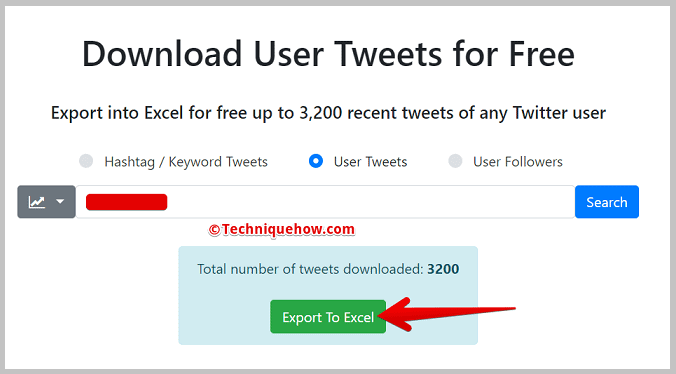
3. lépés: Most kattintson az "Exportálás Excelbe" gombra.
Amikor a letöltési folyamat befejeződik, láthatóvá válik ez az "Exportálás Excelbe", kattintson rá. Az excel fájl létrehozása néhány pillanatot vesz igénybe.
4. lépés: Ellenőrizze a Letöltés részt.
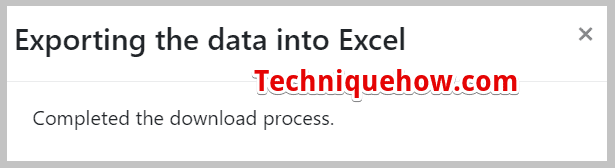
A képernyőn megjelenik egy befejezési értesítés. Ezután lépjen a készülék letöltési részlegére, ahol megtalálja a letöltött excel táblázatot, koppintson rá, és nyissa meg a táblázatot.
🏷 Exportálja a követők listáját:
A Vicinitas kezdőlapján válassza a "Követők listája" menüpontot.
1. lépés: Írja be a Twitter-fiók felhasználónevét a keresősávba, amelyet le szeretne tölteni és exportálni a tweeteket. Pl. - @NASA.
2. lépés: Nyomja meg a "Keresés ikonra".
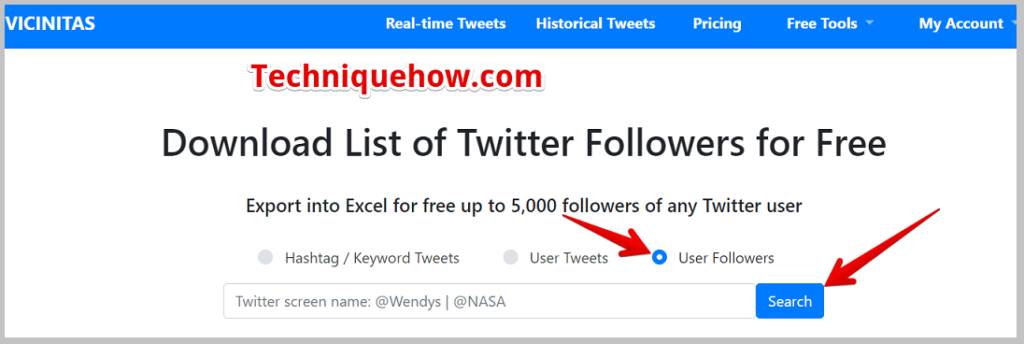
A letöltés néhány másodpercig tart, a folyamatot is láthatja. Egyszerre 5000 embert tölthet le a követők listájáról.
3. lépés: Ezután kattintson az "Exportálás Excelbe" gombra.
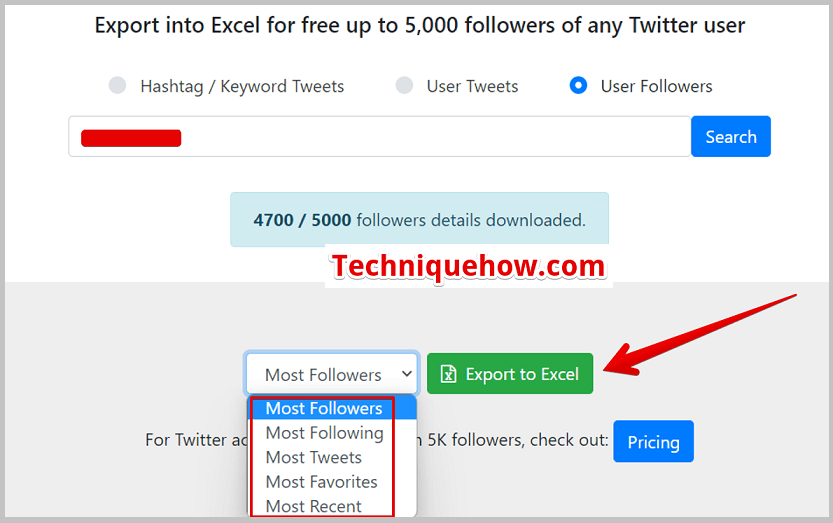
Az excel táblázat létrehozása néhány másodpercet vesz igénybe.
4. lépés: Ellenőrizze a letöltési részlegét.
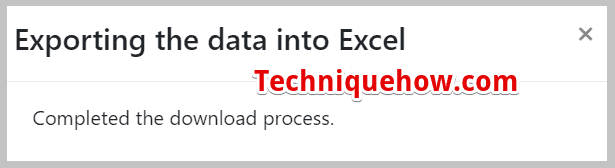
A képernyőn megjelenik egy befejezési értesítés, amint a Követési lista exportálva & elmentésre került a készülékre.
Tweetek letöltése az Archívum opcióból:
A tweetek letöltése az archív részből egyáltalán nem nehéz feladat.
Csak az alábbi lépéseket kell követnie:
1. lépés: Nyissa meg Twitter-fiókját & jelentkezzen be.
2. lépés: Kattintson a "Beállítások és adatvédelem" lehetőségre.
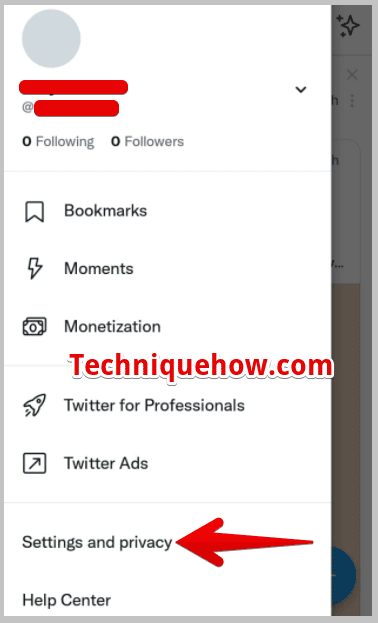
3. lépés: A következő oldalon koppintson a "Fiókja" gombra.
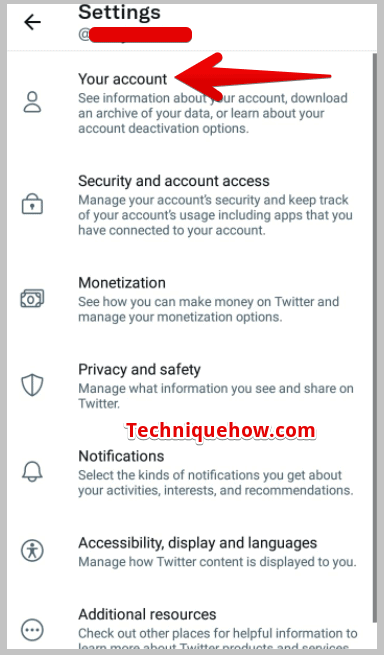
4. lépés: Ezt követően megjelenik az "Adatok archívumának letöltése" szakasz.
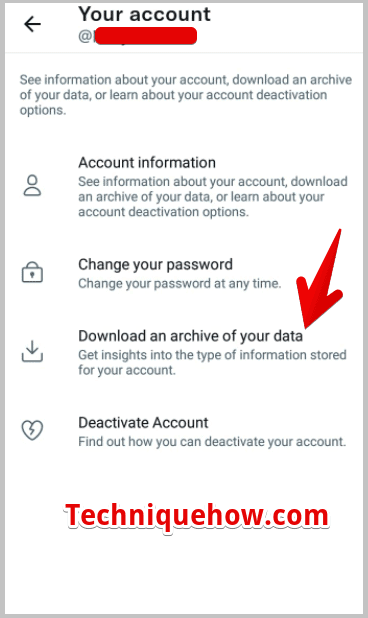
5. lépés: Csak koppintson a lehetőségre, amelyhez meg kell adnia egy jelszót az ellenőrzéshez.
6. lépés: A következő oldalon erősítse meg e-mail azonosítóját, és koppintson a ' Kód elküldése ' gombra.
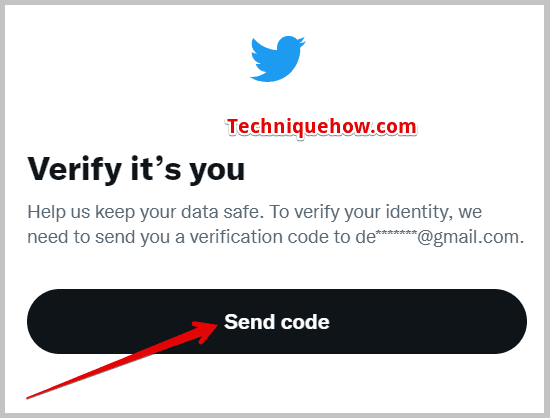
7. lépés: Most írja be a kódot, majd koppintson a ' Archívum kérése ' opció.
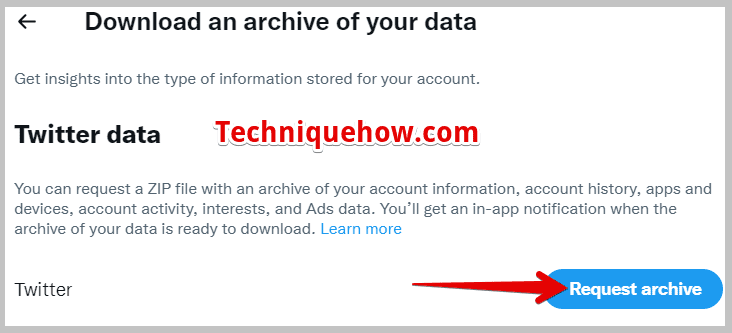
Az archívum egy zip mappában kerül letöltésre. Csomagolja ki a zip fájlt egy jobb klikkre, majd mentse egy új helyre, és máris megvan az archívum tweets.
🔯 ZIP to XLS Converter:
A Zip fájl XLS-be történő konvertálásához egy átalakítóra lesz szüksége. Ezt az átalakítót online kapja meg. Egy olyan online eszközzel, mint a 'esyZip', gyorsan átalakíthatja a zip fájlt XLS-be.
🔴 Kövesse a lépéseket:
1. lépés: Látogasson el az ezyZip hivatalos weboldalára, a www.ezyzip.com.
Lásd még: Az Instagram értesít, ha képernyőfelvételt készít? - Checker2. lépés: A kezdőlapon keresse meg a "Converter" opciót.
Koppintson a & válassza a zip to Xls opciót.
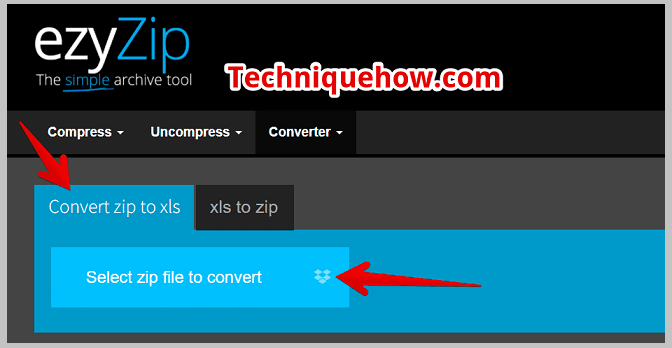
3. lépés: Ezután kattintson a "Select zip file to convert" gombra.
Ez a "fájlkereső" részhez fog vezetni.
4. lépés: Adja hozzá a konvertálni kívánt zip fájlt.
Koppintson a> Covert, majd> Mentés gombra.
A konverter néhány másodperc alatt átalakítja a fájlt .xls formátumra, és elmenti a helyi meghajtóra.
A lényeg:
Ez a cikk elmagyarázta a lépéseket, amelyeket meg kell tennie, hogy letöltse valaki másnak az összes tweetjét a Twitteren, és az Ön esetében megkapja az archív adatokat, és megtalálja a dolgokat onnan. Az itt említett eszközök a legjobbak ebben az esetben, és részletes lépéseket adnak meg.
