목차
빠른 답변:
다운로드할 수 있는 온라인 도구와 확장 프로그램이 많이 있습니다. 사용자 트윗을 Excel로 내보내기. Vicinitas 및 Twdocs와 같은 온라인 도구는 트윗을 Excel로 내보내는 데 사용됩니다.
모든 트윗을 다운로드하고 내보내려면 도구에 Twitter 프로필 URL을 입력한 다음 트윗을 검색한 다음 내보내야 합니다. 엑셀 파일.
이 기사에서는 트윗을 다운로드하고 Excel로 내보내는 데 도움이 되는 온라인 도구인 Vicinitas와 같은 도구를 얻을 수 있습니다.
삭제된 모든 트윗을 찾으려는 경우에도 다음 단계가 있습니다.
모든 트윗 다운로더:
트윗 다운로드 잠깐, working…사용자의 모든 트윗을 다운로드하는 방법:
모든 트윗을 Excel로 다운로드하기 위해 사용할 수 있는 몇 가지 도구가 있습니다.
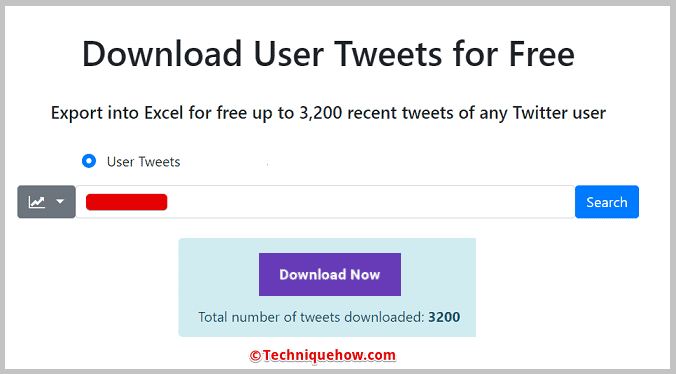
아래를 시도해 보겠습니다. -언급된 것:
🔯 도구: VICINITAS.IO
트위터에서 해시태그, 키워드 및 계정을 추적하고 시청자 사이에서 유행하는 것을 발견하는 잘 알려진 도구이기도 합니다.
🔴 사용 단계:
트윗을 다운로드하고 내보내는 방법을 알아봅시다.
1단계: 우선 , Vicinitas 온라인 도구를 사용하려면 먼저 계정을 만들어야 합니다. Vicinitas 공식 웹사이트 www.vicinitas.io로 이동하여 가입합니다.
2단계: 화면 오른쪽에서. "서명-in".
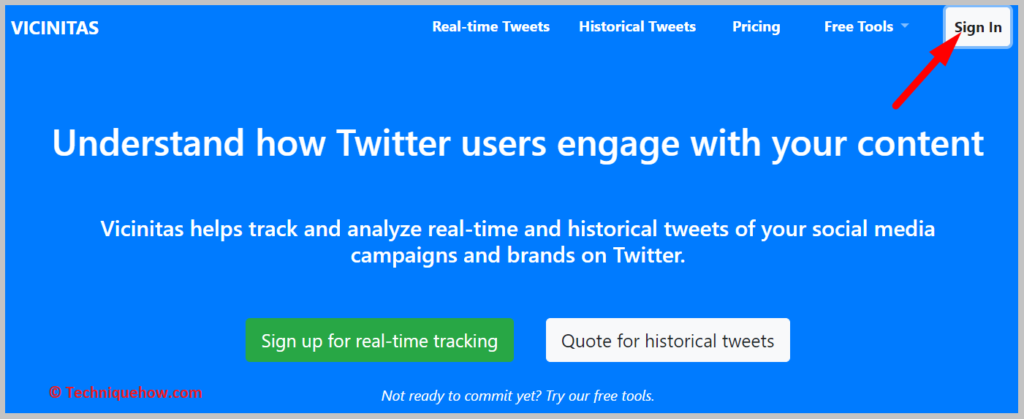
3단계: '가입'을 탭하고 계정을 만듭니다.
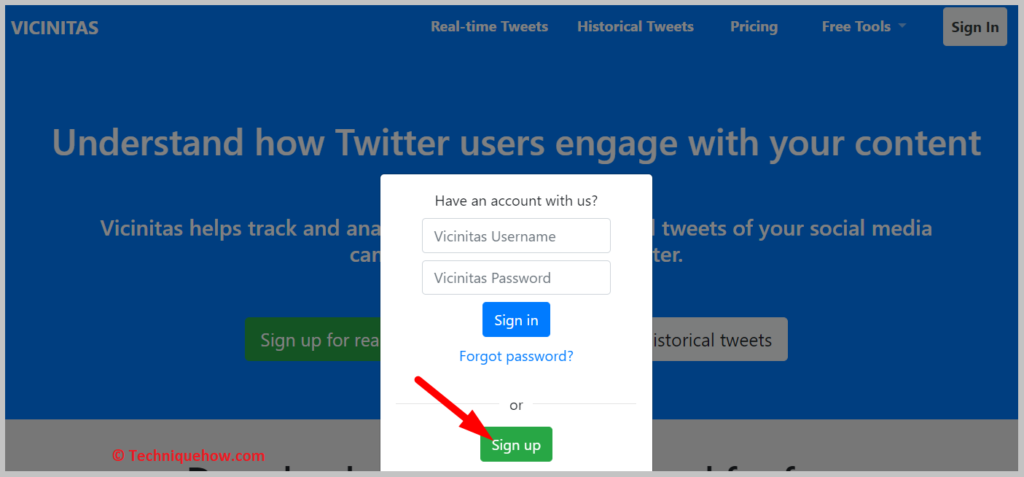
4단계: 계정을 생성한 후 홈 페이지로 돌아와서 다시 "로그인"을 탭하고 이제 Vicinitas 사용자 이름 & 비밀번호입니다.
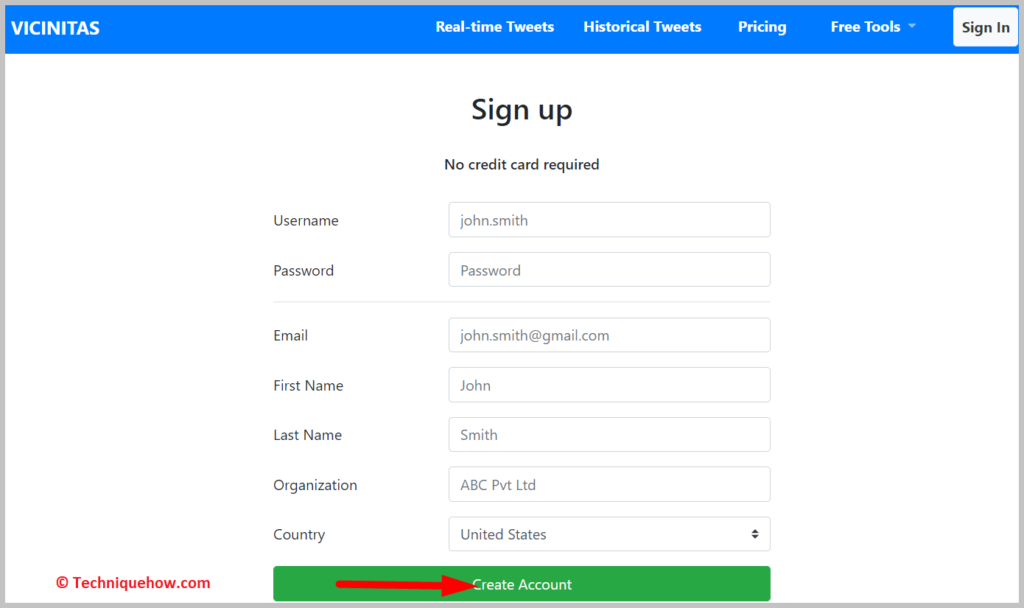
Vicinitas 계정을 인증하는 데 시간이 좀 걸리며, 그러면 쉽게 다운로드 & 작업 내보내기.
🏷 사용자 트윗 내보내기:
만들고 가입한 후 홈페이지에서 "사용자 트윗" 옵션을 선택합니다.
단계 1: 검색창에 트윗을 다운로드하려는 트위터 계정의 "사용자 이름을 입력하세요". Ex- @NASA.
또한보십시오: Snapchat에서 재생을 비활성화하는 방법2단계: 그런 다음 "검색 아이콘"을 누릅니다.
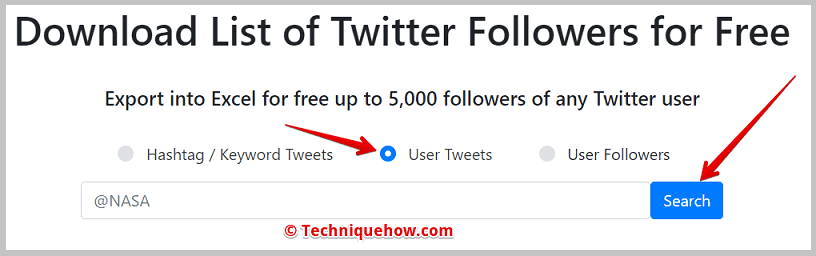
이제 다운로드 프로세스가 시작되고 몇 초 안에 마지막 3200 트윗을 다운로드합니다. 화면에서 프로세스를 볼 수 있습니다.
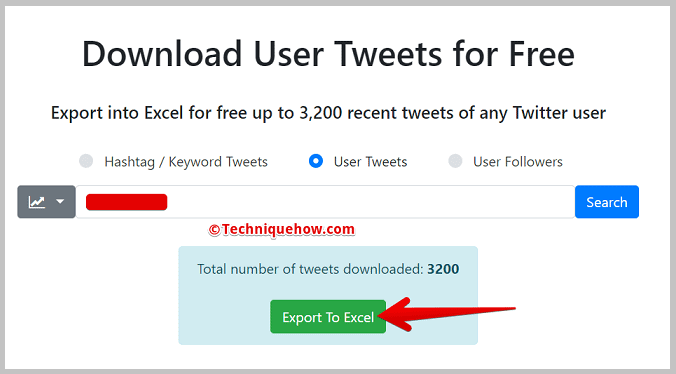
3단계: 이제 "Excel로 내보내기" 버튼을 클릭합니다.
다운로드 프로세스가 완료되면 완료되면 이 "Excel로 내보내기"가 표시됩니다. 클릭하십시오. Excel 파일을 만드는 데 몇 분 정도 걸립니다.
또한보십시오: 숨겨진 Facebook 이메일 주소를 찾는 방법4단계: 다운로드 섹션을 확인합니다.
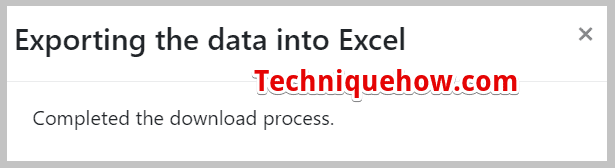
완료 알림이 화면에 나타납니다. 그런 다음 장치의 다운로드 섹션으로 이동하여 다운로드한 엑셀 시트를 찾아 탭하고 엽니다.
🏷 팔로워 목록 내보내기:
Vicinitas 홈페이지에서 " 팔로워 목록”.
1단계: 트위터의 사용자 이름 입력계정, 검색 표시줄에서 트윗을 다운로드하고 내보내려고 합니다. 예 – @NASA.
2단계: "검색 아이콘"을 누르십시오.
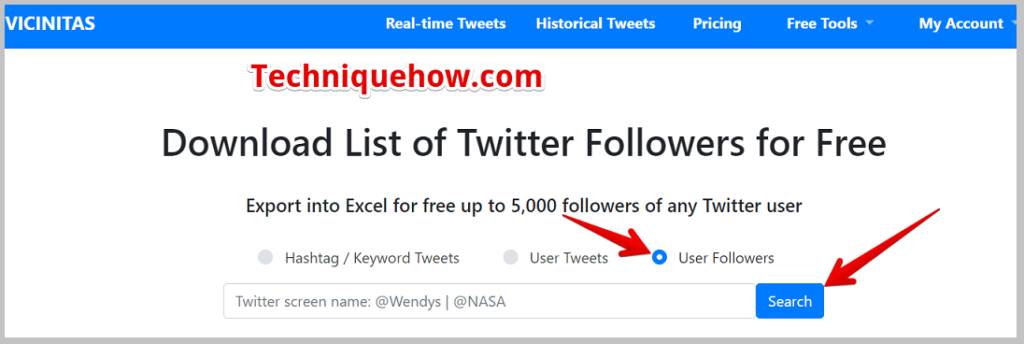
다운로드하는 데 몇 초가 걸리며 프로세스를 볼 수도 있습니다. 팔로워 목록에서 한 번에 5000명을 다운로드할 수 있습니다.
3단계: 그런 다음 "Excel로 내보내기" 버튼을 클릭합니다.
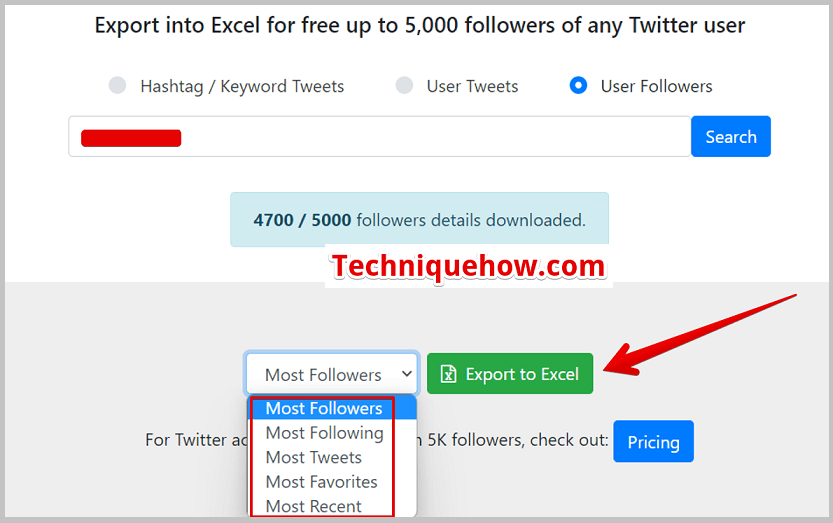
그 Excel 시트를 만드는 데 몇 초가 걸립니다.
4단계: 다운로드 섹션을 확인합니다.
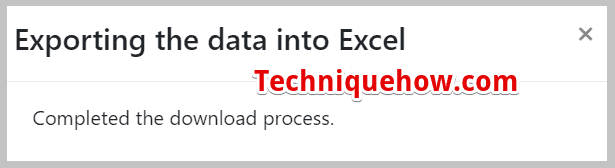
완료 알림이 화면에 나타납니다. 다음 목록이 내보내집니다 & 장치에 저장됩니다.
아카이브 옵션에서 트윗을 다운로드하는 방법:
아카이브 섹션에서 트윗을 다운로드하는 것은 전혀 어려운 작업이 아닙니다.
다음 단계를 따르기만 하면 됩니다.
1단계: Twitter 계정을 열고 & 로그인합니다.
2단계: "설정 및 개인 정보" 옵션을 클릭합니다.
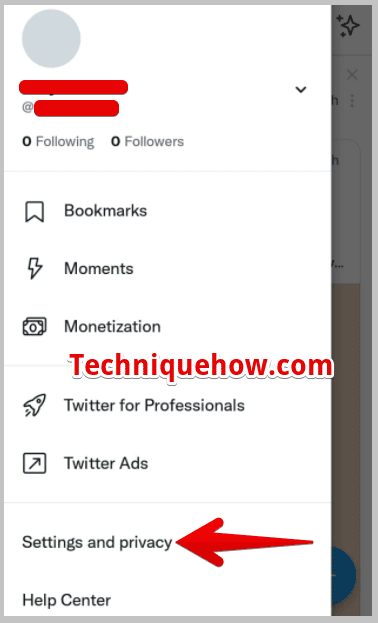
3단계: 다음 페이지에서 , '내 계정'을 탭합니다.
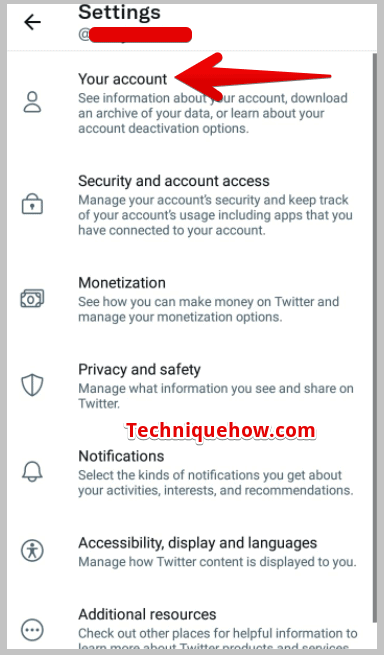
4단계: 이 옵션 다음에 "데이터 아카이브 다운로드" 섹션 옵션이 표시됩니다.
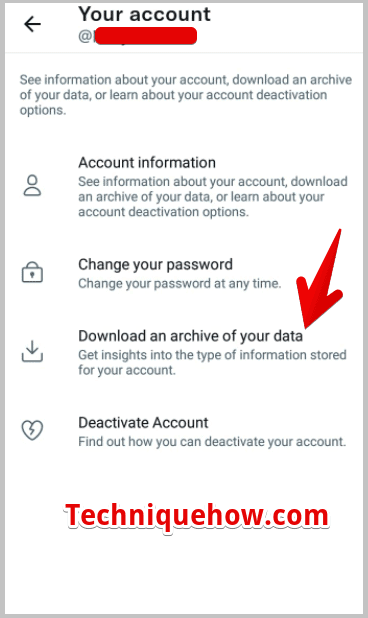
5단계: 확인을 위해 암호를 입력하라는 메시지가 표시되는 옵션을 탭하기만 하면 됩니다.
6단계: 다음 페이지에서 , 이메일 ID를 확인하고 ' 코드 전송 ' 버튼을 탭합니다.
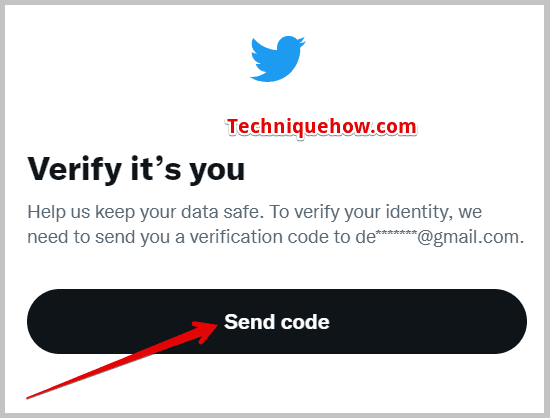
7단계: 이제 코드를 입력하고 다음을 탭해야 합니다. ' 아카이브 요청 ' 옵션.
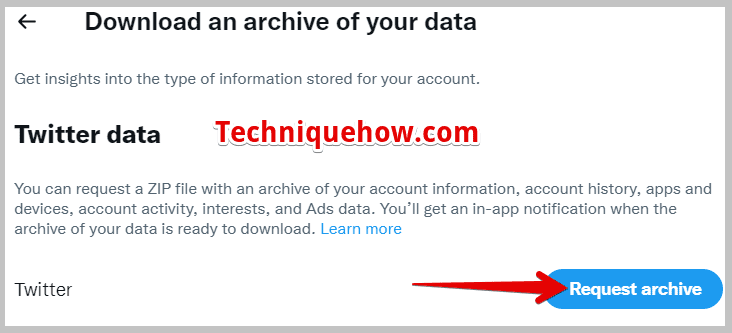
아카이브는zip 폴더에 다운로드됩니다. 오른쪽 클릭으로 zip 파일을 추출하고 새 위치에 저장하면 아카이브 트윗이 있습니다.
🔯 ZIP에서 XLS로 변환:
ZIP 파일을 XLS로 변환하려면 , 변환기가 필요합니다. 이 변환기를 온라인으로 가져옵니다. 'esyZip'과 같은 온라인 도구를 사용하여 zip 파일을 XLS로 빠르게 변환할 수 있습니다.
🔴 다음 단계를 따르세요:
1단계: ezyZip 공식 웹사이트(www.ezyzip.com)를 방문합니다.
2단계: 홈페이지에서 “변환기” 옵션을 찾습니다.
& 옵션 zip을 Xls로 선택합니다.
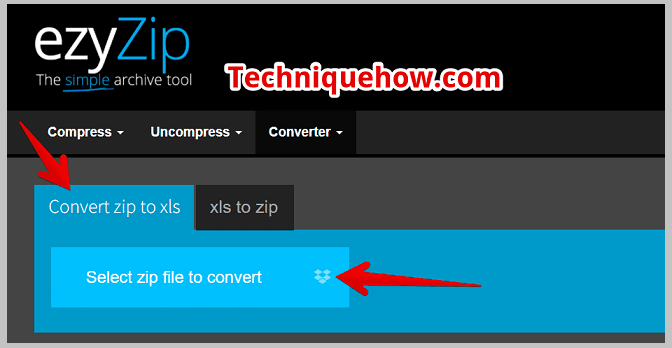
3단계: 다음으로 "변환할 zip 파일 선택"을 클릭합니다.
" 파일 탐색기”섹션.
4단계: 변환하려는 zip 파일을 추가합니다.
> 은밀한 다음 > 저장합니다.
단 몇 초 만에 변환기가 파일을 .xls 형식으로 변환하고 로컬 드라이브에 저장합니다.
결론:
이 기사에서는 Twitter에서 다른 사람의 모든 트윗을 다운로드하고 귀하의 경우 아카이브 데이터를 가져오고 거기에서 물건을 찾기 위해 취해야 하는 단계를 설명했습니다. 여기에 언급된 도구가 이 경우에 가장 적합하며 자세한 단계가 제공됩니다.
