Obsah
Vaše rychlá odpověď:
Pro stahování & export uživatelských tweetů do Excelu je k dispozici mnoho online nástrojů a rozšíření. K exportu tweetů do Excelu se používají online nástroje, například Vicinitas a Twdocs.
Chcete-li stáhnout a exportovat všechny tweety, musíte do nástrojů zadat adresu URL profilu Twitteru, vyhledat tweety a ty pak exportovat do souboru Excel.
V tomto článku získáte nástroje, tj. Vicinitas, online nástroj, který nám pomáhá stahovat tweety a exportovat je do Excelu.
Pokud chcete najít všechny smazané tweety, máte k dispozici také tyto kroky.
Všechny tweety Downloader:
STÁHNOUT TWEETS Počkat, už to funguje...Jak stáhnout všechny tweety od uživatele:
Existují nástroje, které můžete použít ke stažení všech tweetů do Excelu.
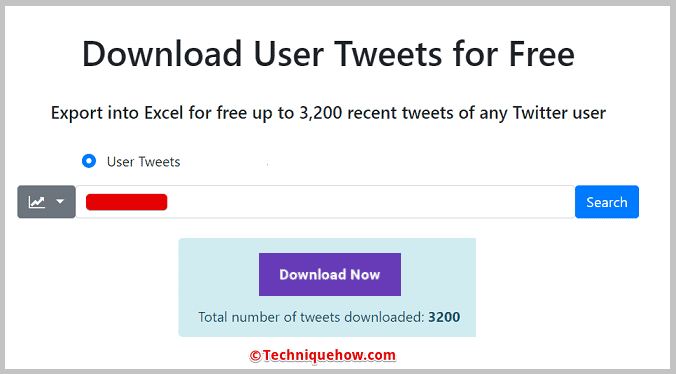
Vyzkoušejme níže uvedené:
🔯 Nástroj: VICINITAS.IO
Je to také známý nástroj pro sledování hashtagů, klíčových slov a účtů na Twitteru a také pro zjišťování, co je mezi publikem trendy.
🔴 Kroky k použití:
Naučme se stahovat a exportovat tweety.
Krok 1: Pro použití online nástroje Vicinitas si nejprve musíte vytvořit účet. Přejděte na oficiální webové stránky Vicinitas: www.vicinitas.io a zaregistrujte se tam.
Krok 2: Na pravé straně obrazovky se zobrazí možnost "přihlásit se".
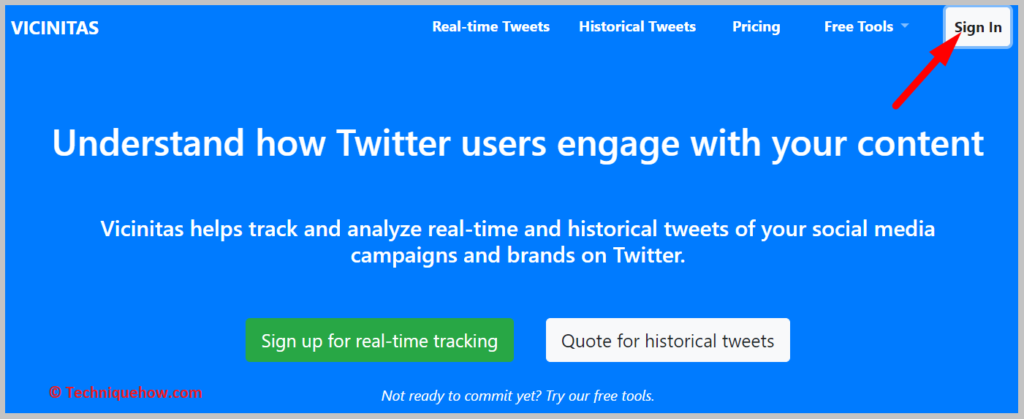
Krok 3: Klepněte na "Sign-up" a vytvořte si účet.
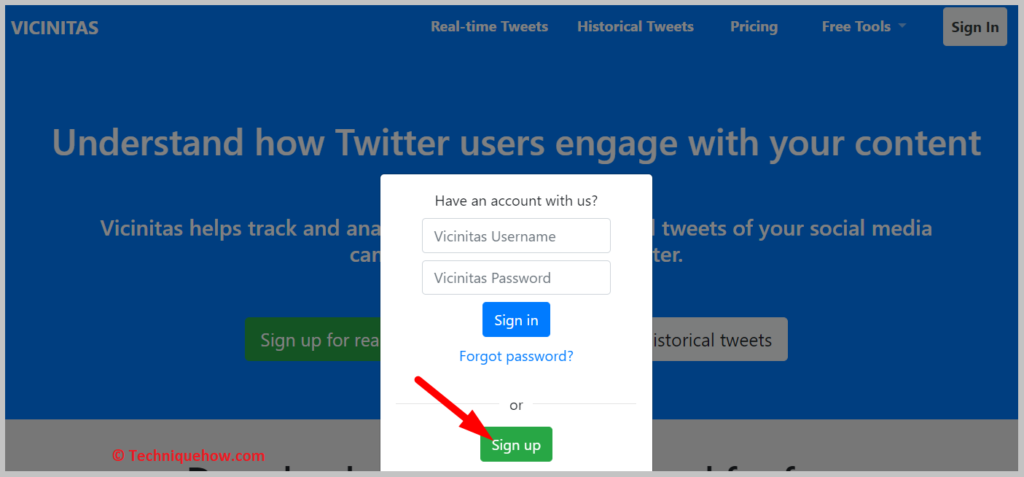
Krok 4: Po vytvoření účtu se vraťte na domovskou stránku a znovu klepněte na "Sign-in" a nyní přidejte své uživatelské jméno & amp; heslo Vicinitas.
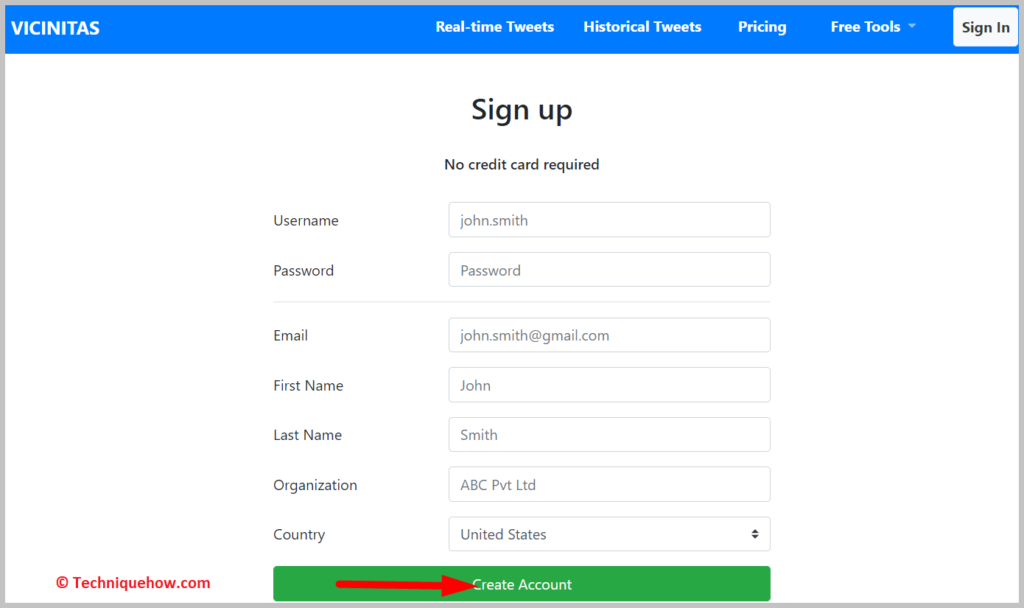
Chvíli potrvá, než autorizujete své Vicinitas a pak můžete snadno stahovat a exportovat.
🏷 Exportovat uživatelské tweety:
Po vytvoření a registraci vyberte na domovské stránce možnost "Tweety uživatelů".
Krok 1: Na vyhledávacím řádku "zadejte uživatelské jméno" účtu Twitter, jehož tweety chcete stáhnout. Např. @NASA.
Viz_také: Nástroj pro obnovu služby Facebook MessengerKrok 2: Poté stiskněte ikonu "Hledat".
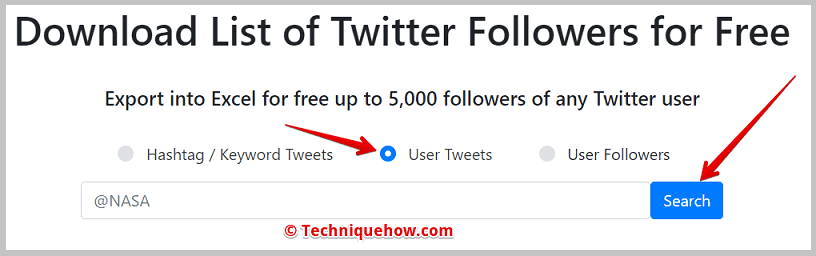
Nyní se spustí proces stahování a za několik sekund se stáhne posledních 3200 tweetů. Na obrazovce můžete vidět průběh stahování.
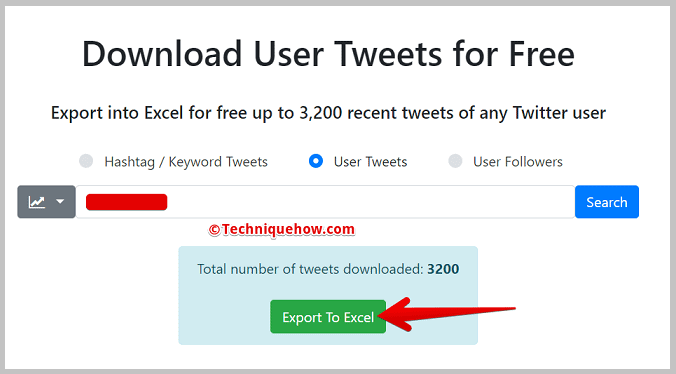
Krok 3: Nyní klikněte na tlačítko "Exportovat do aplikace Excel".
Po dokončení procesu stahování se zobrazí položka "Exportovat do Excelu", na kterou klikněte. Vytvoření souboru Excel zabere několik okamžiků.
Krok 4: Podívejte se do sekce Ke stažení.
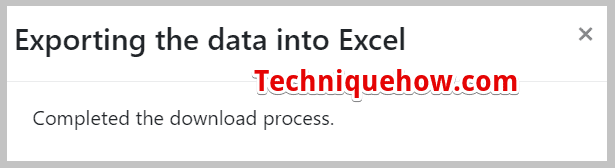
Na obrazovce se zobrazí oznámení o dokončení. Poté přejděte do sekce pro stahování v zařízení, kde najdete stažený list Excelu, klepněte na něj a otevřete jej.
🏷 Export seznamu sledovaných:
Na domovské stránce Vicinitas vyberte možnost "Seznam sledovaných".
Krok 1: Do vyhledávacího řádku zadejte uživatelské jméno účtu Twitter, který chcete stáhnout a exportovat tweety. Například - @NASA.
Krok 2: Stiskněte ikonu "Hledat".
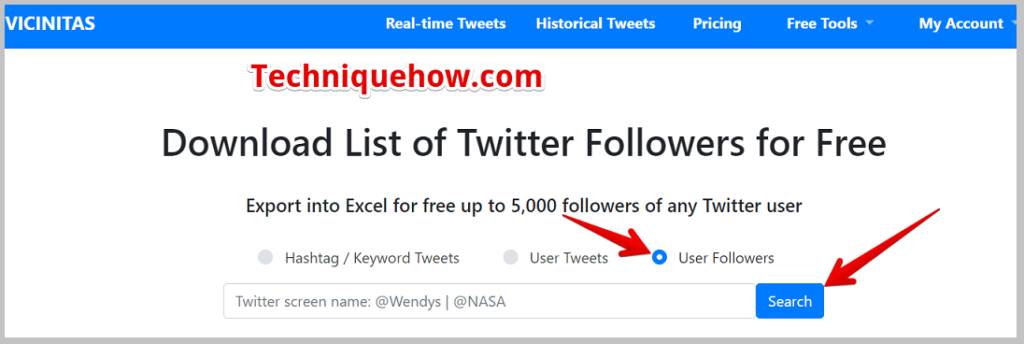
Stažení zabere několik sekund, také si můžete prohlédnout průběh. Najednou můžete stáhnout 5000 lidí ze seznamu sledujících.
Krok 3: Poté klikněte na tlačítko "Exportovat do Excelu".
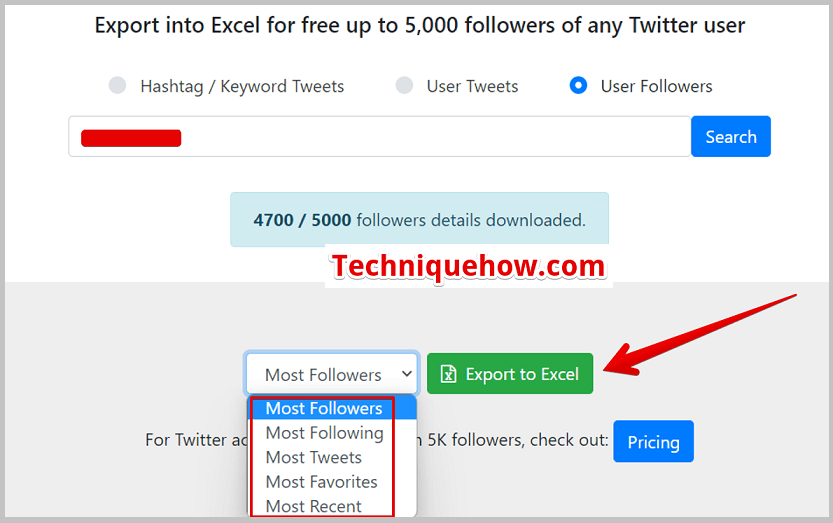
Vytvoření listu Excelu zabere několik sekund.
Krok 4: Zkontrolujte sekci pro stahování.
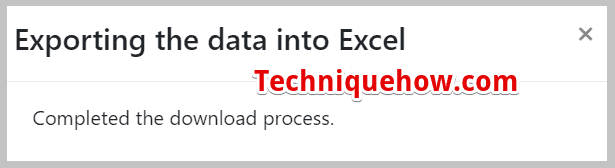
Po exportu seznamu Sledování & uložení do zařízení se na obrazovce zobrazí oznámení o dokončení.
Jak stáhnout tweety z možnosti Archiv:
Stahování tweetů ze sekce archivu není vůbec obtížný úkol.
Stačí postupovat podle níže uvedených pokynů:
Krok 1: Otevřete si účet Twitter & přihlaste se.
Krok 2: Klikněte na možnost "Nastavení a soukromí".
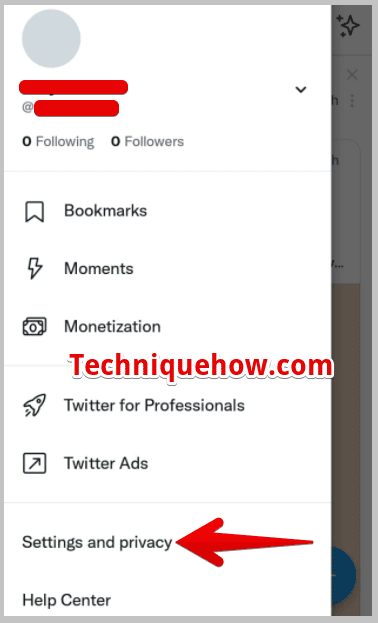
Krok 3: Na další stránce klepněte na položku "Váš účet".
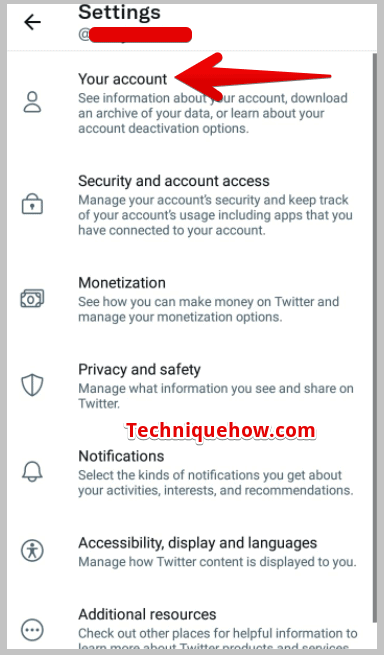
Krok 4: Po této volbě se zobrazí možnost "Stáhnout archiv vašich dat".
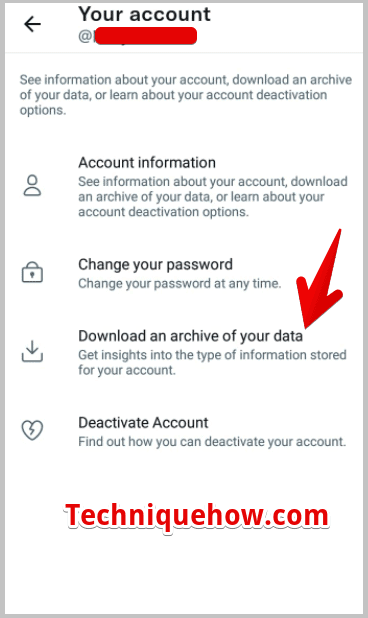
Krok 5: Stačí klepnout na možnost, u které budete vyzváni k zadání hesla pro ověření.
Krok 6: Na další stránce potvrďte své e-mailové ID a klepněte na tlačítko Odeslat kód '.
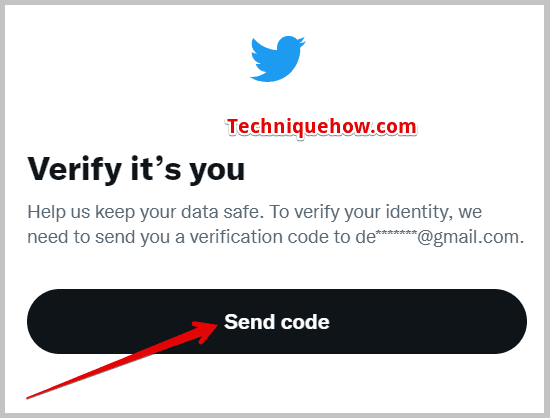
Krok 7: Nyní zadejte kód a klepněte na tlačítko Archiv žádostí '.
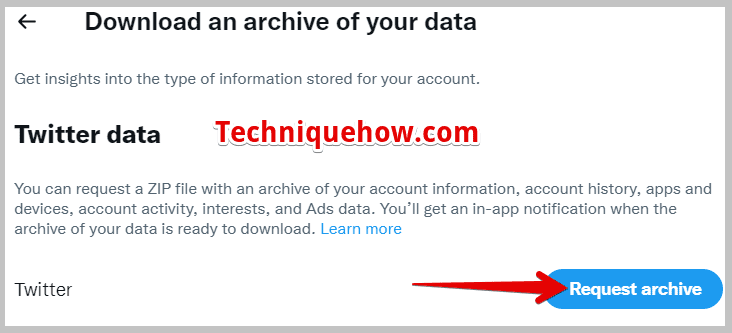
Archiv bude stažen ve složce zip. Rozbalte soubor zip kliknutím pravým tlačítkem myši a uložte jej do nového umístění a máte svůj archiv tweets.
🔯 Převodník ZIP na XLS:
Chcete-li převést soubor ZIP na XLS, budete potřebovat převodník. Tento převodník získáte online. Pomocí online nástroje, jako je například "esyZip", můžete rychle převést soubor ZIP na XLS.
Viz_také: Jak odstranit zapamatovaný účet na Instagramu🔴 Postupujte podle kroků:
Krok 1: Navštivte oficiální webové stránky společnosti ezyZip, www.ezyzip.com.
Krok 2: Na domovské stránce najděte možnost "Převodník".
Klepněte na možnost & vyberte možnost ZIP do Xls.
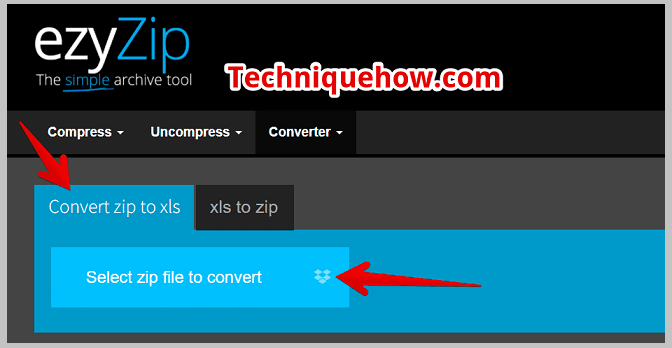
Krok 3: Poté klikněte na "Vybrat soubor zip k převodu".
Dostanete se do sekce "průzkumník souborů".
Krok 4: Přidejte soubor zip, který chcete převést.
Klepněte na> Covert a poté na> Save.
Během několika sekund převede konvertor váš soubor do formátu .xls a uloží jej na váš místní disk.
Podtrženo, sečteno:
Tento článek vysvětluje kroky, které musíte podniknout, abyste stáhli všechny tweety někoho jiného na Twitteru a ve vašem případě získali archivní data a našli věci odtud. Zde uvedené nástroje jsou v tomto případě nejlepší a jsou uvedeny podrobné kroky.
