ഉള്ളടക്ക പട്ടിക
നിങ്ങളുടെ ദ്രുത ഉത്തരം:
ഡൗൺലോഡ് ചെയ്യുന്നതിനായി നിരവധി ഓൺലൈൻ ടൂളുകളും വിപുലീകരണങ്ങളും ലഭ്യമാണ് & Excel-ലേക്ക് ഉപയോക്തൃ ട്വീറ്റുകൾ കയറ്റുമതി ചെയ്യുന്നു. Excel-ലേക്ക് ട്വീറ്റുകൾ എക്സ്പോർട്ടുചെയ്യാൻ Vicinitas, Twdocs എന്നിവ പോലുള്ള ഓൺലൈൻ ടൂളുകൾ ഉപയോഗിക്കുന്നു.
എല്ലാ ട്വീറ്റുകളും ഡൗൺലോഡ് ചെയ്യാനും എക്സ്പോർട്ട് ചെയ്യാനും, ടൂളുകളിൽ Twitter പ്രൊഫൈൽ URL ഇടുകയും ട്വീറ്റുകൾ തിരയുകയും തുടർന്ന് അവ എക്സ്പോർട്ട് ചെയ്യുകയും വേണം. ഒരു എക്സൽ ഫയൽ.
ഈ ലേഖനത്തിൽ, നിങ്ങൾക്ക് ടൂളുകൾ ലഭിക്കും, അതായത് വിസിനിറ്റാസ്, ട്വീറ്റുകൾ ഡൗൺലോഡ് ചെയ്യാനും എക്സലിലേക്ക് എക്സ്പോർട്ട് ചെയ്യാനും ഞങ്ങളെ സഹായിക്കുന്ന ഓൺലൈൻ ടൂളാണ്.
നിങ്ങൾക്ക് ഇല്ലാതാക്കിയ എല്ലാ ട്വീറ്റുകളും കണ്ടെത്തണമെങ്കിൽ ഈ ഘട്ടങ്ങളുണ്ട്.
എല്ലാ ട്വീറ്റുകളും ഡൗൺലോഡ് ചെയ്യുന്നയാൾ:
ട്വീറ്റുകൾ ഡൗൺലോഡ് ചെയ്യുക കാത്തിരിക്കുക, അത് പ്രവർത്തിക്കുന്നു...ഒരു ഉപയോക്താവിൽ നിന്ന് എല്ലാ ട്വീറ്റുകളും എങ്ങനെ ഡൗൺലോഡ് ചെയ്യാം:
എല്ലാ ട്വീറ്റുകളും excel-ലേക്ക് ഡൗൺലോഡ് ചെയ്യാൻ നിങ്ങൾക്ക് ഉപയോഗിക്കാവുന്ന ചില ടൂളുകൾ ഉണ്ട്.
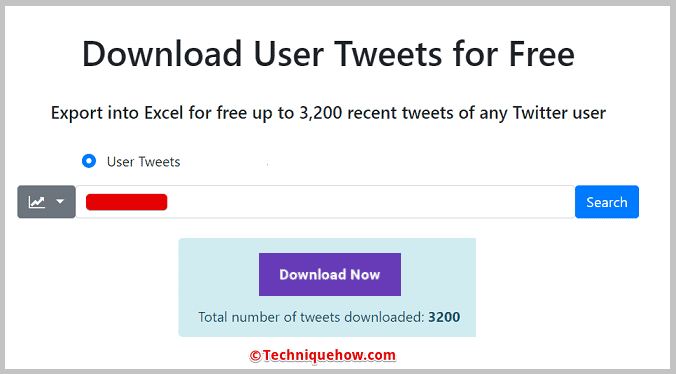
ചുവടെയുള്ളത് ശ്രമിക്കാം. -പരാമർശിച്ചവ:
🔯 ടൂൾ: VICINITAS.IO
Twitter-ലെ ഹാഷ്ടാഗുകൾ, കീവേഡുകൾ, അക്കൗണ്ടുകൾ എന്നിവ ട്രാക്കുചെയ്യുന്നതിനും പ്രേക്ഷകർക്കിടയിൽ ട്രെൻഡുചെയ്യുന്നതെന്താണെന്ന് കണ്ടെത്തുന്നതിനുമുള്ള ഒരു അറിയപ്പെടുന്ന ഉപകരണം കൂടിയാണിത്.
🔴 ഉപയോഗിക്കാനുള്ള ഘട്ടങ്ങൾ:
എങ്ങനെ ട്വീറ്റുകൾ ഡൗൺലോഡ് ചെയ്യാമെന്നും എക്സ്പോർട്ട് ചെയ്യാമെന്നും നമുക്ക് പഠിക്കാം.
ഇതും കാണുക: Snapchat-ൽ നിങ്ങളുടെ സ്നാപ്പ് സ്കോർ എങ്ങനെ മറയ്ക്കാംഘട്ടം 1: ആദ്യം , Vicinitas ഓൺലൈൻ ടൂൾ ഉപയോഗിക്കുന്നതിന്, നിങ്ങൾ ആദ്യം ഒരു അക്കൗണ്ട് സൃഷ്ടിക്കേണ്ടതുണ്ട്. വിസിനിറ്റാസിന്റെ ഔദ്യോഗിക വെബ്സൈറ്റിലേക്ക് പോകുക: www.vicinitas.io അവിടെ സൈൻ അപ്പ് ചെയ്യാൻ.
ഘട്ടം 2: സ്ക്രീനിന്റെ വലതുവശത്ത്. നിങ്ങൾ ഒരു ഓപ്ഷൻ കാണും, "സൈൻ-in".
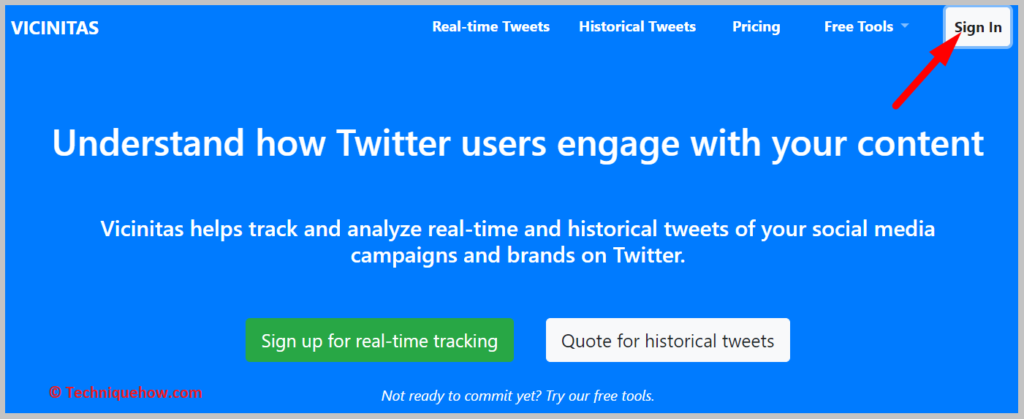
ഘട്ടം 3: "സൈൻ അപ്പ്" എന്നതിൽ ടാപ്പുചെയ്ത് ഒരു അക്കൗണ്ട് സൃഷ്ടിക്കുക.
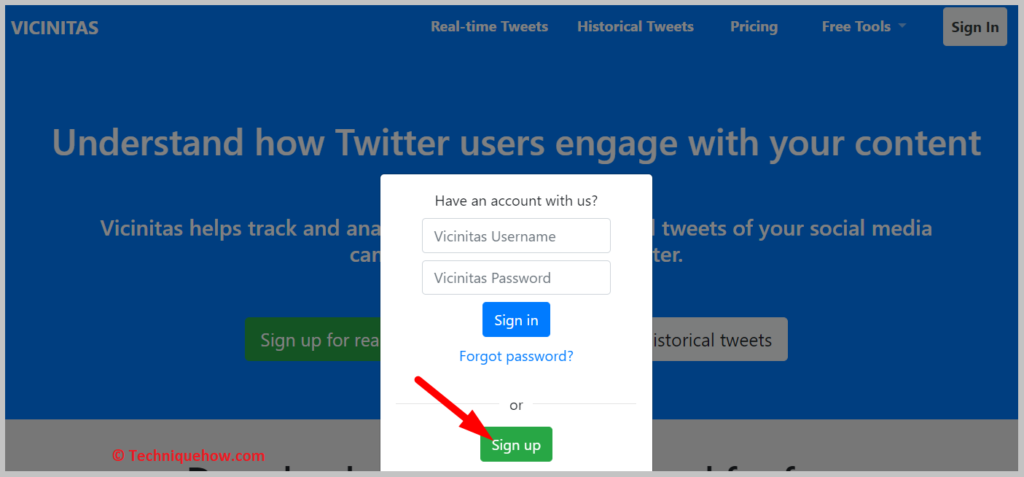
ഘട്ടം 4: ഒരു അക്കൗണ്ട് സൃഷ്ടിച്ചതിന് ശേഷം, ഹോം പേജിലേക്ക് തിരികെ വന്ന് വീണ്ടും "സൈൻ-ഇൻ" ടാപ്പുചെയ്യുക, ഇപ്പോൾ നിങ്ങളുടെ വിസിനിറ്റാസ് ഉപയോക്തൃനാമം & പാസ്വേഡ്.
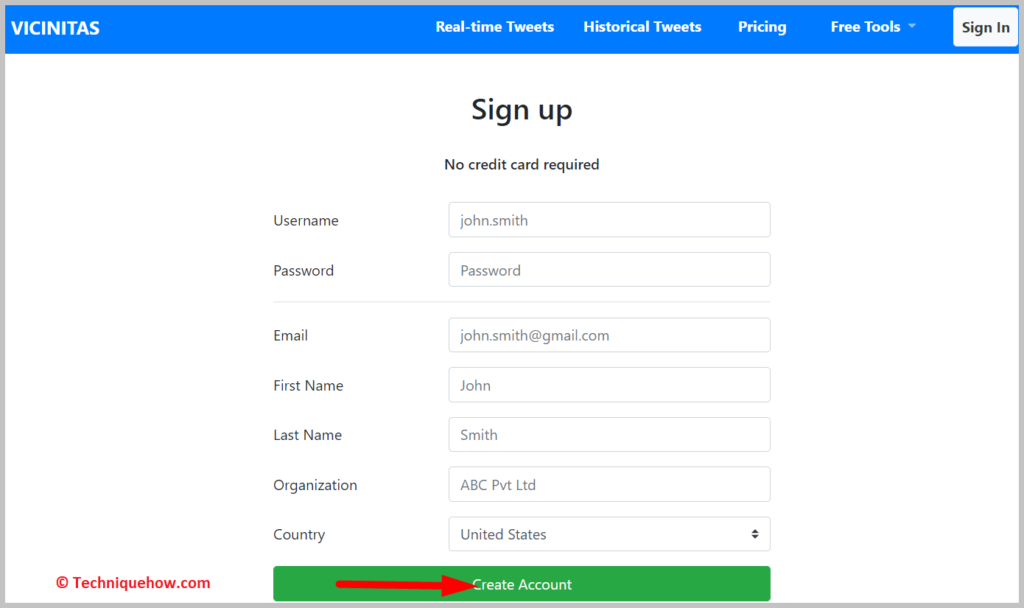
നിങ്ങളുടെ Vicinitas അക്കൗണ്ട് അംഗീകരിക്കാൻ കുറച്ച് സമയമെടുക്കും, തുടർന്ന് നിങ്ങൾക്ക് എളുപ്പത്തിൽ ഡൗൺലോഡ് ചെയ്യാവുന്നതാണ് & എക്സ്പോർട്ട് വർക്ക്.
🏷 ഉപയോക്തൃ ട്വീറ്റുകൾ എക്സ്പോർട്ട് ചെയ്യുക:
ഒരിക്കൽ സൃഷ്ടിച്ച് സൈൻ അപ്പ് ചെയ്തതിന് ശേഷം, ഹോം പേജിൽ, “ഉപയോക്തൃ ട്വീറ്റുകൾ” ഓപ്ഷൻ തിരഞ്ഞെടുക്കുക.
ഘട്ടം 1: തിരയൽ ബാറിൽ, നിങ്ങൾ ട്വീറ്റുകൾ ഡൗൺലോഡ് ചെയ്യാൻ ആഗ്രഹിക്കുന്ന Twitter അക്കൗണ്ടിന്റെ "ഉപയോക്തൃനാമം ടൈപ്പ് ചെയ്യുക". Ex- @NASA.
ഘട്ടം 2: തുടർന്ന് “തിരയൽ ഐക്കൺ” അമർത്തുക
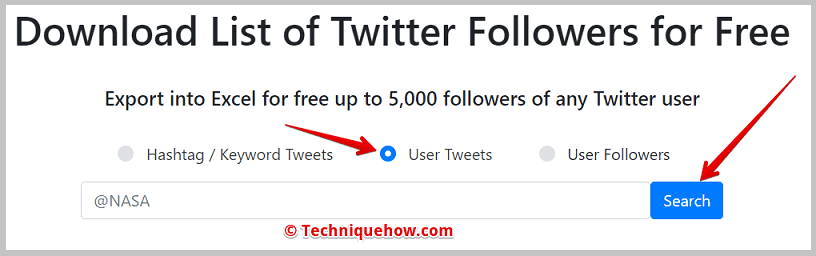
ഇപ്പോൾ, ഡൗൺലോഡ് പ്രക്രിയ ആരംഭിക്കും, കുറച്ച് നിമിഷങ്ങൾക്കുള്ളിൽ, ഇത് അവസാന 3200 ട്വീറ്റുകൾ ഡൗൺലോഡ് ചെയ്യും. സ്ക്രീനിൽ, നിങ്ങൾക്ക് പ്രോസസ്സ് കാണാൻ കഴിയും.
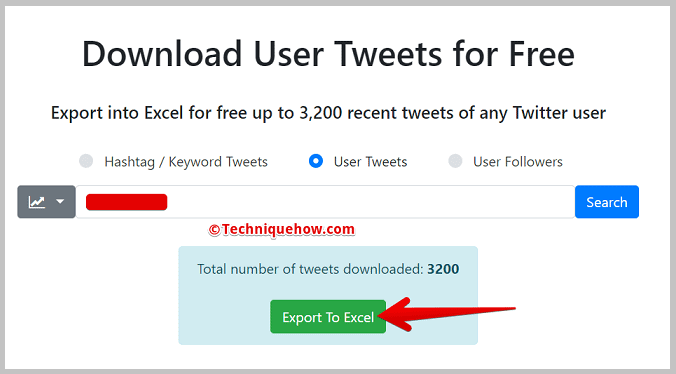
ഘട്ടം 3: ഇപ്പോൾ, "Excel-ലേക്ക് കയറ്റുമതി ചെയ്യുക" ബട്ടണിൽ ക്ലിക്ക് ചെയ്യുക
ഡൗൺലോഡ് പ്രക്രിയ നടക്കുമ്പോൾ പൂർത്തിയാക്കുക, ഈ "Excel-ലേക്ക് കയറ്റുമതി ചെയ്യുക" ദൃശ്യമാകും, അതിൽ ക്ലിക്ക് ചെയ്യുക. ഒരു എക്സൽ ഫയൽ സൃഷ്ടിക്കുന്നതിന് കുറച്ച് സമയമെടുക്കും.
ഇതും കാണുക: എന്തുകൊണ്ടാണ് എനിക്ക് എന്റെ Facebook പ്രൊഫൈലിലേക്ക് സംഗീതം ചേർക്കാൻ കഴിയാത്തത്: ചെക്കർഘട്ടം 4: നിങ്ങളുടെ ഡൗൺലോഡ് വിഭാഗം പരിശോധിക്കുക.
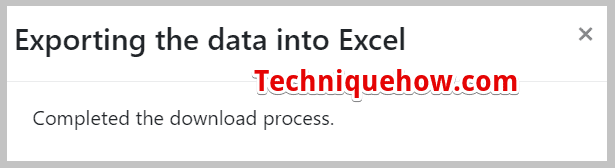
ഒരു പൂർത്തീകരണ അറിയിപ്പ് സ്ക്രീനിൽ ദൃശ്യമാകും. തുടർന്ന് നിങ്ങളുടെ ഉപകരണത്തിന്റെ ഡൗൺലോഡ് വിഭാഗത്തിലേക്ക് പോകുക, അവിടെ ഡൗൺലോഡ് ചെയ്ത എക്സൽ ഷീറ്റ് നിങ്ങൾ കണ്ടെത്തും, ടാപ്പ് ചെയ്ത് ഷീറ്റ് തുറക്കുക.
🏷 നിങ്ങളുടെ ഫോളോവേഴ്സ് ലിസ്റ്റ് എക്സ്പോർട്ട് ചെയ്യുക:
വിസിനിറ്റാസിന്റെ ഹോം പേജിൽ, “ തിരഞ്ഞെടുക്കുക പിന്തുടരുന്നവരുടെ പട്ടിക”.
ഘട്ടം 1: Twitter-ന്റെ ഉപയോക്തൃനാമം നൽകുകഅക്കൗണ്ട്, തിരയൽ ബാറിൽ, ട്വീറ്റുകൾ ഡൗൺലോഡ് ചെയ്ത് കയറ്റുമതി ചെയ്യാൻ നിങ്ങൾ ആഗ്രഹിക്കുന്നു. ഉദാ – @NASA.
ഘട്ടം 2: “തിരയൽ ഐക്കൺ” അമർത്തുക.
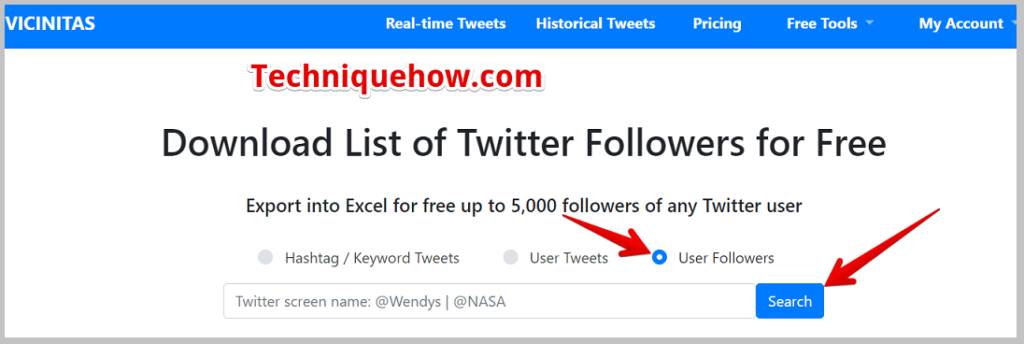
ഡൗൺലോഡ് ചെയ്യാൻ, കുറച്ച് സെക്കന്റുകൾ എടുക്കും, നിങ്ങൾക്ക് പ്രക്രിയയും കാണാനാകും. ഒറ്റയടിക്ക്, പിന്തുടരുന്നവരുടെ ലിസ്റ്റിൽ നിന്ന് 5000 പേരെ നിങ്ങൾക്ക് ഡൗൺലോഡ് ചെയ്യാം.
ഘട്ടം 3: അടുത്തതായി, "Excel-ലേക്ക് കയറ്റുമതി ചെയ്യുക" ബട്ടണിൽ ക്ലിക്കുചെയ്യുക.
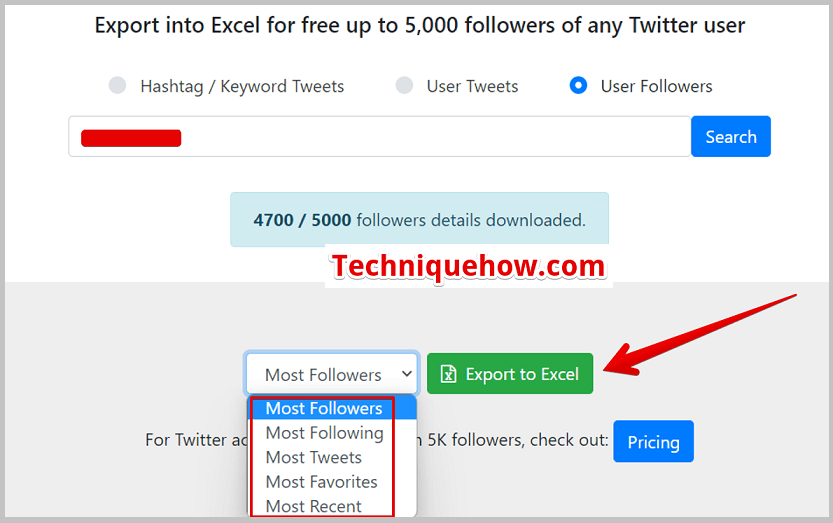
ഇത് ഒരു എക്സൽ ഷീറ്റ് സൃഷ്ടിക്കുന്നതിന് കുറച്ച് നിമിഷങ്ങൾ എടുക്കും.
ഘട്ടം 4: നിങ്ങളുടെ ഡൗൺലോഡ് വിഭാഗം പരിശോധിക്കുക.
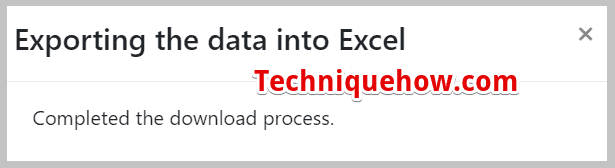
ഒരു തവണ പൂർത്തിയാക്കിയ അറിയിപ്പ് സ്ക്രീനിൽ ദൃശ്യമാകും ഇനിപ്പറയുന്ന ലിസ്റ്റ് എക്സ്പോർട്ടുചെയ്തു & ഉപകരണത്തിൽ സംരക്ഷിച്ചു.
ആർക്കൈവ് ഓപ്ഷനിൽ നിന്ന് ട്വീറ്റുകൾ എങ്ങനെ ഡൗൺലോഡ് ചെയ്യാം:
നിങ്ങളുടെ ആർക്കൈവ് വിഭാഗത്തിൽ നിന്ന് ട്വീറ്റുകൾ ഡൗൺലോഡ് ചെയ്യുന്നത് ബുദ്ധിമുട്ടുള്ള കാര്യമല്ല.
നിങ്ങൾ താഴെ നിർദ്ദേശിച്ചിരിക്കുന്ന ഘട്ടങ്ങൾ പാലിക്കേണ്ടതുണ്ട്:
ഘട്ടം 1: നിങ്ങളുടെ Twitter അക്കൗണ്ട് തുറക്കുക & ലോഗിൻ ചെയ്യുക.
ഘട്ടം 2: “ക്രമീകരണങ്ങളും സ്വകാര്യതയും” ഓപ്ഷനിൽ ക്ലിക്കുചെയ്യുക.
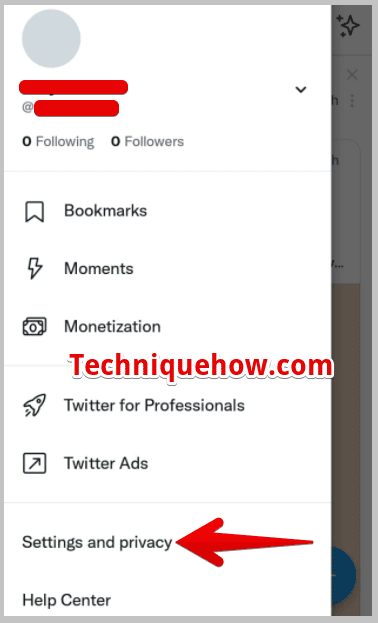
ഘട്ടം 3: അടുത്ത പേജിൽ നിന്ന് , 'നിങ്ങളുടെ അക്കൗണ്ട്' എന്നതിൽ ടാപ്പ് ചെയ്യുക.
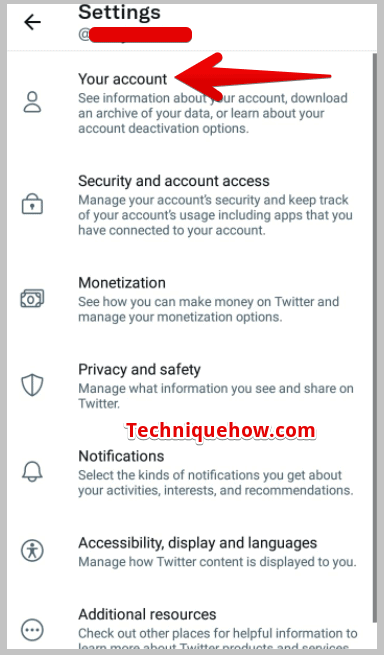
ഘട്ടം 4: ഈ ഓപ്ഷന് ശേഷം, "നിങ്ങളുടെ ഡാറ്റയുടെ ഒരു ആർക്കൈവ് ഡൗൺലോഡ് ചെയ്യുക" എന്ന ഓപ്ഷൻ നിങ്ങൾ കാണും.
<24ഘട്ടം 5: പരിശോധിക്കാൻ ഒരു പാസ്വേഡ് നൽകാൻ നിങ്ങളോട് ആവശ്യപ്പെടുന്ന ഓപ്ഷനിൽ ടാപ്പുചെയ്യുക.
ഘട്ടം 6: അടുത്ത പേജിൽ , നിങ്ങളുടെ ഇമെയിൽ ഐഡി സ്ഥിരീകരിച്ച് ' കോഡ് അയയ്ക്കുക ' ബട്ടണിൽ ടാപ്പുചെയ്യുക.
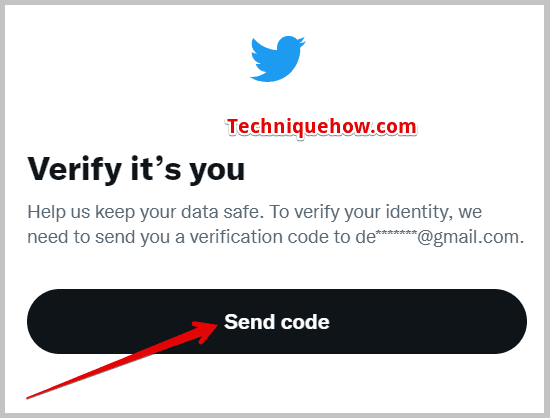
ഘട്ടം 7: ഇപ്പോൾ, കോഡ് നൽകുക, നിങ്ങൾ ടാപ്പുചെയ്യേണ്ടതുണ്ട് ' ആർക്കൈവ് അഭ്യർത്ഥിക്കുക ' ഓപ്ഷൻ.
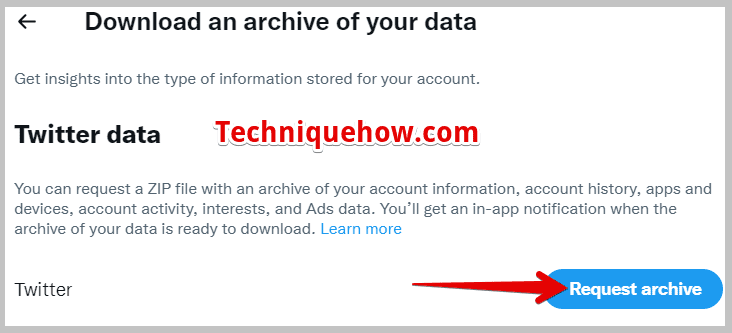
ആർക്കൈവ് ഇതായിരിക്കുംഒരു zip ഫോൾഡറിൽ ഡൗൺലോഡ് ചെയ്തു. ഒരു റൈറ്റ് ക്ലിക്ക് ഉപയോഗിച്ച് zip ഫയൽ എക്സ്ട്രാക്റ്റ് ചെയ്ത് ഒരു പുതിയ ലൊക്കേഷനിലേക്ക് സംരക്ഷിക്കുക, അവിടെ നിങ്ങളുടെ ആർക്കൈവ് ട്വീറ്റുകൾ ഉണ്ട്.
🔯 ZIP ടു XLS കൺവെർട്ടർ:
ഒരു Zip ഫയൽ ഒരു XLS ആയി പരിവർത്തനം ചെയ്യാൻ , നിങ്ങൾക്ക് ഒരു കൺവെർട്ടർ ആവശ്യമാണ്. നിങ്ങൾക്ക് ഈ കൺവെർട്ടർ ഓൺലൈനിൽ ലഭിക്കും. 'esyZip' പോലെയുള്ള ഒരു ഓൺലൈൻ ടൂൾ ഉപയോഗിച്ച്, നിങ്ങളുടെ zip ഫയൽ പെട്ടെന്ന് XLS-ലേക്ക് പരിവർത്തനം ചെയ്യാം.
🔴 ഈ ഘട്ടങ്ങൾ പിന്തുടരുക:
ഘട്ടം 1: ezyZip-ന്റെ ഔദ്യോഗിക വെബ്സൈറ്റ് www.ezyzip.com സന്ദർശിക്കുക.
ഘട്ടം 2: ഹോം പേജിൽ, “കൺവെർട്ടർ” എന്ന് പറയുന്ന ഓപ്ഷൻ കണ്ടെത്തുക.
ടാപ്പ് & zip to Xls എന്ന ഓപ്ഷൻ തിരഞ്ഞെടുക്കുക.
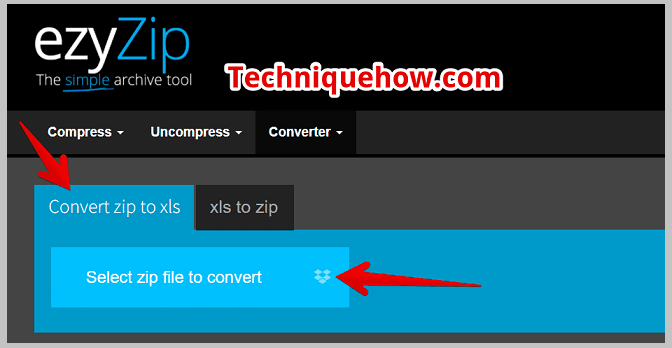
ഘട്ടം 3: അടുത്തതായി, “പരിവർത്തനം ചെയ്യാൻ zip ഫയൽ തിരഞ്ഞെടുക്കുക” എന്നതിൽ ക്ലിക്കുചെയ്യുക.
ഇത് നിങ്ങളെ നിങ്ങളുടെ “” എന്നതിലേക്ക് കൊണ്ടുപോകും. ഫയൽ എക്സ്പ്ലോറർ" വിഭാഗം.
ഘട്ടം 4: നിങ്ങൾ പരിവർത്തനം ചെയ്യാൻ ആഗ്രഹിക്കുന്ന zip ഫയൽ ചേർക്കുക.
>-ൽ ടാപ്പുചെയ്യുക; മറയ്ക്കുകയും തുടർന്ന് > സംരക്ഷിക്കുക.
കുറച്ച് നിമിഷങ്ങൾക്കുള്ളിൽ കൺവെർട്ടർ നിങ്ങളുടെ ഫയലിനെ .xls ഫോർമാറ്റിലേക്ക് പരിവർത്തനം ചെയ്യുകയും അത് നിങ്ങളുടെ ലോക്കൽ ഡ്രൈവിൽ സംരക്ഷിക്കുകയും ചെയ്യും.
താഴെ വരികൾ: 3>
Twitter-ൽ മറ്റൊരാളുടെ എല്ലാ ട്വീറ്റുകളും ഡൗൺലോഡ് ചെയ്യാനും നിങ്ങളുടെ കാര്യത്തിൽ ആർക്കൈവ് ഡാറ്റ നേടാനും അവിടെ നിന്ന് സ്റ്റഫ് കണ്ടെത്താനും നിങ്ങൾ സ്വീകരിക്കേണ്ട ഘട്ടങ്ങൾ ഈ ലേഖനം വിശദീകരിച്ചു. ഇവിടെ പരാമർശിച്ചിരിക്കുന്ന ഉപകരണങ്ങൾ ഈ കേസിൽ ഏറ്റവും മികച്ചതാണ്, വിശദമായ ഘട്ടങ്ങൾ നൽകിയിരിക്കുന്നു.
