မာတိကာ
သင်၏ အမြန်အဖြေ-
ဒေါင်းလုဒ်လုပ်ရန် အွန်လိုင်းတူးလ်များနှင့် တိုးချဲ့မှုများ များစွာရှိသည် & အသုံးပြုသူ tweets များကို Excel သို့တင်ပို့ခြင်း။ Vicinitas နှင့် Twdocs ကဲ့သို့သော အွန်လိုင်းကိရိယာများကို excel သို့ tweets များ တင်ပို့ရန်အတွက် အသုံးပြုပါသည်။
တွစ်တာအားလုံးကို ဒေါင်းလုဒ်လုပ်ပြီး ထုတ်ယူရန်၊ ကိရိယာများတွင် Twitter ပရိုဖိုင် URL ကို ထည့်ထားရန် လိုအပ်ပြီး တွစ်တာများကို ရှာဖွေပြီးနောက် ၎င်းတို့ကို တင်ပို့ရန် လိုအပ်ပါသည်။ excel ဖိုင်တစ်ခု။
ဤဆောင်းပါးတွင်၊ သင်သည် ကျွန်ုပ်တို့အား tweets များကို ဒေါင်းလုဒ်လုပ်ပြီး excel သို့ တင်ပို့ရာတွင် ကူညီပေးသည့် အွန်လိုင်းတူးလ်ဖြစ်သည့် Vicinitas ကိရိယာများကို သင်ရရှိမည်ဖြစ်သည်။
ဖျက်လိုက်သော tweets များအားလုံးကို ရှာလိုပါကလည်း ဤအဆင့်များ သင့်တွင်ရှိသည်။
Tweets ဒေါင်းလုဒ်လုပ်သူအားလုံး-
ဒေါင်းလုဒ် Tweets စောင့်ဆိုင်းပါ၊ ၎င်းသည် အလုပ်လုပ်နေသည်...အသုံးပြုသူတစ်ဦးထံမှ Tweets အားလုံးကို ဒေါင်းလုဒ်လုပ်နည်း-
Tweets အားလုံးကို excel တွင် ဒေါင်းလုဒ်လုပ်ရန်အတွက် သင်အသုံးပြုနိုင်သည့် ကိရိယာအချို့ရှိပါသည်။
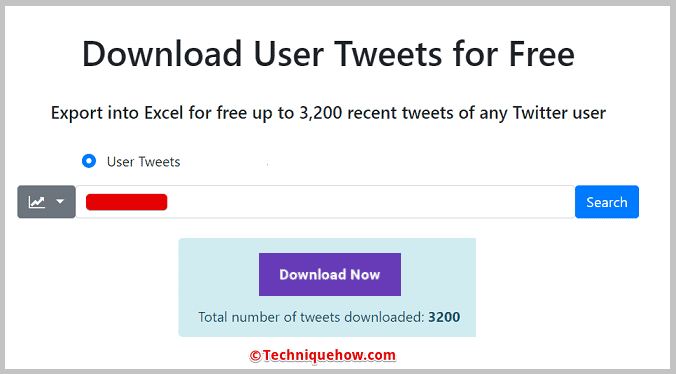
အောက်ပါအတိုင်း စမ်းကြည့်ကြပါစို့။ -ဖော်ပြထားသည့်အရာများ-
🔯 ကိရိယာ- VICINITAS.IO
၎င်းသည် Twitter ရှိ hashtags၊ keywords နှင့် အကောင့်များကို ခြေရာခံရန်အတွက် လူသိများပြီး ပရိသတ်များကြားတွင် ခေတ်စားနေသည်များကို ရှာဖွေဖော်ထုတ်ရန် လူသိများသော tool တစ်ခုဖြစ်သည်။
🔴 အသုံးပြုရန် အဆင့်များ-
ကြည့်ပါ။: Snapchat Friend Request မပေါ်လာပါ - ဘယ်လိုကြည့်ရမလဲတွစ်တာများကို ဒေါင်းလုဒ်လုပ်ပြီး ထုတ်ယူနည်းကို လေ့လာကြပါစို့။
အဆင့် 1- ပထမဆုံးအနေနဲ့ Vicinitas အွန်လိုင်းတူးလ်ကို အသုံးပြုရန်အတွက် သင်သည် အကောင့်တစ်ခုကို ဦးစွာဖန်တီးရန် လိုအပ်သည်။ ထိုနေရာတွင် စာရင်းသွင်းရန် Vicinitas ၏တရားဝင်ဝဘ်ဆိုက် www.vicinitas.io သို့သွားပါ။
အဆင့် 2- ဖန်သားပြင်၏ညာဘက်ခြမ်းတွင်။ “ဆိုင်းဘုတ်-၊in".
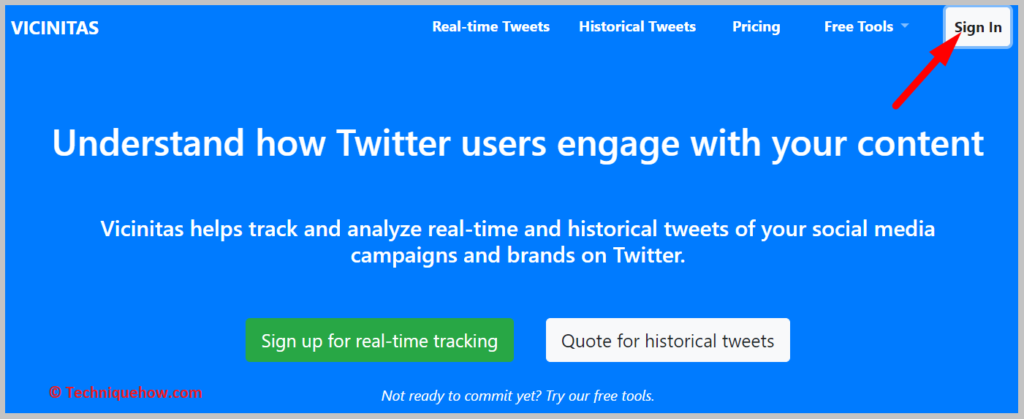
အဆင့် 3: “စာရင်းသွင်းခြင်း” ကိုနှိပ်ပြီး အကောင့်တစ်ခုဖန်တီးပါ။
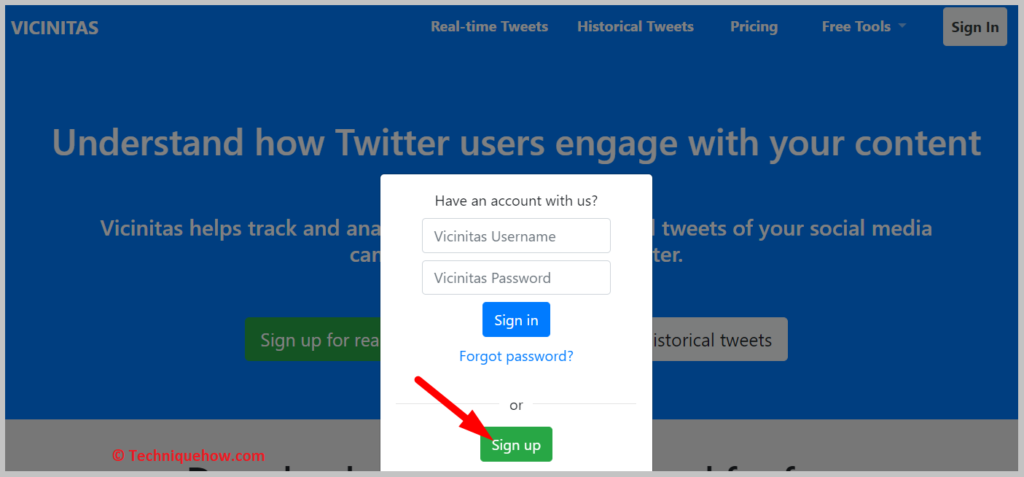
အဆင့် 4: အကောင့်တစ်ခုဖန်တီးပြီးနောက်၊ ပင်မစာမျက်နှာသို့ ပြန်လာပါ၊ “အကောင့်ဝင်ပါ” ကိုနှိပ်ပြီး ယခု သင်၏ Vicinitas အသုံးပြုသူအမည် & စကားဝှက်။
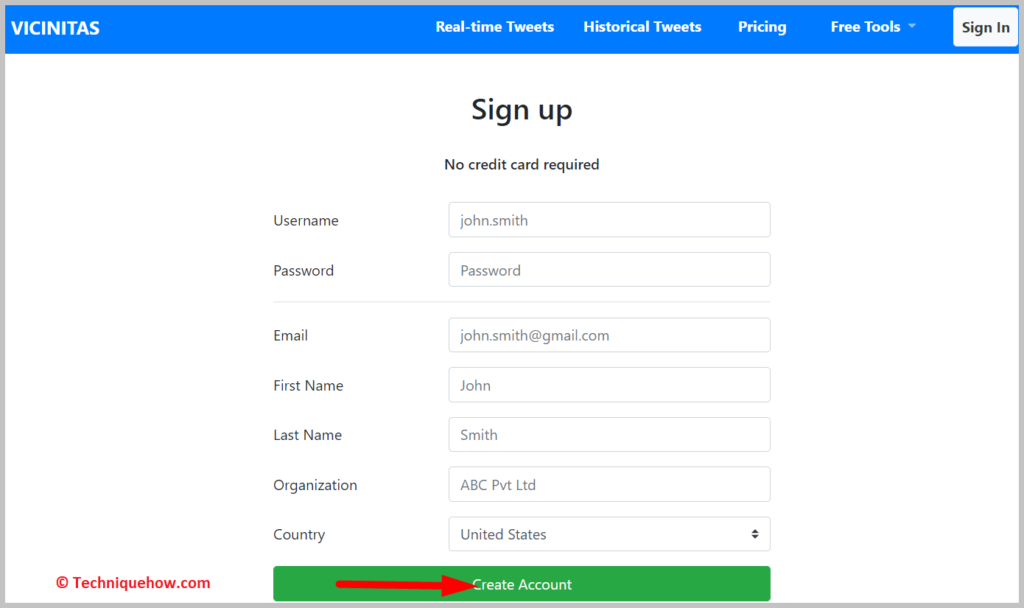
သင့် Vicinitas အကောင့်ကို ခွင့်ပြုရန် အချိန်အနည်းငယ် ကြာမည်ဖြစ်ပြီး၊ ထို့နောက် သင့်ဒေါင်းလုဒ် & အလုပ်ထုတ်ရန်။
🏷 အသုံးပြုသူတွိများကို ထုတ်ယူပါ-
ဖန်တီးပြီး အကောင့်ဖွင့်ပြီးသည်နှင့် ပင်မစာမျက်နှာတွင် “အသုံးပြုသူတွဒ်များ” ရွေးစရာကို ရွေးပါ။
အဆင့် 1: ရှာဖွေရေးဘားတွင်၊ သင် tweets ဒေါင်းလုဒ်လုပ်လိုသော Twitter အကောင့်၏ "အသုံးပြုသူအမည်" ကို ရိုက်ထည့်ပါ။ Ex- @NASA။
အဆင့် 2- ထို့နောက် “Search icon” ကိုနှိပ်ပါ
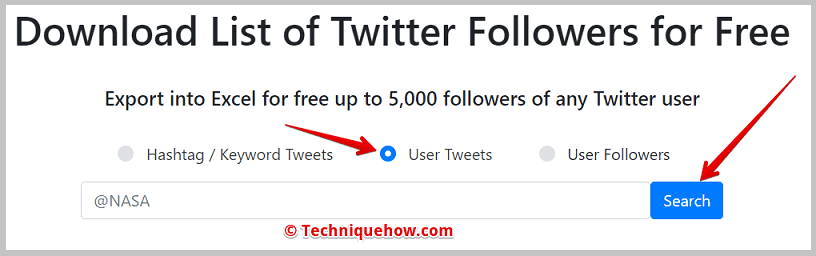
ယခု၊ ဒေါင်းလုဒ်လုပ်ခြင်းလုပ်ငန်းစဉ် စတင်မည်ဖြစ်ပြီး စက္ကန့်အနည်းငယ်အတွင်း၊ ၎င်းသည်နောက်ဆုံး 3200 tweets ကိုဒေါင်းလုဒ်လုပ်လိမ့်မည်။ မျက်နှာပြင်ပေါ်တွင် သင်သည် လုပ်ငန်းစဉ်ကို မြင်တွေ့နိုင်သည်။
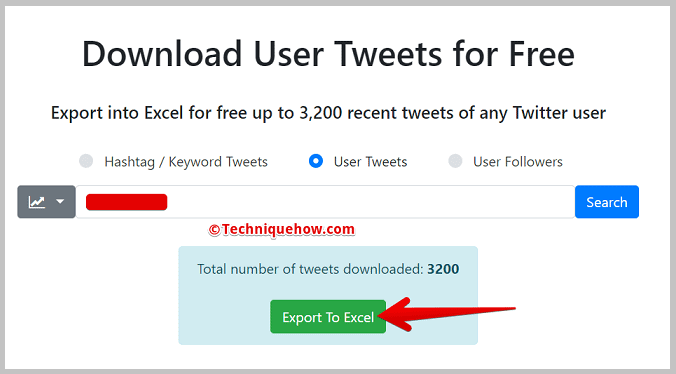
အဆင့် 3- ယခု၊ “Export to Excel” ခလုတ်ကို နှိပ်ပါ
ဒေါင်းလုဒ်လုပ်သည့် လုပ်ငန်းစဉ်သည် မည်သည့်အချိန်တွင် ပြီးအောင်လုပ်ပါ၊ ဤ “Export to Excel” ကိုမြင်ရပြီး ၎င်းကိုနှိပ်ပါ။ excel ဖိုင်ကို ဖန်တီးခြင်းသည် ခဏကြာပါမည်။
အဆင့် 4: သင်၏ ဒေါင်းလုဒ်အပိုင်းကို စစ်ဆေးပါ။
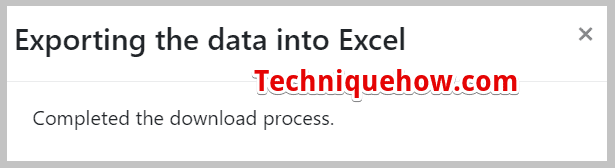
ပြီးမြောက်မှု အသိပေးချက်တစ်ခု မျက်နှာပြင်ပေါ်တွင် ပေါ်လာပါမည်။ ထို့နောက် ဒေါင်းလုဒ်လုပ်ထားသော excel စာရွက်ကိုတွေ့မည်ဖြစ်ပြီး စာရွက်ကိုနှိပ်ပြီးဖွင့်ပါ။
🏷 သင်၏နောက်လိုက်များစာရင်းကို ထုတ်ယူပါ-
Vicinitas ၏ပင်မစာမျက်နှာတွင်၊ “ကိုရွေးချယ်ပါ။ နောက်လိုက်များစာရင်း"။
အဆင့် 1- Twitter ၏ အသုံးပြုသူအမည်ကို ထည့်သွင်းပါအကောင့်၊ ရှာဖွေရေးဘားတွင်၊ သင်သည် tweets များကိုဒေါင်းလုဒ်လုပ်ပြီး တင်ပို့လိုသည်။ ဥပမာ – @NASA။
အဆင့် 2- “Search icon” ကိုနှိပ်ပါ။
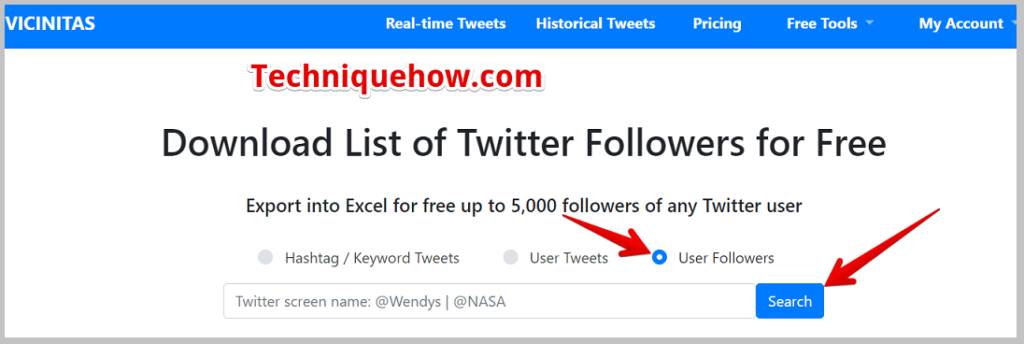
ဒေါင်းလုဒ်လုပ်ရန် စက္ကန့်အနည်းငယ်ကြာမည်ဖြစ်ပြီး လုပ်ငန်းစဉ်ကိုလည်း သင်တွေ့မြင်နိုင်ပါသည်။ တစ်ချိန်တည်းတွင် သင်သည် နောက်လိုက်စာရင်းမှ လူ 5000 ကို ဒေါင်းလုဒ်လုပ်နိုင်ပါသည်။
အဆင့် 3: ထို့နောက်၊ “Export to Excel” ခလုတ်ကို နှိပ်ပါ။
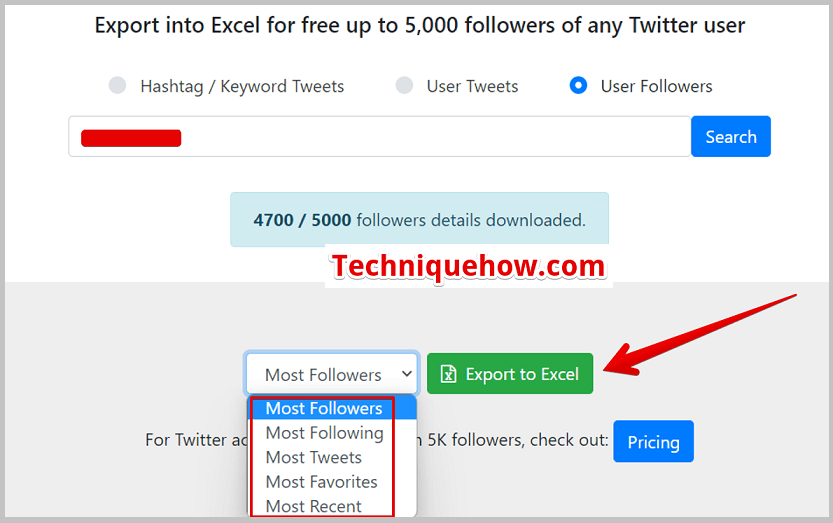
၎င်း excel စာရွက်ဖန်တီးရန်အတွက် စက္ကန့်အနည်းငယ်ကြာပါမည်။
အဆင့် 4- သင်၏ဒေါင်းလုဒ်အပိုင်းကို စစ်ဆေးပါ။
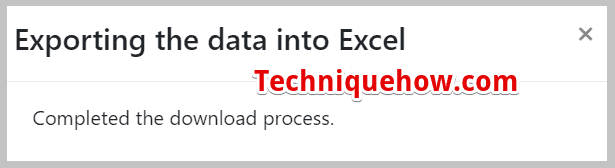
ပြီးသည်နှင့် ပြီးမြောက်ကြောင်း အသိပေးချက်တစ်ခု မျက်နှာပြင်ပေါ်တွင် ပေါ်လာပါမည်။ အောက်ပါစာရင်းကို တင်ပို့သည် & စက်တွင် သိမ်းဆည်းထားသည်။
Archive Option မှ Tweets ကို ဒေါင်းလုဒ်လုပ်နည်း-
သင်၏ archive ကဏ္ဍမှ tweets များကို ဒေါင်းလုဒ်လုပ်ခြင်းသည် ခက်ခဲသောအလုပ်မဟုတ်ပါ။
အောက်ပါအတိုင်းလုပ်ဆောင်ရန် လိုအပ်သည်-
အဆင့် 1- သင်၏ Twitter အကောင့်ကိုဖွင့် & လော့ဂ်အင်။
အဆင့် 2- “ဆက်တင်များနှင့် လျှို့ဝှက်ရေး” ရွေးစရာကို နှိပ်ပါ။
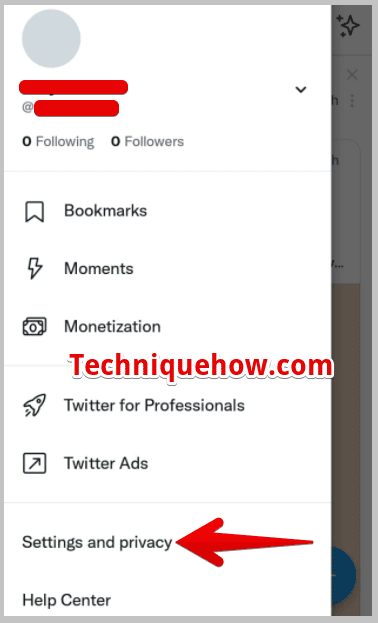
အဆင့် 3: နောက်စာမျက်နှာမှ ၊ 'သင့်အကောင့်' ကို နှိပ်ပါ။
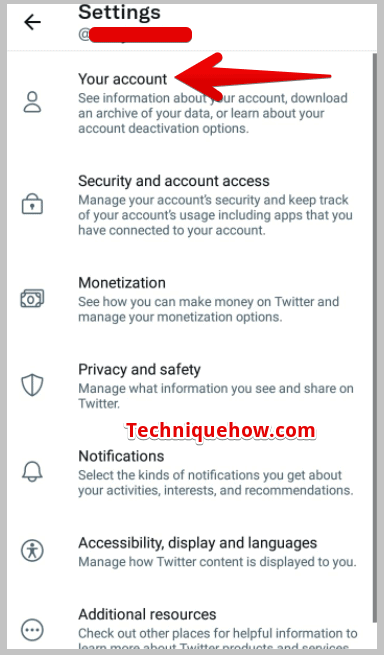
အဆင့် 4: ဤရွေးချယ်မှုပြီးနောက်၊ ရွေးချယ်စရာ “သင်၏ဒေတာမှတ်တမ်းကို ဒေါင်းလုဒ်လုပ်ပါ” ကဏ္ဍကို သင်တွေ့ရပါမည်။
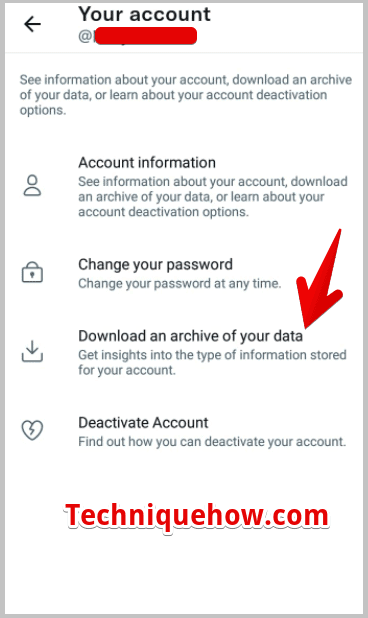
အဆင့် 5- အတည်ပြုရန် စကားဝှက်ထည့်ရန် သင့်အား တောင်းဆိုမည့်ရွေးချယ်ခွင့်ကို နှိပ်ပါ။
အဆင့် 6: နောက်စာမျက်နှာတွင် သင့်အီးမေးလ် ID ကို အတည်ပြုပြီး ' ကုဒ်ပို့ပါ ' ခလုတ်ကို နှိပ်ပါ။
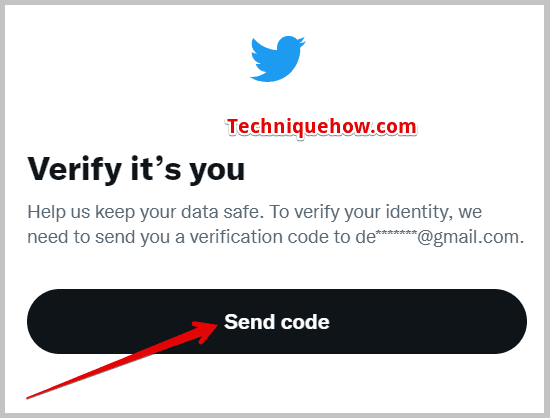
အဆင့် 7: ယခု၊ ကုဒ်ကို ရိုက်ထည့်ပြီး သင်နှိပ်ရပါမည် ' မှတ်တမ်းကို တောင်းဆိုရန် ' ရွေးချယ်မှု။
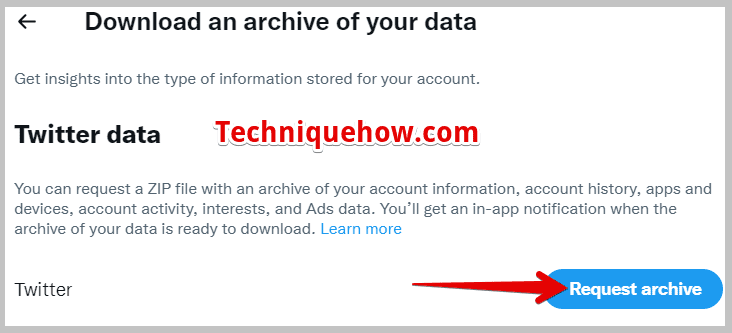
မှတ်တမ်းသည် ဖြစ်လိမ့်မည်ဇစ်ဖိုင်တွဲတစ်ခုတွင် ဒေါင်းလုဒ်လုပ်ထားသည်။ ဇစ်ဖိုင်ကို right-click နှိပ်ပြီး ဖြည်ပြီး တည်နေရာအသစ်တွင် သိမ်းဆည်းပြီး ထိုနေရာတွင် သင်၏ မော်ကွန်းတင်ထားသော တွစ်တာများရှိသည်။
🔯 ZIP သို့ XLS Converter-
Zip ဖိုင်ကို XLS သို့ပြောင်းရန် ၊ သင်သည် converter တစ်ခုလိုအပ်လိမ့်မည်။ ဤ converter ကို အွန်လိုင်းတွင် သင်ရရှိပါမည်။ 'esyZip' ကဲ့သို့သော အွန်လိုင်းတူးလ်ကို အသုံးပြု၍ သင်၏ဇစ်ဖိုင်ကို XLS အဖြစ်သို့ လျင်မြန်စွာ ပြောင်းလဲနိုင်သည်။
🔴 အဆင့်များကို လိုက်နာပါ-
အဆင့် 1- ezyZip၊ www.ezyzip.com ၏တရားဝင်ဝဘ်ဆိုဒ်သို့ ဝင်ရောက်ကြည့်ရှုပါ။
အဆင့် 2: ပင်မစာမျက်နှာတွင် – “Converter” ဟူသော ရွေးစရာကို ရှာပါ။
နှိပ်ပါ & ရွေးချယ်စရာ ဇစ်ကို Xls သို့ ရွေးပါ။
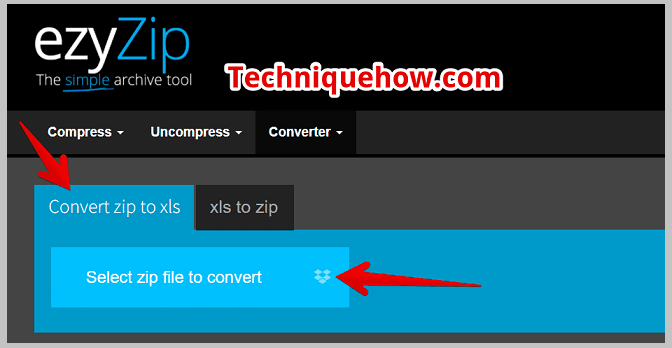
အဆင့် 3: ထို့နောက်၊ “ပြောင်းရန် ဇစ်ဖိုင်ကို ရွေးချယ်ပါ” ကို နှိပ်ပါ။
၎င်းသည် သင့်အား သင်၏ “သို့ ပို့ဆောင်ပေးမည် ဖိုင်ရှာဖွေသူ” အပိုင်း။
အဆင့် 4: သင်ပြောင်းလိုသော ဇစ်ဖိုင်ကို ထည့်ပါ။
ကြည့်ပါ။: Telegram Profile Checker – ကျွန်ုပ်၏ Telegram ပရိုဖိုင်ကို ကြည့်ရှုခဲ့သူကို နှိပ်ပါ > လျှို့ဝှက်ပြီး > သိမ်းဆည်းပါ။
စက္ကန့်အနည်းငယ်အတွင်း converter သည် သင့်ဖိုင်ကို .xls ဖော်မတ်အဖြစ် ပြောင်းလဲမည်ဖြစ်ပြီး ၎င်းကို သင့်စက်တွင်းဒရိုက်ဗ်တွင် သိမ်းဆည်းသွားမည်ဖြစ်သည်။
အောက်ခြေလိုင်းများ-
ဤဆောင်းပါးသည် Twitter ပေါ်ရှိ အခြားတစ်ယောက်ယောက်၏ tweets အားလုံးကို ဒေါင်းလုဒ်လုပ်ရန် လုပ်ဆောင်ရမည့် အဆင့်များကို ရှင်းပြထားပြီး သင့်ကိစ္စတွင် မော်ကွန်းဒေတာကို ရယူပြီး ထိုနေရာမှ အရာများကို ရှာဖွေပါ။ ဤနေရာတွင်ဖော်ပြထားသောကိရိယာများသည် ဤကိစ္စတွင်အကောင်းဆုံးဖြစ်ပြီး အသေးစိတ်အဆင့်များကိုပေးထားပါသည်။
