Sisukord
Teie kiire vastus:
Kui olete oma iPhone'i ei ole teil suur valik oma tasuta live taustapilti vaikimisi funktsioon. Kõik, mida peate tegema, on lihtsalt alla laadida ja salvestada oma seadmesse, kuid see ei ole kohandatud, need on lihtsalt staatilised taustapildid rakendusest .
Saate luua omaenda taustapilti vaid mõne lihtsa sammuga. Kas kasutades mõned sisemised pildid või konverteerides video live taustapildiks saate luua oma iPhone'ile oma Lock ekraani. Kuigi saate luua live taustapildi oma mitme pildi albumitest. Koos sellega on piltide taustapildiks seadmine iPhone'ile nii lihtne.
Kõik ülesanded on tehtud otseteede rakendusega ja kolmanda osapoole rakendusega VideoToLive, et muuta video live-taustaks.
Tööriistu saab kasutada ka videost live-fotode tegemiseks, siin on iPhone'i tööriistade üksikasjalik kasutusviis live-taustapildi tegemiseks.
Kuidas panna mitu pilti iPhone'i lukustusekraanile:
See saab olema selle sisu kõige huvitavam osa, järgige samme, et luua oma iPhone'ile kohandatud taustapilt.
Alustame selle pildilise juhendi abil:
1. samm: Kõigepealt valige oma iPhone'i menüüst lihtsalt ' Otseteed ' rakendus ja avage selle rakenduse otsetee.
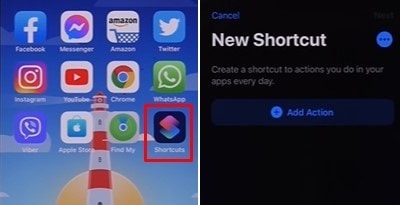
2. samm: Nüüd otsige otsetee lihtsalt üles ja lisage rakendus "Fotod", kus peate seadistama oma kohandatud taustapildi.
3. samm: Järgmisena koputage seadistuses nuppu "+Filtri lisamine" ja valige album, et määrata fotod taustapildiks.
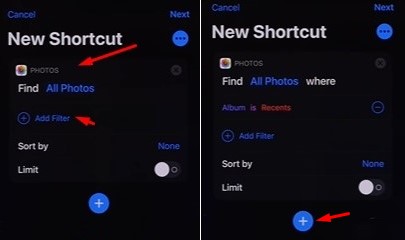
Märkus: Kuna see kohandatud taustapilt luuakse albumist, siis veenduge, et olete juba loonud albumi, kus fotosid teha. Vastasel juhul saate luua albumi "Recents".
4. samm: Järgmise sammuna peate jälle lisama teise otsetee, mis oleks teie "taustapilt" ja protsess on peaaegu lõpetatud.
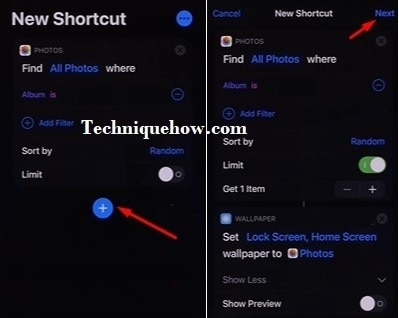
5. samm: Nüüd valige lihtsalt, kas soovite seadistusest muuta ainult Avakuva või mõlemat. Kui olete valinud, vajutage lihtsalt üleval nupule Järgmine ja nimetage otsetee suvaliseks.
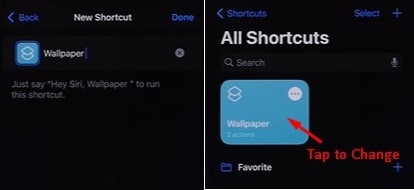
Puudutage otseteed ja taustapilt muutub vastavalt albumi valikule.
See kõik on lihtne, et luua oma galeriifotodest taustapilte.
iPhone'i lukustusekraani tegija:
Võite proovida järgmisi rakendusi:
1. Wallpaper Maker- Icon Changer (taustapildi muutja)
Kui soovite teha mitme pildiga taustapilti, saate kasutada rakendust nimega Wallpaper Maker- Icon Changer. See rakendus pakub tasuta versiooni ja lisaversiooni. Lisaversioonil on mõned funktsioonid rohkem kui tasuta versioonil ja sellega on kaasas 3 päeva prooviperiood.
⭐️ Omadused:
◘ See võimaldab teil valida rohkem kui 1000 taustapildi vahel.
◘ Saate oma iPhone'ile valida imearmsad teemad.
◘ Saate luua oma taustapildi oma seadme piltidega.
◘ Võite kombineerida oma seadme pilte monogrammidega, et luua unikaalseid taustapilte.
◘ Saate oma kohandatud taustapildile filtreid rakendada.
◘ Kohandatud taustapiltidele saab lisada graafilisi elemente.
🔗 Link: //apps.apple.com/us/app/wallpaper-maker-icon-changer/id116446676
🔴 Kasutamise sammud:
1. samm: Laadige rakendus alla lingilt.
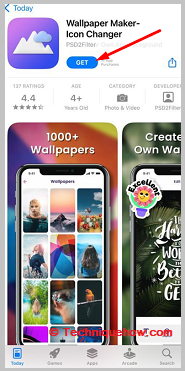
2. samm: Siis peate selle avama.
3. samm: Järgmisena peate klõpsama Kohandatud tapeet .
4. samm: Valige Album.
5. samm: Seejärel valige oma seadme galeriist pildid, mida soovite ühendada ja kombineerida.
6. samm: Klõpsake nuppu Tehtud.
7. samm: Järgmisena viiakse teid Muuda lehel. Sellele saab lisada teksti, kleebiseid ja filtreid.
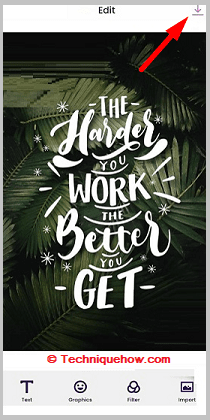
8. samm: Võite klõpsata Paigutus võimalus muuta kohandatud kujundatud taustapildi struktuuri.
9. samm: Seejärel klõpsake nuppu Rakendage tapeet.
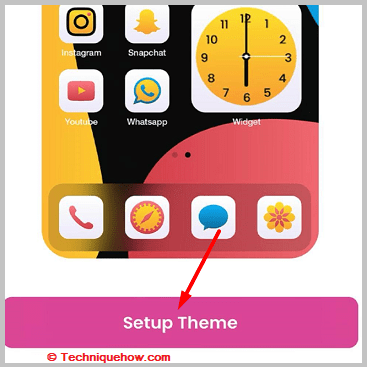
10. samm: Klõpsake nuppu Määrake lukustusekraani taustapildiks.
2. Kohandatud tapeetide tegijad
iOS-i rakendus nimega Kohandatud tapeetide tegijad aitab teil luua ka lukustusekraani taustapilte mitme pildiga. See on loodud professionaalsete redigeerimisfunktsioonidega, mis võimaldavad teil luua iPhone'i lukustusekraanile täiustatud kujundusega taustapilte.
⭐️ Omadused:
◘ See pakub teile elavaid taustapilte.
◘ Saate luua taustapilte oma galeriist pärit piltidega.
◘ Saate iga loodavat taustapilti skaleerida, suurust muuta ja fikseerida.
◘ See võimaldab lisada taustapiltidele teksti, kleebiseid ja filtreid.
◘ Sellel on üle 1000+ kohandatud lõhestiilis taustapildi.
🔗 Link: //apps.apple.com/us/app-bundle/custom-wallpaper-makers/id1318696468
🔴 Kasutamise sammud:
1. samm: Laadige rakendus alla lingilt.
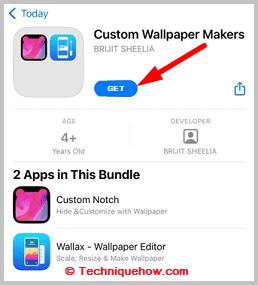
2. samm: Siis peate kasutama Kohandatud tapeet.
3. samm: Seejärel klõpsake nuppu Album
4. samm: Valige pildid, mida soovite ühendada ja taustapildiks kombineerida.
5. samm: Seejärel peate seda redigeerima. Lisage sellele kleebiseid, teksti ja filtreid.
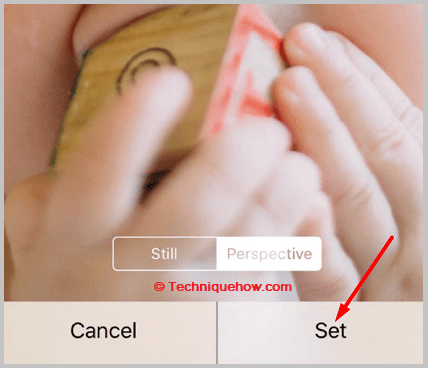
6. samm: Klõpsake nuppu Salvesta.
7. samm: On Kiire lahendus lehel, klõpsake Lock et määrata see lukustusekraani taustapildiks ja seejärel klõpsake nuppu Salvesta selle kohaldamiseks.
iPhone'i lukustusekraani veebitööriistad:
Proovige järgmisi veebipõhiseid vahendeid:
1. Canva.com
Tööriistad nagu Canva aitab teil luua kohandatud taustapilte mitmest pildist. See pakub teile lugematuid valikuid mallide ja mõne mõistliku hinnaga plaane, mille vahel valida. See on ehitatud paljude täiustatud redigeerimisvahenditega, mis on loetletud allpool.
⭐️ Omadused:
◘ Saate luua taustapilte mitme pildiga.
◘ See võimaldab teil lisada oma kohandatud taustapildile filtreid, pilte ja teksti.
◘ Selle tööriista abil saate luua oma logo.
◘ Saate luua oma taustapildile kleebiseid.
◘ See pakub 100+ teemat.
◘ See võimaldab teil kujundada kalendreid, menüüsid, plakateid, kaarte jne.
🔴 Kasutamise sammud:
1. samm: Avage tööriist: Canva.
2. samm: Klõpsake nuppu Disaini loomine .
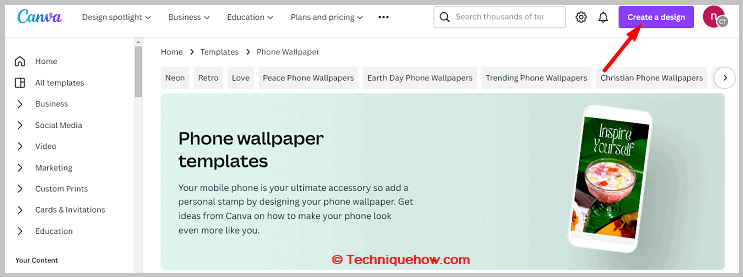
3. samm: Klõpsake nuppu Telefoni taustapilt .
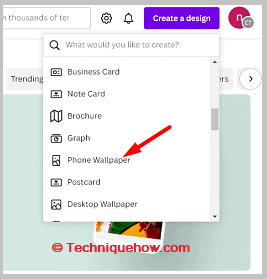
4. samm: Klõpsake nuppu Laadige üles .
5. samm: Sa pead registreerima oma konto e-posti teel.
6. samm: Valige mitu pilti oma seadme albumist.
7. samm: Klõpsake nuppu Elements kohandada oma taustapilti.
8. samm: Lisa sellele graafikat, kujundeid ja kleebiseid.
9. samm: Samuti saate taustapildile lisada teksti.
10. samm: Klõpsake nuppu Jaga paremast ülemisest nurgast ja klõpsake Lae alla .

11. samm: See salvestatakse teie galeriisse.
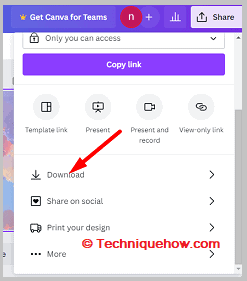
Saate selle määrata iPhone'i lukustusekraani taustapildiks.
2. Fotor.com
Tööriist nimega Fotor aitab teil luua oma telefonile kohandatud taustapilte ka internetis. See pakub teile ka demo prooviversiooni. Te saate luua oma kohandatud taustapilti väga lihtsalt ja seejärel laadida selle oma seadme galeriisse alla, et seda lukustusekraani taustapildina kasutada.
⭐️ Omadused:
◘ Taustapiltide loomiseks saate lisada mitu pilti.
◘ See võimaldab teil luua ka elavaid taustapilte.
◘ See pakub teile mitmeid malle taustapiltide loomiseks.
◘ Taustapildi loomisel saate lisada sellele kohandatud teksti, kleebiseid ja elemente.
◘ Saate valida mitme teema vahel, et muuta oma iOS-seadme teemat.
🔴 Kasutamise sammud:
1. samm: Avage tööriist lingilt.
2. samm: Klõpsake nuppu Looge nüüd oma taustapilt .
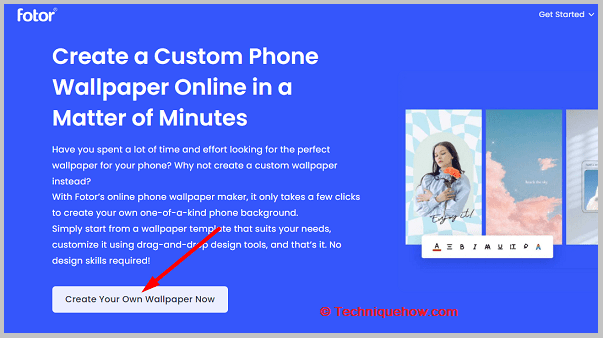
3. samm: Seejärel peate klõpsama Alusta tasuta prooviperioodi .
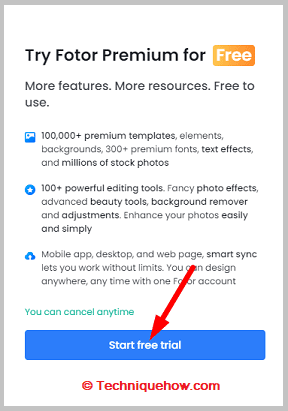
4. samm: Seejärel registreerige oma konto.
5. samm: Klõpsake nuppu Üleslaadimine vasakult külgribalt.
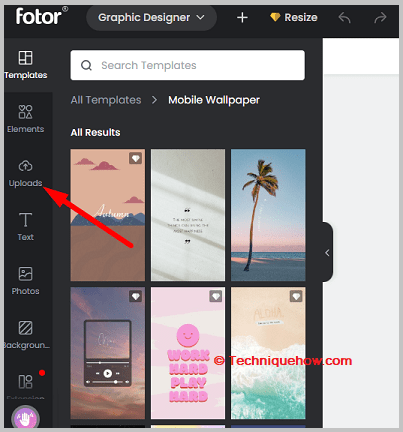
6. samm: Valige ja lisage mitu pilti, mida soovite kombineerida taustapildiks.
7. samm: Seejärel tuleb klõpsata Elements ja lisage see.
8. samm: Klõpsake nuppu Tekst et lisada taustapildile kohandatud teksti.
9. samm: Seejärel klõpsake nuppu Lae alla ülevalt paremast nurgast, et laadida taustapilt oma seadmesse ja seejärel kasutada seda iPhone'i lukustusekraani taustapildina.
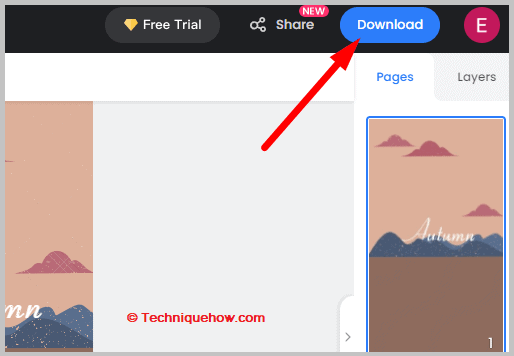
iPhone'i taustapildi generaator:
Video abil on iPhone'ile kohandatud elava taustapildi loomine väga palju lihtsam. Kõik, mida sa pead tegema, on lihtsalt Apple'i poest või iTunes'i poest iPhone'ile paigaldatud rakendus ja alustada protsessi.
1. Hangi rakendus ' VideoToLive ' oma iPhone'is ja installige see oma iPhone'i seadmesse.
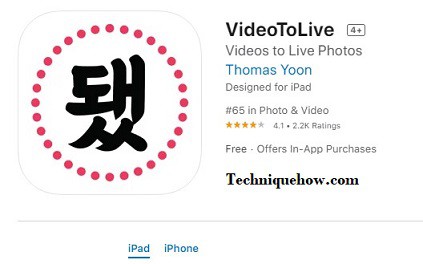
2. Kui paigaldus on lõpetatud, avage rakendus ja kõik salvestatud videod ilmuvad sinna.
3. Nüüd valige lihtsalt mõni video, mille soovite lukustusekraanile elava taustapildina määrata, määrake ajavahemik ja seejärel koputage nuppu Loo.
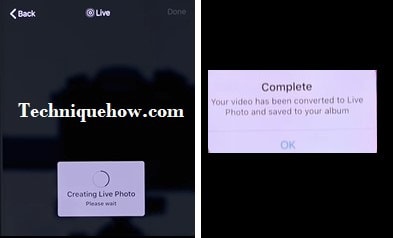
4. See võtab paar minutit ja palub määrata selle "Lock Screen wallpaper'iks". Kui olete lukustusekraani määranud, on see valmis.
See salvestatakse teie kaamerarulli ja saate selle rakendusega luua nii palju kui soovite. Võite kasutada seda rakendust nii iPhone'i kui ka iPadi seadmetes, et muuta mis tahes video eluliseks taustapildiks.
Kuidas määrata iPhone'i lukustusekraani:
Esimene asi kõigepealt, kui te ei tea, et iPhone'il on mõned varasemad vaikimisi taustapildid, mida määrata.
Muudame taustapilti oma iPhone'i eelseadistustest, et seda teha, peate järgima mõningaid lihtsaid samme:
1. Mine rakendusse Settings App ja leia taustapilt, puuduta seda.
2. Nüüd on teil mõned iPhone'i vaikimisi taustapildid, mida saate oma telefonile määrata, kuid võite neid ka ise luua.
Vaata ka: Kuidas varjata vestlusi Messengeris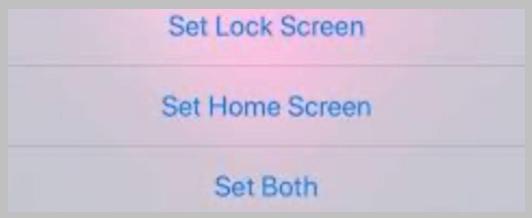
3. Kui valite taustapildi iPhone'i vaikimisi albumitest, koputage lihtsalt valikut Set as 'Both', et võtta pärast nii Avakuva või Lukustusekraanile.
Põhijooned:
Lihtsalt hoidke rakendust oma iPhone'is ja saate mõne klõpsuga muuta mis tahes video Lock Screen Live taustapildiks. Kui aga soovite seda teha fotodest, siis kasutage lihtsalt meetodeid fotode albumiga ja looge esmalt.
Korduma kippuvad küsimused:
1. Kas saate lühikese video animeeritud taustapildiks oma lukustusekraanile?
Mis iganes video teil on, saate selle määrata elava taustapildiks, installige lihtsalt Apple'i poest rakendus "VideoToLive", see on tasuta.
Saate valida kuni 15 sekundi pikkuse ajavahemiku ükskõik kust videost ja salvestada selle elava taustapildi oma iPhone'ile. Kuid seda elavat taustapilti saate kasutada lukustusekraanil, kuid mitte avakuval. Avakuva jaoks on teil võimalus kasutada elava taustapildina mitut pilti.
Vaata ka: TikTok konto asukoha otsing2. Kas saate teha oma Live Wallpaper mitme pildiga?
Kas otseteede rakenduse või kolmanda osapoole taustapildi tegija abil saate oma iPhone'i fotosid kombineerida ja teha oma lukustusekraani jaoks oma kohandatud taustapildi. Samuti saate otseteede abil määrata ajastuse, et muuta taustapilti oma iPhone'i avakuval.
3. Kuidas muuta pildi taustavärvi?
Saate kasutada erinevaid veebis kättesaadavaid redigeerimisvahendeid, millest üks on Pixelied mis tahes pildi taustavärvi muutmiseks. Kõigepealt tuleb olemasolev taustavärv eemaldada, klõpsates nupul Eemaldage BG nuppu pärast pildi üleslaadimist tööriista ja seejärel klõpsake nuppu BG värv et muuta taustapildi värvi ja lisada uus pilt.
4. Kuidas muuta iPhone'i pildi tausta?
Saate App Store'ist tasuta alla laadida mis tahes pilditöötlusrakenduse ja seejärel kasutada seda pildi tausta muutmiseks. App Store'is on hulgaliselt pilditöötlusrakendusi, mis võimaldavad teil tasuta piltide tausta eemaldada, kuid parim neist on Adobe Creative Cloud Express.
