Змест
Ваш хуткі адказ:
Калі вы карыстаецеся сваім iPhone, у вас не будзе вялікага выбару бясплатных жывых шпалер на стандартнай функцыі. Усё, што вам трэба зрабіць, гэта проста загрузіць і захаваць на сваёй прыладзе, але гэта не звыкла, гэта проста статычныя шпалеры з прыкладання .
Вы можаце стварыць свае ўласныя шпалеры з дапамогай простых крокі. Альбо з дапамогай некаторых унутраных малюнкаў, альбо пераўтварэння відэа ў жывыя шпалеры, вы можаце стварыць свой уласны экран блакіроўкі на вашым iPhone. Хоць вы можаце стварыць жывыя шпалеры з некалькіх малюнкаў з альбомаў. Разам з тым, усталяваць выявы ў якасці шпалер на iPhone вельмі проста.
Усе задачы выконваюцца з дапамогай праграмы хуткага доступу і старонняй праграмы VideoToLive, каб ператварыць відэа ў жывыя шпалеры.
Інструменты таксама можна выкарыстоўваць для стварэння жывых фатаграфій з відэа, вось падрабязныя спосабы выкарыстання інструментаў iPhone для стварэння жывых шпалер.
Як Каб змясціць некалькі малюнкаў на экран блакіроўкі iPhone:
Гэта будзе самая цікавая частка гэтага кантэнту, выканайце інструкцыі, каб стварыць уласныя шпалеры для вашага iPhone.
Давайце пачнем з гэтага ілюстрацыйнае кіраўніцтва:
Крок 1: Спачатку ў меню вашага iPhone проста абярыце праграму « Ярлыкі » і адкрыйце ярлык гэтай праграмы.
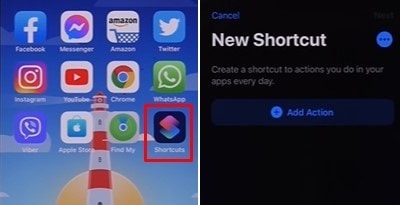
Крок 2: Цяпер з дапамогай цэтліка проста знайдзіце і дадайце праграму «Фота», у якой вы павінны наладзіць свой уласнышпалеры.
Крок 3: Далей у наладах націсніце «+Дадаць фільтр» і абярыце альбом, каб усталяваць фатаграфіі ў якасці шпалер.
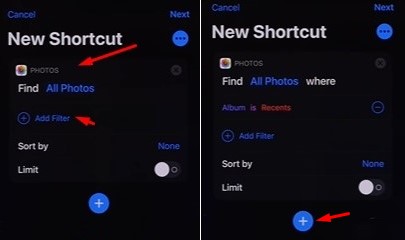
Заўвага: Паколькі гэтыя карыстальніцкія шпалеры ствараюцца з альбома, пераканайцеся, што вы ўжо стварылі альбом з фатаграфіямі для стварэння. У адваротным выпадку вы можаце выбраць альбом «Апошнія» для стварэння.
Крок 4: На наступным этапе вам зноў трэба дадаць яшчэ адзін ярлык, які будзе вашымі «Шпалерамі» і працэс блізка да завяршэння.
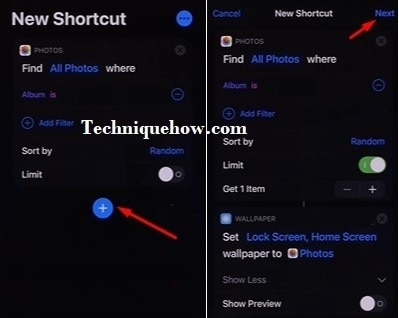
Крок 5: Цяпер проста выберыце, ці хочаце вы змяніць толькі галоўны экран або абодва з налад. Пасля выбару проста дакраніцеся да кнопкі "Далей" уверсе і назавіце цэтлік да любога.
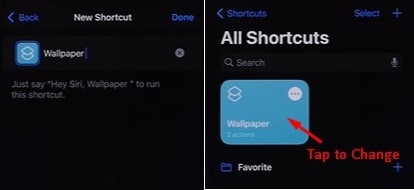
Дакраніцеся да цэтліка, і шпалеры будуць зменены ў адпаведнасці з выбарам альбома.
Гэта усё проста, каб стварыць свае ўласныя шпалеры з фатаграфій у галерэі.
iPhone Lock Screen Maker:
Вы можаце паспрабаваць наступныя праграмы:
1. Wallpaper Maker - Icon Changer
Калі вы жадаеце стварыць шпалеры з некалькімі выявамі, вы можаце скарыстацца дадаткам пад назвай Wallpaper Maker - Icon Changer. Гэта дадатак прапануе бясплатную версію і прэміум-версію. Прэміум-версія мае трохі больш функцый, чым бясплатная версія, і пастаўляецца з 3-дзённым пробным планам.
⭐️ Асаблівасці:
◘ Дазваляе выбіраць з 1000+ шпалер.
◘ Вы можаце выбраць чароўныя тэмы для свайго iPhone.
◘ Вы можаце стварыць шпалеры з дапамогайфатаграфіі прылады.
◘ Вы можаце аб'яднаць выявы прылады з манаграмамі, каб стварыць унікальныя шпалеры.
◘ Вы можаце прымяніць фільтры да сваіх уласных шпалер.
◘ Вы можаце прымяняць графічныя элементы да створаных на заказ шпалер.
🔗 Спасылка: //apps.apple.com/us/app/wallpaper-maker-icon-changer/id116446676
🔴 Крокі для выкарыстання:
Крок 1: Спампуйце праграму па спасылцы.
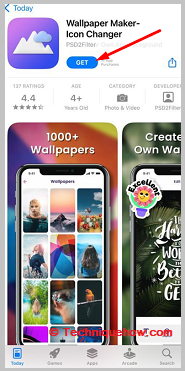
Крок 2: Затым вам трэба яе адкрыць.
Крок 3: Далей вам трэба націснуць на Карыстальніцкія шпалеры .
Крок 4: Выберыце альбом.
Крок 5: Затым выберыце выявы з галерэі прылады, якія вы хочаце аб'яднаць і аб'яднаць.
Крок 6: Націсніце Гатова.
Крок 7: Далей вы трапіце на старонку Праўка . Вы можаце дадаць да яго тэкст, налепкі і фільтры.
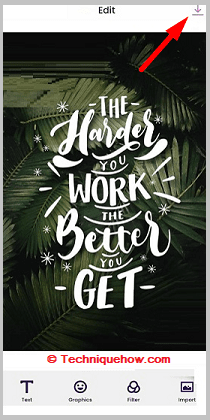
Крок 8: Вы можаце націснуць на опцыю Макет , каб змяніць структуру спецыяльна распрацаваных шпалер.
Крок 9: Затым націсніце Ужыць шпалеры.
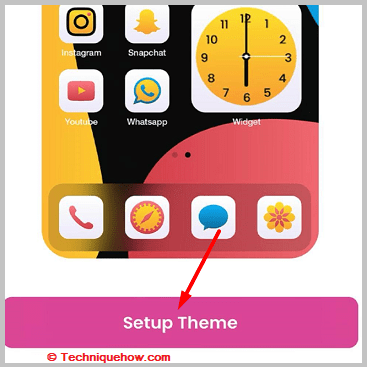
Крок 10: Націсніце на Усталяваць у якасці шпалер экрана блакіроўкі.
2. Карыстальніцкія стваральнікі шпалер
Праграма для iOS пад назвай Custom Wallpaper Makers таксама можа дапамагчы вам стварыць шпалеры экрана блакіроўкі з некалькімі выявамі. Ён распрацаваны з прафесійнымі функцыямі рэдагавання, якія дазваляюць ствараць прасунутыя шпалеры для экрана блакіроўкі iPhone.
⭐️ Асаблівасці:
◘Ён дае вам жывыя шпалеры.
◘ Вы можаце стварыць шпалеры з выявамі з вашай галерэі.
◘ Вы можаце маштабаваць, змяняць памер і выпраўляць любыя шпалеры, якія ствараеце.
◘ Гэта дазваляе дадаваць тэкст, налепкі і фільтры да шпалер.
◘ У ім больш за 1000 шпалер у стылі выемкі.
🔗 Спасылка: //apps.apple.com/us/app-bundle/custom-wallpaper-makers/id1318696468
🔴 Крокі Для выкарыстання:
Крок 1: Спампуйце праграму па спасылцы.
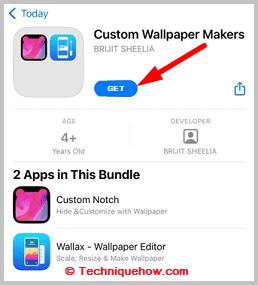
Крок 2: Затым вам трэба будзе выкарыстоўваць карыстальніцкія шпалеры.
Крок 3: Далей націсніце Альбом
Крок 4: Выберыце выявы, якія вы хочаце для аб'яднання і аб'яднання ў шпалеры.
Крок 5: Тады вам трэба яго адрэдагаваць. Дадайце да яго стыкеры, тэкст і фільтры.
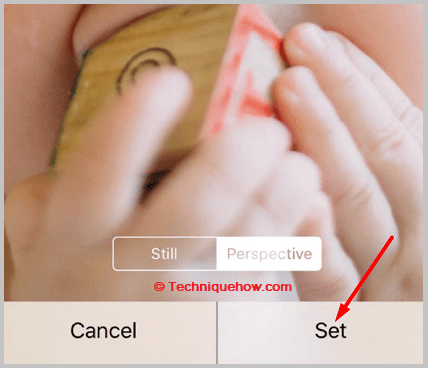
Крок 6: Націсніце Захаваць.
Крок 7: На старонцы Quick Fix націсніце Lock , каб усталяваць яго ў якасці шпалер экрана блакіроўкі, а затым націсніце на Захаваць , каб прымяніць яго.
Інтэрнэт-інструменты для экрана блакіроўкі iPhone:
Паспрабуйце наступныя онлайн-інструменты:
1. Canva.com
Такія інструменты, як Canva можа дапамагчы вам стварыць уласныя шпалеры з некалькіх малюнкаў. Ён дае вам незлічоныя выбары шаблонаў і некалькі разумных цэнавых планаў на выбар. Ён створаны з мноствам пашыраных інструментаў рэдагавання, якія пералічаны ніжэй.
⭐️ Асаблівасці:
◘ Вы можаце ствараць шпалеры знекалькі малюнкаў.
Глядзі_таксама: Чаму я не бачу, хто праглядаў маю гісторыю на Facebook◘ Дазваляе дадаваць уласныя фільтры, выявы і тэкст да карыстацкіх шпалер.
◘ Вы можаце стварыць свой лагатып з дапамогай гэтага інструмента.
◘ Вы можаце ствараць налепкі для шпалер.
◘ Ён забяспечвае больш за 100 тэм.
◘ Гэта дазваляе распрацоўваць календары, меню, плакаты, паштоўкі і г.д.
🔴 Крокі для выкарыстання:
Крок 1: Адкрыйце інструмент: Canva.
Крок 2: Націсніце Стварыць дызайн .
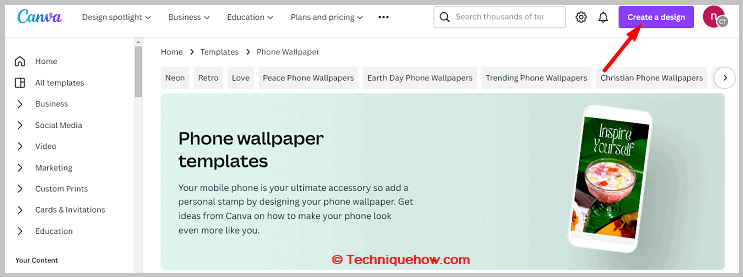
Крок 3: Націсніце на Шпалеры тэлефона .
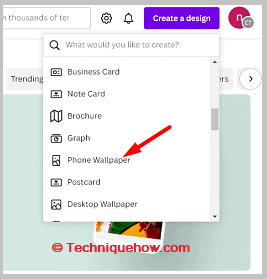
Крок 4: Націсніце на Загрузіць .
Крок 5: Вам трэба будзе зарэгістраваць свой уліковы запіс па электроннай пошце.
Крок 6: Выберыце некалькі малюнкаў з альбома вашай прылады.
Крок 7: Націсніце на Элементы , каб наладзіць шпалеры.
Крок 8: Дадайце да яго графіку, формы і налепкі.
Крок 9: Вы таксама можаце дадаць тэкст да шпалер.
Крок 10: Націсніце Абагуліць у правым верхнім куце і націсніце Спампаваць .

Крок 11: Яно будзе захавана ў вашай галерэі.
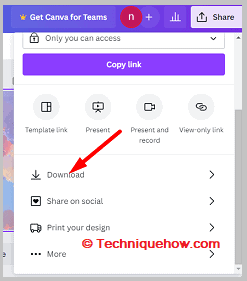
Вы можаце ўсталяваць яго ў якасці шпалер экрана блакіроўкі iPhone.
2. Fotor.com
Інструмент пад назвай Fotor таксама можа дапамагчы вам стварыць уласныя шпалеры для тэлефона ў інтэрнэце. Ён таксама прапануе вам дэма-версію. Вы можаце вельмі лёгка стварыць уласныя шпалеры, а затым загрузіць іх у галерэю прылады ў аўтаномным рэжыме, каб прымяніць іх у якасці шпалер экрана блакіроўкі.
⭐️ Асаблівасці:
◘ Вы можаце дадаць некалькі малюнкаў для стварэння шпалер.
◘ Гэта таксама дазваляе ствараць жывыя шпалеры.
◘ Ён дае вам некалькі шаблонаў для стварэння шпалер.
◘ Вы можаце дадаваць уласны тэкст, налепкі і элементы да вашых шпалер падчас іх стварэння.
◘ Вы можаце выбірайце з некалькіх тэм, каб змяніць тэму прылады iOS.
🔴 Крокі для выкарыстання:
Крок 1: Адкрыйце інструмент па спасылцы.
Крок 2: Націсніце на Стварыце ўласныя шпалеры зараз .
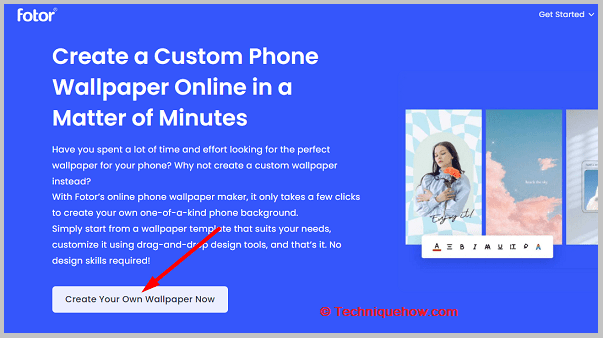
Крок 3: Затым вам трэба будзе націснуць Пачаць бясплатную пробную версію .
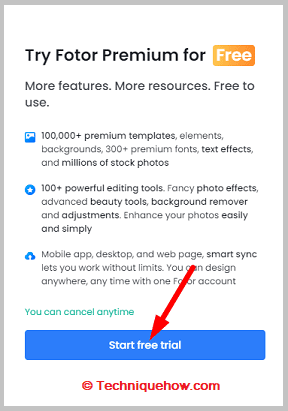
Крок 4: Далей зарэгіструйце свой уліковы запіс.
Крок 5: Націсніце Загрузкі на левай бакавой панэлі.
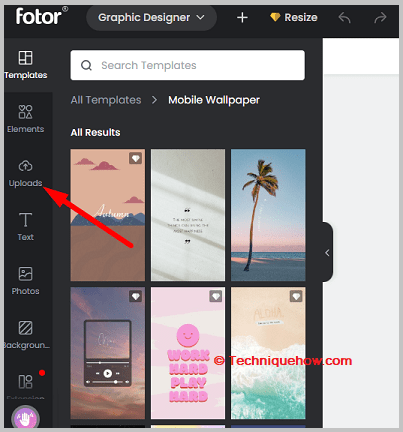
Крок 6: Выберыце і дадайце некалькі малюнкаў, якія хочаце аб'яднаць у якасці шпалер.
Крок 7: Затым трэба націснуць на Элементы і дадаць яго.
Крок 8: Націсніце на Тэкст , каб дадаць уласны тэкст да шпалер.
Крок 9: Затым націсніце Спампаваць у правым верхнім куце, каб загрузіць шпалеры на прыладу, а затым прымяніць іх у якасці шпалер экрана блакіроўкі iPhone.
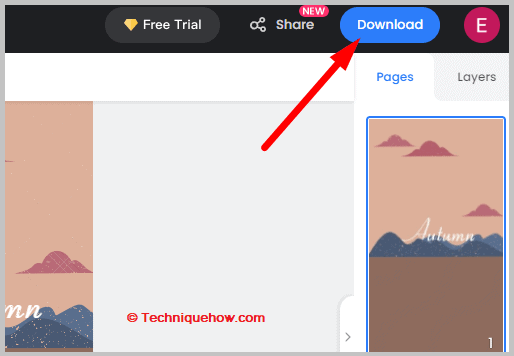
Генератар фонавых малюнкаў для iPhone:
З дапамогай відэа стварыць уласныя жывыя шпалеры для вашага iPhone значна прасцей. Усё, што вам трэба зрабіць, гэта проста ўсталяваць на ваш iPhone праграму з крамы Apple або iTunes і запусціцьпрацэс.
1. Атрымайце праграму « VideoToLive » на свой iPhone і ўсталюйце яе на сваю прыладу iPhone.
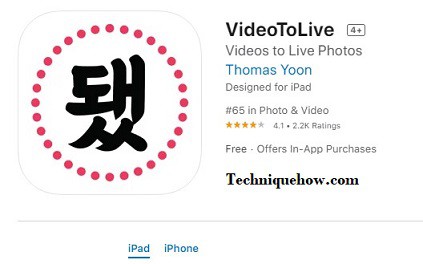
2. Пасля завяршэння ўстаноўкі проста адкрыйце праграму, і там з'явяцца ўсе запісаныя відэа.
3. Цяпер проста выберыце любое відэа, якое вы хочаце ўсталяваць у якасці экрана блакіроўкі для жывых шпалер, усталюйце часовыя рамкі, а затым націсніце «Стварыць».
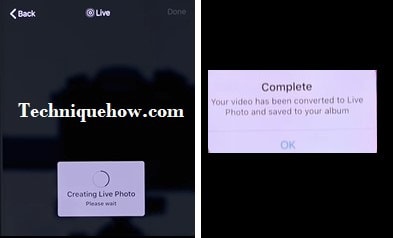
4. Гэта зойме некалькі хвілін і запытае, каб усталяваць яго ў якасці «Шпалеры экрана блакіроўкі». Пасля таго, як вы ўсталюеце экран блакіроўкі, гэта зроблена.
Гэта захоўваецца ў папцы вашай камеры, і вы можаце стварыць столькі, колькі захочаце, з дапамогай гэтай праграмы. Вы можаце выкарыстоўваць гэта дадатак як на прыладах iPhone, так і на iPad, каб пераўтварыць любое відэа ў жывыя шпалеры.
Як усталяваць экран блакіроўкі iPhone:
Калі вы не ведаеце iPhone, па-першае. ёсць папярэднія шпалеры па змаўчанні для ўстаноўкі.
Глядзі_таксама: Праграма праверкі акаўнта SnapchatДавайце зменім шпалеры з налад вашага iPhone, каб зрабіць гэта, вам трэба выканаць некалькі простых крокаў:
1. Перайдзіце ў дадатак "Налады" і знайдзіце шпалеры, націсніце на іх.
2. Зараз у вас ёсць некаторыя стандартныя шпалеры iPhone для ўстаноўкі на ваш тэлефон, аднак вы можаце стварыць іх самастойна.
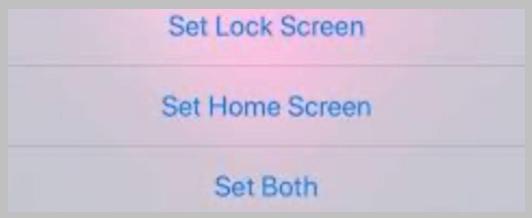
3. Калі вы выбіраеце шпалеры з альбомаў iPhone па змаўчанні, проста дакраніцеся да «Усталяваць як «Абодва», каб выкарыстоўваць іх пасля на Галоўным экране або экране блакіроўкі.
Вынік:
Проста захавайце праграму на вашым iPhone, і вы зможаце ператварыць любое відэа ў жывыя шпалеры экрана блакіроўкі адным націскам. аднак,калі вы хочаце зрабіць гэта з фатаграфій, проста скарыстайцеся метадамі з фотаальбомам і стварыце спачатку.
Часта задаюць пытанні:
1. Ці можаце вы скараціць відэа для аніміраваныя шпалеры для экрана блакіроўкі?
Якое б відэа ў вас ні было, вы можаце ўсталяваць яго як жывыя шпалеры, проста ўсталюйце праграму VideoToLive з вашай крамы Apple, яна бясплатная.
Вы можаце выбраць часовыя рамкі да 15 секунд з любога месца відэа і захавайце гэтыя жывыя шпалеры на свой iPhone. Але гэтыя жывыя шпалеры можна выкарыстоўваць для экрана блакіроўкі, але не для галоўнага экрана. Для Галоўнага экрана ў вас ёсць магчымасць выкарыстоўваць некалькі малюнкаў у якасці жывых шпалер.
2. Ці можаце вы зрабіць свае ўласныя жывыя шпалеры з некалькімі малюнкамі?
Вы можаце аб'яднаць фатаграфіі на вашым iPhone і стварыць свае ўласныя шпалеры для экрана блакіроўкі з дапамогай праграмы хуткага доступу або старонняй праграмы для стварэння шпалер. Акрамя таго, з дапамогай цэтлікаў вы можаце ўсталяваць час змены шпалер на галоўным экране iPhone.
3. Як змяніць колер фону выявы?
Вы можаце выкарыстоўваць розныя інструменты рэдагавання, даступныя ў інтэрнэце, адзін з якіх Pixelied , каб змяніць колер фону любога малюнка. Вам трэба спачатку выдаліць існуючы колер фону, націснуўшы на кнопку Выдаліць BG пасля загрузкі выявы ў інструмент, а затым націснуць на BG Color , каб змяніць колер фонумалюнак і дадаць новы.
4. Як змяніць фон карцінкі на iPhone?
Вы можаце спампаваць любую праграму для рэдагавання малюнкаў з App Store бясплатна, а потым выкарыстоўваць яе для змены фону выявы. У App Store мноства праграм для рэдагавання малюнкаў дазваляюць бясплатна выдаляць фон малюнкаў, аднак лепшая з іх - Adobe Creative Cloud Express.
