Բովանդակություն
Ձեր արագ պատասխանը.
Եթե ձեր iPhone-ով եք, ապա լռելյայն գործառույթի վրա ձեր անվճար կենդանի պաստառի համար մեծ ընտրություն չեք ունենա: Ձեզ մնում է պարզապես ներբեռնել և պահպանել ձեր սարքում, բայց դա սովորական չէ, դրանք պարզապես ստատիկ պաստառներ են հավելվածից :
Դուք կարող եք ստեղծել ձեր սեփական պաստառը պարզապես մի քանի պարզ միջոցներով: քայլերը. Կամ օգտագործելով որոշ ներքին նկարներ կամ փոխակերպելով տեսանյութը կենդանի պաստառի, դուք կարող եք ստեղծել ձեր սեփական Lock էկրանը ձեր iPhone-ում: Չնայած դուք կարող եք կենդանի պաստառ ստեղծել ալբոմներից ձեր բազմաթիվ պատկերներից: Դրա հետ մեկտեղ, iPhone-ում պատկերները որպես պաստառ դնելն այնքան պարզ է:
Ամբողջ առաջադրանքները կատարվում են դյուրանցումների հավելվածի և երրորդ կողմի VideoToLive հավելվածի միջոցով՝ տեսանյութը կենդանի պաստառի վերածելու համար:
Գործիքները կարող են օգտագործվել նաև տեսանյութից կենդանի լուսանկարներ պատրաստելու համար, ահա iPhone-ի գործիքների մանրամասն օգտագործումը կենդանի պաստառ պատրաստելու համար:
Ինչպես Բազմաթիվ նկարներ iPhone-ի կողպեքի էկրանին տեղադրելու համար.
Սա կլինի այս բովանդակության ամենահետաքրքիր մասը, հետևեք քայլերին՝ ձեր iPhone-ի համար հատուկ պաստառ ստեղծելու համար:
Սկսենք սրանից: պատկերային ուղեցույց.
Քայլ 1. Սկզբում ձեր iPhone-ի ընտրացանկից պարզապես ընտրեք « Դյուրանցումներ » հավելվածը և բացեք դյուրանցում այդ հավելվածի վրա:
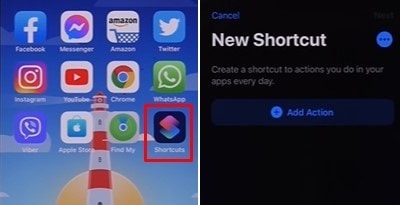
Քայլ 2. Այժմ դյուրանցումից պարզապես որոնեք և ավելացրեք «Լուսանկարներ» հավելվածը, որտեղ դուք պետք է կարգավորեք ձեր հարմարեցումը:պաստառ:
Քայլ 3. Հաջորդը կարգավորումից հպեք «+Ավելացնել զտիչ» և ընտրեք ալբոմ՝ լուսանկարները որպես պաստառ տեղադրելու համար:
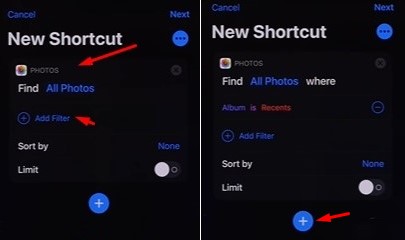
Նշում. Քանի որ այս հատուկ պաստառը ստեղծվել է ալբոմից, համոզվեք, որ դուք արդեն ստեղծել եք ալբոմ՝ պատրաստելու լուսանկարներով: Հակառակ դեպքում, դուք կարող եք ընտրել «Վերջինները» ալբոմը ստեղծելու համար:
Քայլ 4. Հաջորդ քայլում դուք կրկին պետք է ավելացնեք մեկ այլ դյուրանցում, որը կլինի ձեր «Պաստառը» և գործընթացը: մոտ է ավարտին:
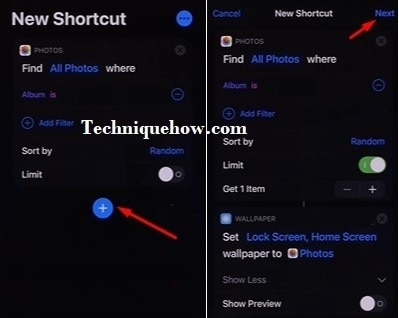
Քայլ 5. Այժմ պարզապես ընտրեք՝ ցանկանում եք փոխել միայն Հիմնական էկրանը, թե երկուսն էլ կարգավորումից: Ընտրվելուց հետո պարզապես հպեք վերևի «Հաջորդ» կոճակին և անվանեք դյուրանցումը ցանկացածին:
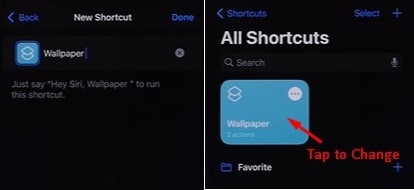
Հպեք դյուրանցմանը և պաստառը կփոխվի ըստ ալբոմի ընտրության:
Դա է Ամեն ինչ պարզ է ձեր պատկերասրահի լուսանկարներից ստեղծել ձեր սեփական Պաստառը:
iPhone Lock Screen Maker.
Դուք կարող եք փորձել հետևյալ հավելվածները.
1. Wallpaper Maker- Icon Changer
Եթե ցանկանում եք ստեղծել մի քանի նկարներով պաստառ, կարող եք օգտագործել Wallpaper Maker- Icon Changer կոչվող հավելվածը: Այս հավելվածը տրամադրում է անվճար և պրեմիում տարբերակ: Պրեմիում տարբերակն ունի մի քանի ավելի շատ հնարավորություններ, քան անվճար տարբերակը, և այն գալիս է 3-օրյա փորձնական պլանով:
⭐️ Առանձնահատկություններ.
◘ Այն թույլ է տալիս ընտրել 1000+ պաստառներից:
◘ Դուք կարող եք ընտրել պաշտելի թեմաներ Ձեր iPhone-ի համար:
◘ Դուք կարող եք ստեղծել ձեր պաստառը ձեր հետսարքի նկարները։
◘ Դուք կարող եք համատեղել ձեր սարքի նկարները մոնոգրամների հետ՝ ստեղծելու եզակի պաստառներ:
◘ Դուք կարող եք զտիչներ կիրառել ձեր հատուկ պաստառի վրա:
◘ Դուք կարող եք գրաֆիկական տարրեր կիրառել հատուկ ձևավորված պաստառների վրա:
👇 Հղում՝ //apps.apple.com/us/app/wallpaper-maker-icon-changer/id116446676
🔴 Օգտագործման քայլեր.
Քայլ 1. Ներբեռնեք հավելվածը հղումից:
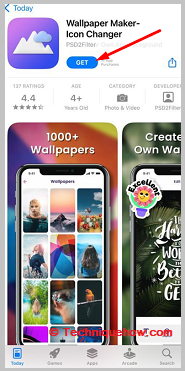
Քայլ 2. Այնուհետև դուք պետք է բացեք այն:
Քայլ 3. Հաջորդը, դուք պետք է սեղմեք Անհատականացված պաստառ :
Քայլ 4. Ընտրեք Ալբոմը:
Քայլ 5. Այնուհետև ձեր սարքի պատկերասրահից ընտրեք նկարներ, որոնք ցանկանում եք միաձուլել և միավորել:
Քայլ 6. Սեղմեք Կատարված է:
Քայլ 7. Այնուհետև դուք կտեղափոխվեք Խմբագրել էջը: Դուք կարող եք դրան ավելացնել տեքստ, կպչուն պիտակներ և զտիչներ:
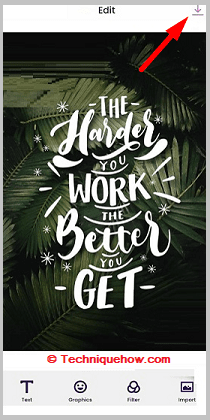
Քայլ 8. Դուք կարող եք սեղմել Layout տարբերակի վրա` հատուկ մշակված պաստառի կառուցվածքը փոխելու համար:
Քայլ 9. Այնուհետև սեղմեք Կիրառել պաստառ:
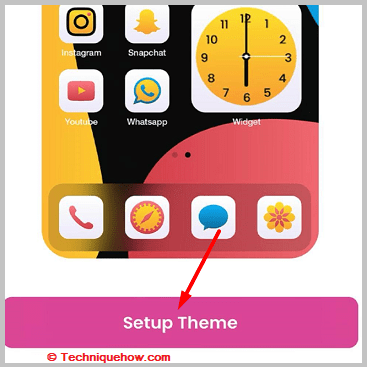
Քայլ 10. Սեղմեք Սահմանել որպես էկրանի կողպման պաստառ:
2. Պատվերով պաստառներ պատրաստողներ
IOS հավելվածը, որը կոչվում է Custom Wallpaper Makers , կարող է նաև օգնել ձեզ ստեղծել կողպէկրանի պաստառներ բազմաթիվ նկարներով: Այն նախագծված է պրոֆեսիոնալ խմբագրման առանձնահատկություններով, որոնք թույլ են տալիս ստեղծել առաջադեմ ձևավորված պաստառ ձեր iPhone-ի կողպեք էկրանի համար:
⭐️ Առանձնահատկություններ՝
◘Այն ձեզ տրամադրում է կենդանի պաստառներ:
◘ Դուք կարող եք ստեղծել ձեր պաստառը ձեր պատկերասրահի նկարներով:
◘ Դուք կարող եք մեծացնել, չափափոխել և ուղղել ցանկացած պաստառ, որը ստեղծում եք:
◘ Այն թույլ է տալիս պաստառներին ավելացնել տեքստ, կպչուն պիտակներ և զտիչներ:
◘ Այն ունի ավելի քան 1000-ից ավելի հարմարեցված խզվածքի ոճով պաստառներ:
👇 Հղում՝ //apps.apple.com/us/app-bundle/custom-wallpaper-makers/id1318696468
🔴 Քայլեր Օգտագործելու համար՝
Քայլ 1. Ներբեռնեք հավելվածը հղումից:
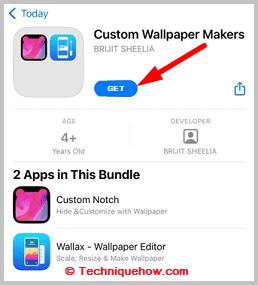
Քայլ 2. Այնուհետև դուք պետք է օգտագործեք Անհատականացված պաստառ:
Քայլ 3. Հաջորդը սեղմեք Ալբոմ
Քայլ 4. Ընտրեք ձեր ուզած նկարները միաձուլվել և միավորվել պաստառի մեջ:
Քայլ 5. Այնուհետև դուք պետք է խմբագրեք այն: Դրան ավելացրեք կպչուն պիտակներ, տեքստ և զտիչներ:
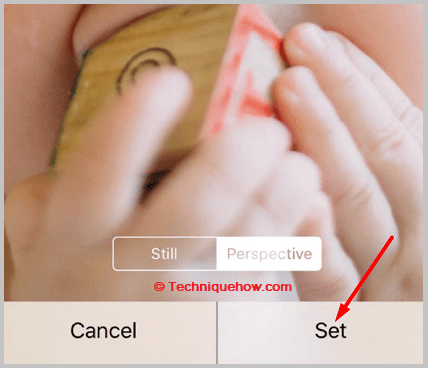
Քայլ 6. Սեղմեք Պահել:
Քայլ 7. Արագ ուղղում էջում սեղմեք Կողպել այն որպես էկրանի կողպման Պաստառ սահմանելու համար, ապա սեղմեք Պահպանել այն կիրառելու համար:
Առցանց գործիքներ iPhone-ի կողպման էկրանի համար.
Փորձեք հետևյալ առցանց գործիքները.
1. Canva.com
Գործիքներ, ինչպիսիք են Canva կարող է օգնել ձեզ ստեղծել անհատական պաստառներ բազմաթիվ նկարներից: Այն ձեզ տրամադրում է կաղապարների անթիվ ընտրություն և մի քանի ողջամիտ գնային պլաններ, որոնցից կարող եք ընտրել: Այն կառուցված է բազմաթիվ առաջադեմ խմբագրման գործիքներով, որոնք թվարկված են ստորև:
⭐️ Առանձնահատկություններ.
◘ Դուք կարող եք ստեղծել պաստառներբազմաթիվ նկարներ.
◘ Այն թույլ է տալիս ավելացնել զտիչներ, պատկերներ և ձեր սեփական տեքստը ձեր հատուկ պաստառին:
◘ Այս գործիքի միջոցով կարող եք ստեղծել ձեր պատկերանշանը:
◘ Դուք կարող եք ստեղծել կպչուն պիտակներ ձեր պաստառի համար:
◘ Այն տրամադրում է 100+ թեմա:
◘ Այն թույլ է տալիս նախագծել օրացույցներ, մենյու, պաստառներ, բացիկներ և այլն:
🔴 Օգտագործման քայլեր.
Տես նաեւ: Ինչպես ջնջել շորտեր YouTube-ի պատմությունիցՔայլ 1. Բացեք գործիքը` Canva:
Քայլ 2. Սեղմեք Ստեղծել դիզայն :
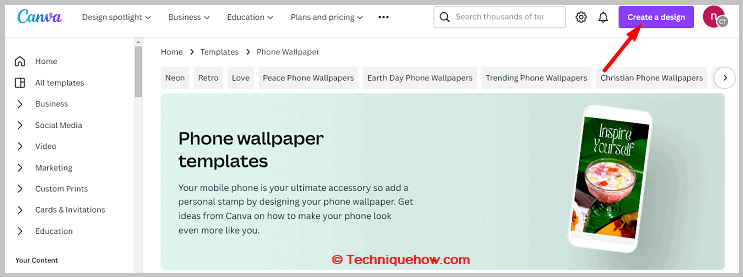
Քայլ 3. Սեղմեք Հեռախոսի պաստառ ։
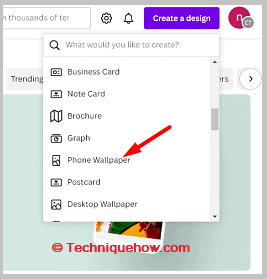
Քայլ 4. Սեղմեք Վերբեռնել :
Քայլ 5. Դուք պետք է գրանցվեք ձեր հաշվի համար էլփոստով:
Քայլ 6. Ընտրեք բազմաթիվ պատկերներ ձեր սարքի ալբոմից:
Քայլ 7. Սեղմեք Elements ՝ ձեր պաստառը հարմարեցնելու համար:
Քայլ 8. Ավելացրեք գրաֆիկա, ձևեր և կպչուն պիտակներ:
Քայլ 9. Դուք կարող եք նաև տեքստ ավելացնել պաստառին:
Քայլ 10. Սեղմեք Կիսվել վերևի աջ անկյունից և սեղմեք Ներբեռնում :

Քայլ 11. Այն կպահվի ձեր պատկերասրահում:
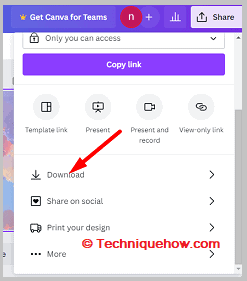
Դուք կարող եք այն սահմանել որպես ձեր iPhone-ի էկրանի կողպման պաստառ:
2. Fotor.com
Fotor կոչվող գործիքը կարող է նաև օգնել ձեզ ստեղծել ձեր հեռախոսի համար հատուկ պաստառներ առցանց: Այն առաջարկում է ձեզ նաև ցուցադրական փորձարկում: Դուք կարող եք շատ հեշտությամբ ստեղծել ձեր հարմարեցված պաստառը, այնուհետև ներբեռնել այն ձեր սարքի պատկերասրահում, որպեսզի այն կիրառեք որպես ձեր կողպեքի էկրանի պաստառ:
⭐️ Առանձնահատկություններ.
◘ Պաստառներ ստեղծելու համար կարող եք ավելացնել բազմաթիվ պատկերներ:
◘ Այն թույլ է տալիս նաև ստեղծել կենդանի պաստառներ:
◘ Այն ձեզ տրամադրում է մի քանի ձևանմուշներ պաստառներ ստեղծելու համար:
◘ Դուք կարող եք ստեղծել ձեր պաստառին հատուկ տեքստ, կպչուն պիտակներ և տարրեր:
◘ Դուք կարող եք ընտրեք մի քանի թեմաներից՝ ձեր iOS սարքի թեման փոխելու համար:
🔴 Օգտագործման քայլեր՝
Քայլ 1. Բացեք գործիքը հղումից:
Քայլ 2. Սեղմեք Ստեղծեք ձեր սեփական պաստառը հիմա :
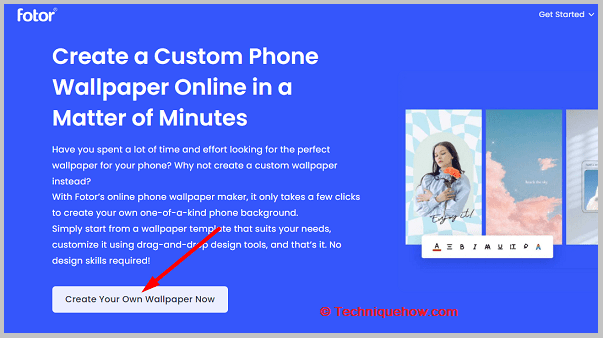
Քայլ 3. Այնուհետև դուք պետք է սեղմեք Սկսել անվճար փորձաշրջանը :
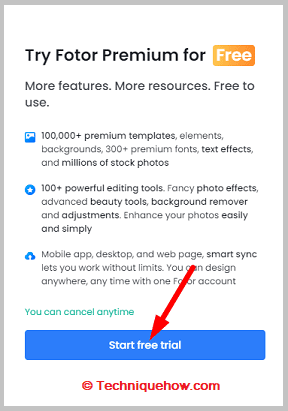
Քայլ 4. Այնուհետև գրանցվեք ձեր հաշվի համար:
Քայլ 5. Սեղմեք Վերբեռնումներ ձախ կողագոտուց:
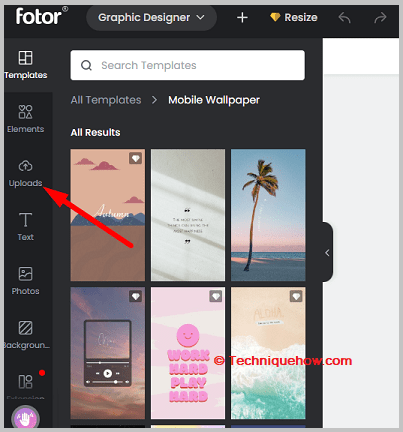
Քայլ 6. Ընտրեք և ավելացրեք բազմաթիվ պատկերներ, որոնք ցանկանում եք համատեղել որպես ձեր պաստառ:
Քայլ 7. Այնուհետև պետք է սեղմել Elements և ավելացնել այն:
Քայլ 8. Սեղմեք Տեքստ ` պաստառին հատուկ տեքստ ավելացնելու համար:
Քայլ 9. Այնուհետև կտտացրեք Ներբեռնել վերևի աջ անկյունից՝ ձեր սարքի պաստառը ներբեռնելու համար, այնուհետև կիրառեք այն որպես ձեր iPhone-ի էկրանի կողպման պաստառ:
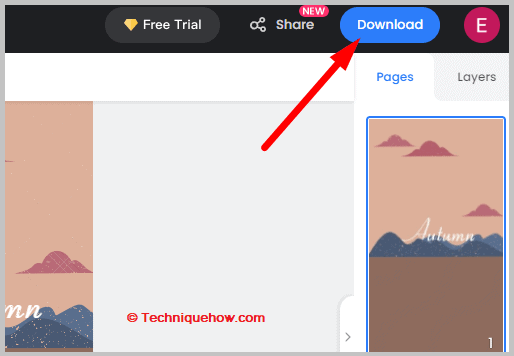
iPhone-ի պաստառների գեներատոր.
Տեսանյութի միջոցով ձեր iPhone-ի համար հարմարեցված կենդանի պաստառ ստեղծելը շատ ավելի հեշտ է: Այն ամենը, ինչ դուք պետք է անեք, պարզապես Apple Store-ից կամ iTunes Store-ից ձեր iPhone-ում տեղադրեք հավելված և սկսեք այնգործընթաց.
Տես նաեւ: Ինչպես գտնել ձեր TikTok URL-ը1. Ներբեռնեք « VideoToLive » հավելվածը ձեր iPhone-ում և տեղադրեք այն ձեր iPhone սարքում:
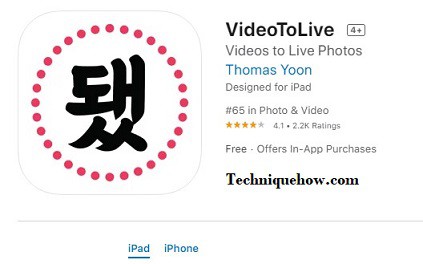
2. Տեղադրումն ավարտվելուց հետո պարզապես բացեք հավելվածը և այնտեղ կհայտնվեն բոլոր տեսագրված տեսանյութերը:
3. Այժմ պարզապես ընտրեք ցանկացած տեսանյութ, որը ցանկանում եք որպես կողպէկրան դնել կենդանի պաստառի համար, սահմանեք ժամանակացույցը և կտտացրեք Ստեղծել:
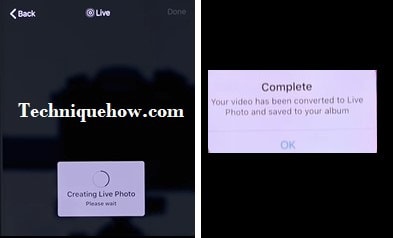
4. Այն կտևի մի քանի րոպե և կխնդրի այն սահմանել որպես «Էկրանի կողպման պաստառ»: Երբ կարգավորեք Կողպեք էկրանը, այն ավարտված է:
Սա պահվում է ձեր տեսախցիկի ժապավենում և կարող եք ստեղծել այնքան, որքան ցանկանում եք ստեղծել այս հավելվածով: Դուք կարող եք օգտագործել այս հավելվածը և՛ iPhone, և՛ iPad սարքերում՝ ցանկացած տեսանյութ կենդանի պաստառի վերածելու համար:
Ինչպես կարգավորել iPhone-ի կողպման էկրանը.
Առաջինը, եթե չգիտեք iPhone-ը: ունի որոշ նախկին լռելյայն պաստառ՝ տեղադրելու համար:
Եկեք փոխենք պաստառը ձեր iPhone-ի նախադրյալներից, դա անելու համար դուք պետք է հետևեք մի քանի պարզ քայլերի.
1. Գնացեք Կարգավորումներ հավելված և գտեք Պաստառը, հպեք դրա վրա:
2. Այժմ դուք ունեք iPhone-ի որոշ լռելյայն պաստառներ, որոնք պետք է տեղադրվեն ձեր հեռախոսում, այնուամենայնիվ, դուք կարող եք դրանք ինքնուրույն ստեղծել:
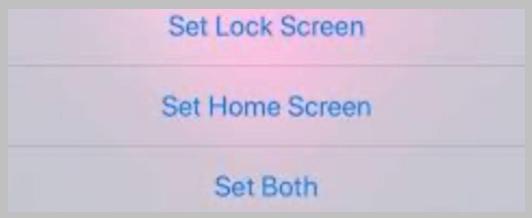
3. Եթե դուք ընտրում եք պաստառ iPhone-ի լռելյայն ալբոմներից, պարզապես հպեք «Սահմանել որպես «Երկուսն էլ»՝ և՛ հիմնական էկրանին, և՛ կողպեքին ցուցադրելու համար:
Ներքևի տողերը.
Պարզապես պահեք հավելվածը ձեր iPhone-ում, և դուք կարող եք որոշ կտտոցներով ցանկացած տեսանյութ վերածել Lock Screen Live պաստառի: Այնուամենայնիվ,Եթե ցանկանում եք այն պատրաստել լուսանկարներից, պարզապես օգտագործեք լուսանկարների ալբոմի մեթոդները և նախ ստեղծեք:
Հաճախակի տրվող հարցեր.
1. Կարո՞ղ եք կարճ տեսանյութ անիմացիոն պաստառ ձեր կողպէկրանի համար:
Ինչ տեսահոլովակ էլ որ ունեք, կարող եք այն դարձնել կենդանի պաստառ, պարզապես տեղադրեք հավելվածը ձեր «VideoToLive» Apple խանութից, այն անվճար է:
Դուք կարող եք ցանկացած վայրից ընտրել մինչև 15 վայրկյան ժամկետ: մի տեսանյութ և պահեք այդ կենդանի պաստառը ձեր iPhone-ում: Բայց այս կենդանի պաստառը կարող եք օգտագործել ձեր կողպեքի էկրանին, բայց ոչ հիմնական էկրանին: Հիմնական էկրանի համար դուք կարող եք օգտագործել բազմաթիվ պատկերներ որպես կենդանի պաստառ:
2. Կարո՞ղ եք ստեղծել ձեր սեփական կենդանի պաստառը մի քանի նկարներով:
Կամ դյուրանցման հավելվածի կամ երրորդ կողմի պաստառ արտադրողի միջոցով կարող եք համատեղել լուսանկարները ձեր iPhone-ում և ստեղծել ձեր սեփական հարմարեցված պաստառը ձեր կողպէկրանի համար: Բացի այդ, դյուրանցումների միջոցով կարող եք սահմանել ձեր iPhone-ի հիմնական էկրանի պաստառը փոխելու ժամանակը:
3. Ինչպե՞ս փոխել նկարի ֆոնի գույնը:
Դուք կարող եք օգտագործել առցանց հասանելի տարբեր խմբագրման գործիքներ, որոնցից մեկը Pixelied է՝ ցանկացած նկարի ֆոնի գույնը փոխելու համար: Դուք նախ պետք է հեռացնեք առկա ֆոնի գույնը՝ սեղմելով Հեռացնել BG կոճակը գործիքի վրա նկարը վերբեռնելուց հետո, այնուհետև սեղմեք BG Color ֆոնի գույնը փոխելու համար։նկար և ավելացնել նորը:
4. Ինչպե՞ս փոխել նկարի ֆոնը iPhone-ում:
Դուք կարող եք ներբեռնել ցանկացած պատկերի խմբագրիչ հավելված App Store-ից անվճար, այնուհետև օգտագործել այն նկարի ֆոնը փոխելու համար: App Store-ում պատկերների խմբագրման տոննա հավելվածները թույլ են տալիս անվճար հեռացնել նկարների ֆոնը, սակայն դրանցից լավագույնը Adobe Creative Cloud Express-ն է:
