តារាងមាតិកា
ចម្លើយរហ័សរបស់អ្នក៖
ប្រសិនបើអ្នកនៅលើ iPhone របស់អ្នក អ្នកនឹងមិនមានជម្រើសដ៏ធំសម្រាប់ផ្ទាំងរូបភាពផ្សាយបន្តផ្ទាល់ឥតគិតថ្លៃរបស់អ្នកនៅលើមុខងារលំនាំដើមនោះទេ។ អ្វីដែលអ្នកត្រូវធ្វើគឺគ្រាន់តែទាញយក និងរក្សាទុកនៅលើឧបករណ៍របស់អ្នក ប៉ុន្តែវាមិនមែនជាទម្លាប់នោះទេ វាគ្រាន់តែជា ផ្ទាំងរូបភាពឋិតិវន្តពីកម្មវិធី ។
អ្នកអាចបង្កើតផ្ទាំងរូបភាពផ្ទាល់ខ្លួនរបស់អ្នកដោយសាមញ្ញមួយចំនួន។ ជំហាន។ ដោយប្រើរូបភាពខាងក្នុងមួយចំនួន ឬបំប្លែងវីដេអូទៅជាផ្ទាំងរូបភាពផ្ទាល់ អ្នកអាចបង្កើតអេក្រង់ចាក់សោផ្ទាល់ខ្លួនរបស់អ្នកនៅលើ iPhone របស់អ្នក។ ទោះបីជាអ្នកអាចបង្កើតផ្ទាំងរូបភាពផ្ទាល់ពីរូបភាពជាច្រើនរបស់អ្នកពីអាល់ប៊ុមក៏ដោយ។ ទន្ទឹមនឹងនោះ ការកំណត់រូបភាពជាផ្ទាំងរូបភាពនៅលើ iPhone គឺសាមញ្ញណាស់។
កិច្ចការសរុបត្រូវបានធ្វើរួចជាមួយកម្មវិធីផ្លូវកាត់ និងកម្មវិធីភាគីទីបី VideoToLive ដើម្បីប្រែក្លាយវីដេអូទៅជាផ្ទាំងរូបភាពផ្ទាល់។
ឧបករណ៍អាចត្រូវបានប្រើដើម្បីបង្កើតរូបថតផ្ទាល់ពីវីដេអូផងដែរ នេះគឺជាការប្រើប្រាស់លម្អិតនៃឧបករណ៍ iPhone ដើម្បីធ្វើផ្ទាំងរូបភាពផ្ទាល់។
របៀប ដើម្បីដាក់រូបភាពច្រើននៅលើអេក្រង់ចាក់សោ iPhone៖
នេះនឹងក្លាយជាផ្នែកគួរឱ្យចាប់អារម្មណ៍បំផុតនៃមាតិកានេះ សូមអនុវត្តតាមជំហានដើម្បីបង្កើតផ្ទាំងរូបភាពផ្ទាល់ខ្លួនរបស់អ្នកសម្រាប់ iPhone របស់អ្នក។
តោះចាប់ផ្តើមជាមួយវា ការណែនាំអំពីរូបភាព៖
ជំហានទី 1: ដំបូងឡើយ ពីម៉ឺនុយ iPhone របស់អ្នកគ្រាន់តែជ្រើសរើសកម្មវិធី ' ផ្លូវកាត់ ' ហើយបើកផ្លូវកាត់នៅលើកម្មវិធីនោះ។
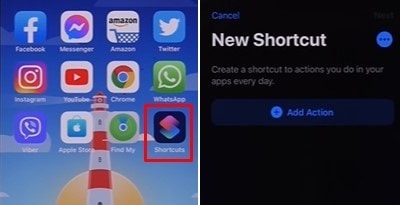
ជំហានទី 2៖ ឥឡូវនេះ ពីផ្លូវកាត់គ្រាន់តែស្វែងរក និងបន្ថែមកម្មវិធី 'រូបថត' ដែលអ្នកត្រូវរៀបចំការកំណត់ផ្ទាល់ខ្លួនរបស់អ្នក។ផ្ទាំងរូបភាព។
ជំហានទី 3៖ បន្ទាប់មកពីការដំឡើង ចុចលើ '+បន្ថែមតម្រង' ហើយជ្រើសរើសអាល់ប៊ុមដើម្បីកំណត់រូបថតជាផ្ទាំងរូបភាព។
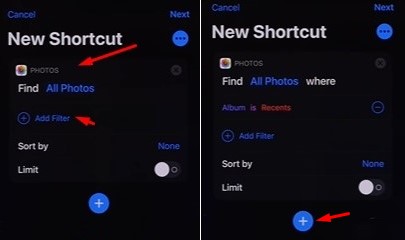
ចំណាំ៖ ដោយសារផ្ទាំងរូបភាពផ្ទាល់ខ្លួននេះត្រូវបានបង្កើតចេញពីអាល់ប៊ុម សូមប្រាកដថាអ្នកបានបង្កើតអាល់ប៊ុមដែលមានរូបថតរួចហើយ។ បើមិនដូច្នេះទេ អ្នកអាចជ្រើសរើសអាល់ប៊ុម 'ថ្មីៗ' ដើម្បីបង្កើត។
ជំហានទី 4: នៅជំហានបន្ទាប់ អ្នកត្រូវបន្ថែមផ្លូវកាត់មួយទៀតដែលនឹងក្លាយជា 'ផ្ទាំងរូបភាព' និងដំណើរការរបស់អ្នកម្តងទៀត។ ជិតរួចរាល់ហើយ។
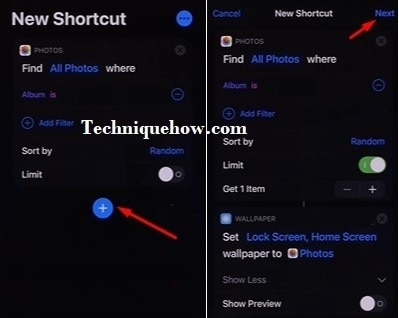
ជំហានទី 5៖ ឥឡូវនេះ គ្រាន់តែជ្រើសរើសថាតើអ្នកចង់ឱ្យអេក្រង់ដើមផ្លាស់ប្តូរ ឬទាំងពីរពីការដំឡើង។ នៅពេលជ្រើសរើសគ្រាន់តែចុចលើប៊ូតុងបន្ទាប់នៅលើកំពូល ហើយដាក់ឈ្មោះផ្លូវកាត់ទៅជាណាមួយ។
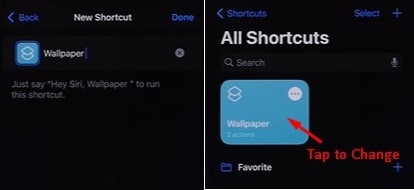
ចុចលើផ្លូវកាត់ នោះផ្ទាំងរូបភាពនឹងត្រូវបានផ្លាស់ប្តូរតាមការជ្រើសរើសអាល់ប៊ុម។
នោះហើយជា សាមញ្ញទាំងអស់ដើម្បីបង្កើត Wallpaper ផ្ទាល់ខ្លួនរបស់អ្នកពីរូបថតវិចិត្រសាលរបស់អ្នក។
iPhone Lock Screen Maker៖
អ្នកអាចសាកល្បងកម្មវិធីខាងក្រោម៖
1. Wallpaper Maker- Icon Changer
ប្រសិនបើអ្នកចង់បង្កើតផ្ទាំងរូបភាពដែលមានរូបភាពច្រើន អ្នកអាចប្រើកម្មវិធីដែលមានឈ្មោះថា Wallpaper Maker- Icon Changer។ កម្មវិធីនេះផ្តល់នូវកំណែឥតគិតថ្លៃ និងកំណែបុព្វលាភ។ កំណែបុព្វលាភមានមុខងារច្រើនជាងកំណែឥតគិតថ្លៃ ហើយវាភ្ជាប់មកជាមួយគម្រោងសាកល្បងរយៈពេល 3 ថ្ងៃ។
⭐️ លក្ខណៈពិសេស៖
◘ វាអនុញ្ញាតឱ្យអ្នកជ្រើសរើសពី 1000+ ផ្ទាំងរូបភាព។
◘ អ្នកអាចជ្រើសរើសរូបរាងគួរឱ្យស្រលាញ់សម្រាប់ iPhone របស់អ្នក។
◘ អ្នកអាចបង្កើតផ្ទាំងរូបភាពរបស់អ្នកជាមួយនឹងរបស់អ្នក។រូបភាពរបស់ឧបករណ៍។
◘ អ្នកអាចផ្សំរូបភាពឧបករណ៍របស់អ្នកជាមួយអក្សរកាត់ប្រចាំគ្រួសារ ដើម្បីបង្កើតផ្ទាំងរូបភាពប្លែកៗ។
◘ អ្នកអាចអនុវត្តតម្រងទៅលើផ្ទាំងរូបភាពផ្ទាល់ខ្លួនរបស់អ្នក។
◘ អ្នកអាចអនុវត្តធាតុក្រាហ្វិកទៅផ្ទាំងរូបភាពដែលបានរចនាតាមបំណង។
🔗 តំណភ្ជាប់៖ //apps.apple.com/us/app/wallpaper-maker-icon-changer/id116446676
🔴 ជំហានក្នុងការប្រើប្រាស់៖
ជំហានទី 1៖ ទាញយកកម្មវិធីពីតំណ។
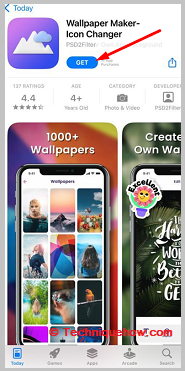
ជំហានទី 2៖ បន្ទាប់មកអ្នកត្រូវបើកវា។
ជំហានទី 3៖ បន្ទាប់ អ្នកនឹងត្រូវចុចលើ ផ្ទាំងរូបភាពផ្ទាល់ខ្លួន ។
ជំហានទី 4៖ ជ្រើសរើស អាល់ប៊ុម។
ជំហានទី 5៖ បន្ទាប់មកជ្រើសរើសរូបភាពពីវិចិត្រសាលឧបករណ៍របស់អ្នកដែលអ្នកចង់បញ្ចូល និងបញ្ចូលគ្នា។
ជំហានទី 6៖ ចុចលើ រួចរាល់។
ជំហានទី 7៖ បន្ទាប់ អ្នកនឹងត្រូវយកទៅទំព័រ កែសម្រួល ។ អ្នកអាចបន្ថែមអត្ថបទ ស្ទីគ័រ និងតម្រងទៅវា។
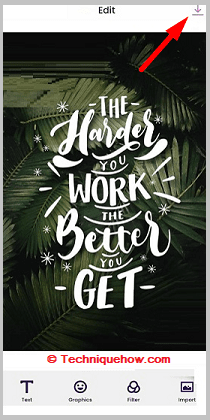
ជំហានទី 8៖ អ្នកអាចចុចលើជម្រើស ប្លង់ ដើម្បីផ្លាស់ប្តូររចនាសម្ព័ន្ធនៃផ្ទាំងរូបភាពដែលបានរចនាតាមបំណង។
ជំហានទី 9៖ បន្ទាប់មកចុចលើ អនុវត្តផ្ទាំងរូបភាព។
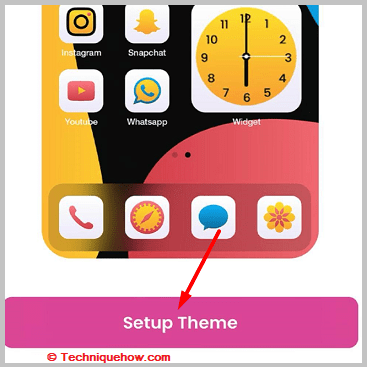
ជំហានទី 10៖ ចុចលើ កំណត់ជាផ្ទាំងរូបភាពចាក់សោអេក្រង់។
សូមមើលផងដែរ: ហេតុអ្វីខ្ញុំមិនអាចបន្ថែមតន្ត្រីទៅ Profile Facebook របស់ខ្ញុំ៖ Checker2. អ្នកបង្កើតផ្ទាំងរូបភាពផ្ទាល់ខ្លួន
កម្មវិធី iOS ដែលមានឈ្មោះថា Custom Wallpaper Makers ក៏អាចជួយអ្នកបង្កើតផ្ទាំងរូបភាពចាក់សោអេក្រង់ជាមួយនឹងរូបភាពជាច្រើន។ វាត្រូវបានរចនាឡើងជាមួយនឹងមុខងារកែសម្រួលប្រកបដោយវិជ្ជាជីវៈ ដែលអនុញ្ញាតឱ្យអ្នកបង្កើតផ្ទាំងរូបភាពដែលបានរចនាកម្រិតខ្ពស់សម្រាប់អេក្រង់ចាក់សោទូរស័ព្ទ iPhone របស់អ្នក។
⭐️ លក្ខណៈពិសេស៖
◘វាផ្តល់ឱ្យអ្នកនូវផ្ទាំងរូបភាពផ្ទាល់។
◘ អ្នកអាចបង្កើតផ្ទាំងរូបភាពរបស់អ្នកជាមួយនឹងរូបភាពពីវិចិត្រសាលរបស់អ្នក។
សូមមើលផងដែរ: របៀបផ្លាស់ប្តូរលេខ IMEI ជាអចិន្ត្រៃយ៍ - កម្មវិធីផ្លាស់ប្តូរ IMEI◘ អ្នកអាចធ្វើមាត្រដ្ឋាន ប្តូរទំហំ និងជួសជុលផ្ទាំងរូបភាពណាមួយដែលអ្នកកំពុងបង្កើត។
◘ វាអនុញ្ញាតឱ្យអ្នកបន្ថែមអត្ថបទ ស្ទីគ័រ និងតម្រងទៅផ្ទាំងរូបភាព។
◘ វាមានផ្ទាំងរូបភាពដែលមានរចនាប័ទ្មផ្ទាល់ខ្លួនជាង 1000+ ។
🔗 តំណភ្ជាប់៖ //apps.apple.com/us/app-bundle/custom-wallpaper-makers/id1318696468
🔴 ជំហាន ដើម្បីប្រើ៖
ជំហានទី 1៖ ទាញយកកម្មវិធីពីតំណ។
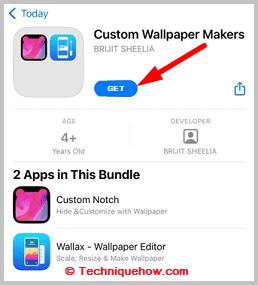
ជំហានទី 2៖ បន្ទាប់មក អ្នកនឹងត្រូវប្រើ ផ្ទាំងរូបភាពផ្ទាល់ខ្លួន។
ជំហានទី 3៖ បន្ទាប់ ចុចលើ Album
ជំហានទី 4៖ ជ្រើសរើសរូបភាពដែលអ្នកចង់បាន ដើម្បីបញ្ចូលនិងបញ្ចូលគ្នាទៅក្នុងផ្ទាំងរូបភាព។
ជំហានទី 5៖ បន្ទាប់មកអ្នកត្រូវកែសម្រួលវា។ បន្ថែមស្ទីគ័រ អត្ថបទ និងតម្រងទៅវា។
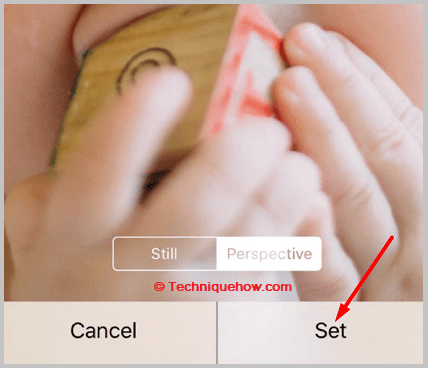
ជំហានទី 6៖ ចុចលើ រក្សាទុក។
ជំហានទី 7៖ នៅលើទំព័រ ជួសជុលរហ័ស ចុចលើ ចាក់សោ ដើម្បីកំណត់វាជាផ្ទាំងរូបភាពចាក់សោអេក្រង់ ហើយបន្ទាប់មកចុចលើ រក្សាទុក ដើម្បីអនុវត្តវា។
ឧបករណ៍លើបណ្តាញសម្រាប់ iPhone Lock Screen៖
សាកល្បងឧបករណ៍អនឡាញខាងក្រោម៖
1. Canva.com
ឧបករណ៍ដូចជា Canva អាចជួយអ្នកបង្កើតផ្ទាំងរូបភាពផ្ទាល់ខ្លួនពីរូបភាពជាច្រើន។ វាផ្តល់ឱ្យអ្នកនូវជម្រើសជាច្រើនរាប់មិនអស់នៃគំរូ និងគម្រោងតម្លៃសមរម្យមួយចំនួនដើម្បីជ្រើសរើស។ វាត្រូវបានបង្កើតឡើងជាមួយនឹងឧបករណ៍កែសម្រួលកម្រិតខ្ពស់ជាច្រើនដែលមានរាយខាងក្រោម។
⭐️ លក្ខណៈពិសេស៖
◘ អ្នកអាចបង្កើតផ្ទាំងរូបភាពជាមួយរូបភាពជាច្រើន។
◘ វាអនុញ្ញាតឱ្យអ្នកបន្ថែមតម្រង រូបភាព និងអត្ថបទរបស់អ្នកទៅផ្ទាំងរូបភាពផ្ទាល់ខ្លួនរបស់អ្នក។
◘ អ្នកអាចបង្កើតឡូហ្គោរបស់អ្នកដោយប្រើឧបករណ៍នេះ។
◘ អ្នកអាចបង្កើតស្ទីគ័រសម្រាប់ផ្ទាំងរូបភាពរបស់អ្នក។
◘ វាផ្តល់នូវ 100+ ស្បែក។
◘ វាអនុញ្ញាតឱ្យអ្នករចនាប្រតិទិន ម៉ឺនុយ ផ្ទាំងរូបភាព កាតជាដើម។
🔴 ជំហានក្នុងការប្រើប្រាស់៖
ជំហានទី 1៖ បើកឧបករណ៍៖ Canva។
ជំហានទី 2៖ ចុចលើ បង្កើតការរចនា ។
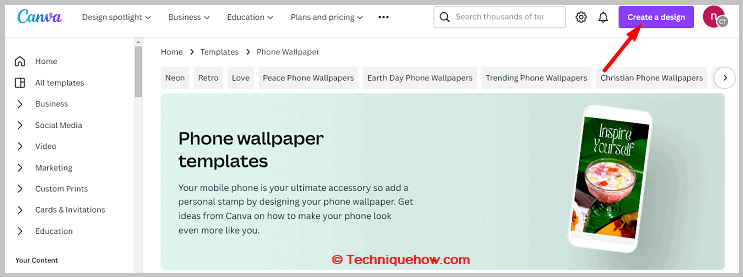
ជំហានទី 3៖ ចុចលើ ផ្ទាំងរូបភាពទូរស័ព្ទ ។
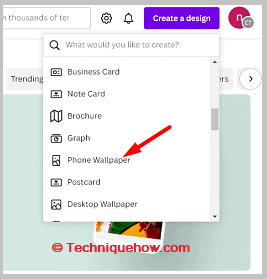
ជំហានទី 4៖ ចុចលើ អាប់ឡូត ។
ជំហានទី 5៖ អ្នកនឹងត្រូវចុះឈ្មោះគណនីរបស់អ្នកតាមអ៊ីមែល។
ជំហានទី 6៖ ជ្រើសរើសរូបភាពជាច្រើនពីអាល់ប៊ុមឧបករណ៍របស់អ្នក។
ជំហានទី 7៖ ចុចលើ ធាតុ ដើម្បីប្ដូរផ្ទាំងរូបភាពរបស់អ្នកតាមបំណង។
ជំហានទី 8៖ បន្ថែមក្រាហ្វិក រូបរាង និងស្ទីគ័រទៅវា។
ជំហានទី 9៖ អ្នកក៏អាចបន្ថែមអត្ថបទទៅផ្ទាំងរូបភាពផងដែរ។
ជំហានទី 10៖ ចុចលើ ចែករំលែក ពីជ្រុងខាងលើខាងស្តាំ ហើយចុចលើ ទាញយក ។

ជំហានទី 11៖ វានឹងត្រូវបានរក្សាទុកក្នុងវិចិត្រសាលរបស់អ្នក។
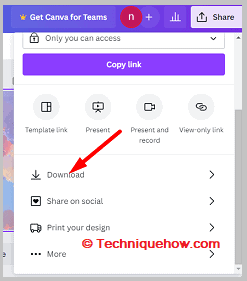
អ្នកអាចកំណត់វាជាផ្ទាំងរូបភាពចាក់សោអេក្រង់ iPhone របស់អ្នក។
2. Fotor.com
ឧបករណ៍ដែលមានឈ្មោះថា Fotor ក៏អាចជួយអ្នកបង្កើតផ្ទាំងរូបភាពផ្ទាល់ខ្លួនសម្រាប់ទូរស័ព្ទរបស់អ្នកតាមអ៊ីនធឺណិតផងដែរ។ វាផ្តល់ឱ្យអ្នកនូវការសាកល្បងសាកល្បងផងដែរ។ អ្នកអាចបង្កើតផ្ទាំងរូបភាពផ្ទាល់ខ្លួនរបស់អ្នកយ៉ាងងាយស្រួល ហើយបន្ទាប់មកទាញយកវាទៅវិចិត្រសាលឧបករណ៍របស់អ្នកដោយគ្មានអ៊ីនធឺណិត ដើម្បីអនុវត្តវាជាផ្ទាំងរូបភាពចាក់សោអេក្រង់របស់អ្នក។
⭐️ លក្ខណៈពិសេស៖
◘ អ្នកអាចបន្ថែមរូបភាពជាច្រើនដើម្បីបង្កើតផ្ទាំងរូបភាព។
◘ វាអនុញ្ញាតឱ្យអ្នកបង្កើតផ្ទាំងរូបភាពផ្ទាល់ផងដែរ។
◘ វាផ្តល់ឱ្យអ្នកនូវគំរូជាច្រើនសម្រាប់បង្កើតផ្ទាំងរូបភាព។
◘ អ្នកអាចបន្ថែមអត្ថបទ ស្ទីគ័រ និងធាតុផ្ទាល់ខ្លួនទៅក្នុងផ្ទាំងរូបភាពរបស់អ្នក ខណៈពេលកំពុងបង្កើតវា។
◘ អ្នកអាច ជ្រើសរើសពីធីមជាច្រើនដើម្បីផ្លាស់ប្តូររូបរាងឧបករណ៍ iOS របស់អ្នក។
🔴 ជំហានក្នុងការប្រើប្រាស់៖
ជំហាន 1: បើកឧបករណ៍ពីតំណ។
ជំហានទី 2៖ ចុចលើ បង្កើតផ្ទាំងរូបភាពផ្ទាល់ខ្លួនរបស់អ្នកឥឡូវនេះ ។
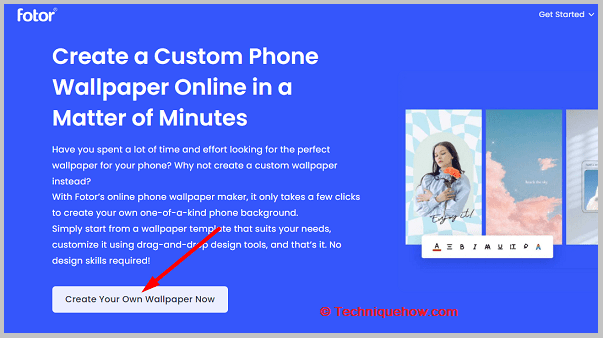
ជំហានទី 3៖ បន្ទាប់មកអ្នកនឹងត្រូវចុចលើ ចាប់ផ្តើមការសាកល្បងឥតគិតថ្លៃ ។
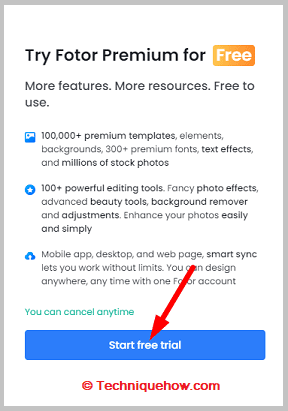
ជំហានទី 4៖ បន្ទាប់ ចុះឈ្មោះសម្រាប់គណនីរបស់អ្នក។
ជំហានទី 5៖ ចុចលើ ការបង្ហោះ ពីរបារចំហៀងខាងឆ្វេង។
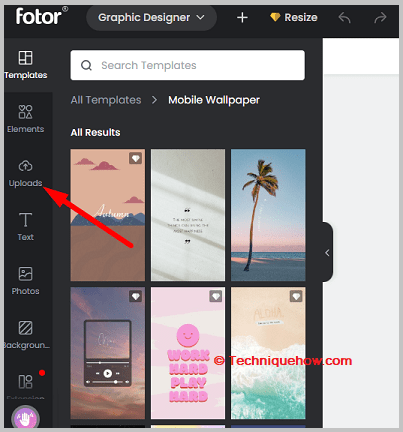
ជំហានទី 6៖ ជ្រើសរើស និងបន្ថែមរូបភាពជាច្រើនដែលអ្នកចង់បញ្ចូលគ្នាជាផ្ទាំងរូបភាពរបស់អ្នក។
ជំហានទី 7៖ បន្ទាប់មកអ្នកត្រូវចុចលើ Elements ហើយបន្ថែមវា។
ជំហានទី 8៖ ចុចលើ អត្ថបទ ដើម្បីបន្ថែមអត្ថបទផ្ទាល់ខ្លួនទៅផ្ទាំងរូបភាព។
ជំហានទី 9៖ បន្ទាប់មកចុចលើ ទាញយក ពីជ្រុងខាងលើខាងស្តាំ ដើម្បីទាញយកផ្ទាំងរូបភាពនៅលើឧបករណ៍របស់អ្នក រួចអនុវត្តវាជាផ្ទាំងរូបភាពចាក់សោអេក្រង់ទូរស័ព្ទ iPhone របស់អ្នក។
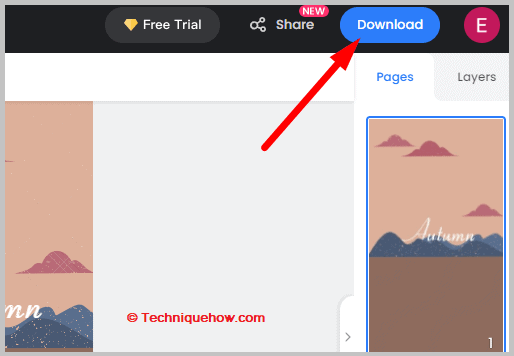
iPhone Wallpaper Generator៖
ជាមួយវីដេអូ ការបង្កើតផ្ទាំងរូបភាពផ្ទាល់សម្រាប់ iPhone របស់អ្នកគឺងាយស្រួលជាង។ អ្វីដែលអ្នកត្រូវធ្វើគឺគ្រាន់តែដំឡើងកម្មវិធីនៅលើ iPhone របស់អ្នកពី Apple Store ឬ iTunes Store ហើយចាប់ផ្តើមកម្មវិធីដំណើរការ។
1. ទាញយកកម្មវិធី ' VideoToLive ' នៅលើ iPhone របស់អ្នក ហើយដំឡើងវានៅលើឧបករណ៍ iPhone របស់អ្នក។
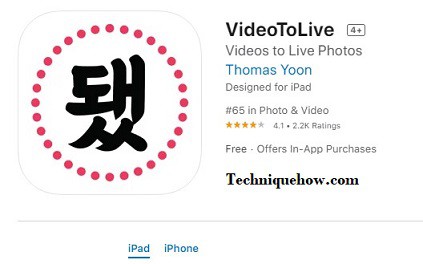
2. នៅពេលដែលការដំឡើងត្រូវបានបញ្ចប់ គ្រាន់តែបើកកម្មវិធី ហើយវីដេអូដែលបានថតទាំងអស់នឹងបង្ហាញនៅទីនោះ។
3. ឥឡូវនេះគ្រាន់តែជ្រើសរើសវីដេអូណាមួយដែលអ្នកចង់កំណត់ជាអេក្រង់ចាក់សោទៅផ្ទាំងរូបភាពផ្ទាល់ កំណត់ពេលវេលា រួចចុចលើបង្កើត។
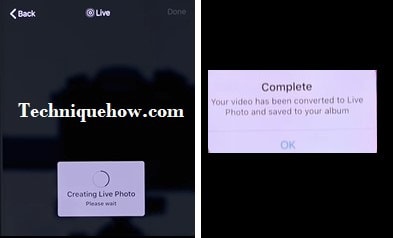
4. វានឹងចំណាយពេលពីរបីនាទី ហើយនឹងស្នើឱ្យកំណត់វាជា 'ផ្ទាំងរូបភាពចាក់សោអេក្រង់'។ នៅពេលដែលអ្នកកំណត់អេក្រង់ចាក់សោ វារួចរាល់។
វាត្រូវបានរក្សាទុកនៅលើកាមេរ៉ារបស់អ្នក ហើយអ្នកអាចបង្កើតបានច្រើនតាមដែលអ្នកចង់បង្កើតជាមួយកម្មវិធីនេះ។ អ្នកអាចប្រើកម្មវិធីនេះនៅលើឧបករណ៍ទាំង iPhone និង iPad ដើម្បីប្រែក្លាយវីដេអូណាមួយទៅជាផ្ទាំងរូបភាពផ្ទាល់។
របៀបកំណត់ iPhone Lock Screen៖
រឿងដំបូងដំបូង ប្រសិនបើអ្នកមិនស្គាល់ iPhone មានផ្ទាំងរូបភាពលំនាំដើមមួយចំនួនសម្រាប់កំណត់។
តោះប្តូរផ្ទាំងរូបភាពពីការកំណត់ជាមុន iPhone របស់អ្នក ដើម្បីធ្វើដូច្នេះអ្នកត្រូវអនុវត្តតាមជំហានសាមញ្ញមួយចំនួន៖
1. ចូលទៅកាន់ Settings App ហើយស្វែងរក Wallpaper ចុចលើវា។
2. ឥឡូវនេះអ្នកមានផ្ទាំងរូបភាពលំនាំដើមរបស់ iPhone មួយចំនួនសម្រាប់កំណត់នៅលើទូរសព្ទរបស់អ្នក ប៉ុន្តែអ្នកអាចបង្កើតវាដោយខ្លួនឯងបាន។
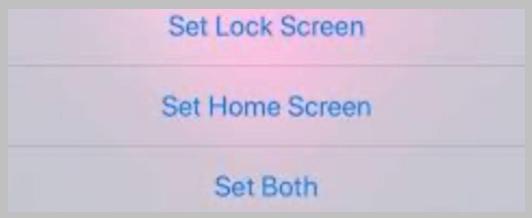
3. ប្រសិនបើអ្នកកំពុងជ្រើសរើសផ្ទាំងរូបភាពពីអាល់ប៊ុមលំនាំដើមរបស់ iPhone គ្រាន់តែចុចលើ កំណត់ជា 'ទាំងពីរ' ដើម្បីទទួលយកនៅលើអេក្រង់ដើម ឬអេក្រង់ចាក់សោ។
បន្ទាត់ខាងក្រោម៖
គ្រាន់តែរក្សាកម្មវិធីនៅលើ iPhone របស់អ្នក ហើយអ្នកអាចប្រែក្លាយវីដេអូណាមួយទៅជាផ្ទាំងរូបភាពផ្ទាល់ Lock Screen ដោយចុចមួយចំនួន។ ទោះយ៉ាងណាក៏ដោយបើអ្នកចង់បង្កើតវាពីរូបថត គ្រាន់តែប្រើវិធីជាមួយនឹងអាល់ប៊ុមរូបថត ហើយបង្កើតជាមុន។
សំណួរដែលគេសួរញឹកញាប់៖
1. តើអ្នកអាចកាត់វីដេអូទៅ ផ្ទាំងរូបភាពមានចលនាសម្រាប់អេក្រង់ចាក់សោរបស់អ្នក?
មិនថាវីដេអូណាដែលអ្នកមាន អ្នកអាចកំណត់វាទៅជាផ្ទាំងរូបភាពរស់រវើក ដោយគ្រាន់តែដំឡើងកម្មវិធីពីហាង Apple របស់អ្នក 'VideoToLive' វាឥតគិតថ្លៃ។
អ្នកអាចជ្រើសរើសស៊ុមពេលវេលារហូតដល់ 15 វិនាទីពីគ្រប់ទីកន្លែង នៃវីដេអូមួយហើយរក្សាទុកផ្ទាំងរូបភាពផ្ទាល់នោះនៅលើ iPhone របស់អ្នក។ ប៉ុន្តែផ្ទាំងរូបភាពផ្ទាល់នេះអ្នកអាចប្រើសម្រាប់អេក្រង់ចាក់សោរបស់អ្នក ប៉ុន្តែមិនមែនអេក្រង់ដើមទេ។ សម្រាប់អេក្រង់ដើម អ្នកមានជម្រើសក្នុងការប្រើរូបភាពច្រើនជាផ្ទាំងរូបភាពបន្តផ្ទាល់។
2. តើអ្នកអាចបង្កើតផ្ទាំងរូបភាពផ្ទាល់របស់អ្នកជាមួយនឹងរូបភាពច្រើនបានទេ?
ទាំងការប្រើប្រាស់កម្មវិធីផ្លូវកាត់ ឬអ្នកបង្កើតផ្ទាំងរូបភាពភាគីទីបី អ្នកអាចផ្សំរូបថតនៅលើ iPhone របស់អ្នក និងបង្កើតផ្ទាំងរូបភាពផ្ទាល់ខ្លួនរបស់អ្នកសម្រាប់អេក្រង់ចាក់សោរបស់អ្នក។ ផងដែរជាមួយនឹងផ្លូវកាត់ អ្នកអាចកំណត់ពេលវេលាដើម្បីផ្លាស់ប្តូរផ្ទាំងរូបភាពនៅលើអេក្រង់ដើម iPhone របស់អ្នក។
3. តើខ្ញុំអាចផ្លាស់ប្តូរពណ៌ផ្ទៃខាងក្រោយនៃរូបភាពដោយរបៀបណា?
អ្នកអាចប្រើឧបករណ៍កែសម្រួលផ្សេងៗដែលមាននៅលើអ៊ីនធឺណិត ដែលមួយក្នុងចំណោមនោះគឺ Pixelied ដើម្បីផ្លាស់ប្តូរពណ៌ផ្ទៃខាងក្រោយនៃរូបភាពណាមួយ។ ដំបូងអ្នកនឹងត្រូវលុបពណ៌ផ្ទៃខាងក្រោយដែលមានស្រាប់ចេញដោយចុចលើប៊ូតុង លុប BG បន្ទាប់ពីបង្ហោះរូបភាពលើឧបករណ៍រួចចុចលើ BG Color ដើម្បីប្តូរពណ៌ផ្ទៃខាងក្រោយ។រូបភាព និងបន្ថែមថ្មី។
4. តើធ្វើដូចម្តេចដើម្បីផ្លាស់ប្តូរផ្ទៃខាងក្រោយនៃរូបភាពនៅលើ iPhone?
អ្នកអាចទាញយកកម្មវិធីកែរូបភាពណាមួយពី App Store ដោយឥតគិតថ្លៃ ហើយបន្ទាប់មកប្រើវាសម្រាប់ការផ្លាស់ប្តូរផ្ទៃខាងក្រោយនៃរូបភាព។ នៅលើ App Store កម្មវិធីកែរូបភាពជាច្រើនអនុញ្ញាតឱ្យអ្នកលុបផ្ទៃខាងក្រោយនៃរូបភាពដោយមិនគិតថ្លៃ ទោះជាយ៉ាងណាក៏ដោយ ល្អបំផុតក្នុងចំណោមនោះគឺ Adobe Creative Cloud Express។
