Tartalomjegyzék
Az Ön gyors válasza:
Ha az iPhone-odon vagy, akkor nem lesz nagy választási lehetőséged az ingyenes élő háttérképhez az alapértelmezett funkcióban. Mindössze annyit kell tenned, hogy csak letöltsd és mentsd le a készülékedre, de ez nem egyéni, ezek csak statikus háttérképek az alkalmazásból .
Létrehozhatja saját háttérképét csak néhány egyszerű lépéssel. Vagy néhány belső kép felhasználásával vagy egy videó élő háttérképgé alakításával létrehozhatja saját Lock képernyőjét az iPhone-on. Bár létrehozhat egy élő háttérképet több albumból származó képből. Ezzel együtt a képek háttérképként való beállítása az iPhone-on nagyon egyszerű.
A teljes feladatokat a parancsikonok alkalmazással és egy harmadik féltől származó VideoToLive alkalmazással végezzük, hogy egy videóból élő háttérképet csináljunk.
Az eszközöket lehet használni, hogy élő fotók a videóból is, itt vannak a részletes felhasználása iPhone eszközök, hogy élő háttérképet.
Hogyan tegyen több képet az iPhone záróképernyőjére:
Ez lesz a legérdekesebb része ennek a tartalomnak, kövesse a lépéseket, hogy létrehozza az egyéni háttérképet az iPhone-jára.
Kezdjük ezzel a képes útmutatóval:
1. lépés: Először az iPhone menüjéből csak válassza ki a Rövidítések ' alkalmazást, és nyisson meg egy parancsikont azon az alkalmazáson.
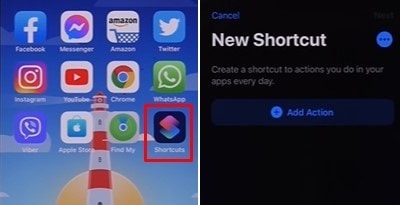
2. lépés: Most a parancsikonból csak keresse meg és adja hozzá a "Fotók" alkalmazást, ahol be kell állítania az egyéni háttérképet.
3. lépés: Ezután a beállításoknál koppintson a '+Szűrő hozzáadása' gombra, és válasszon egy albumot a fényképek háttérképként való beállításához.
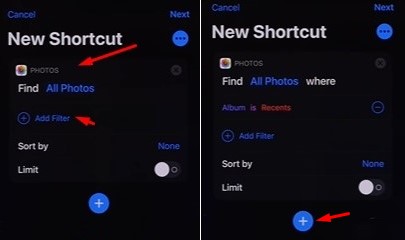
Megjegyzés: Mivel ez az egyéni háttérkép az albumból jön létre, győződjön meg róla, hogy már létrehozott egy albumot a készítendő fotókkal. Ellenkező esetben a 'Recents' albumot választhatja a létrehozáshoz.
4. lépés: A következő lépésben ismét hozzá kell adnia egy másik parancsikont, amely a "Háttérkép" lesz, és a folyamat már majdnem befejeződött.
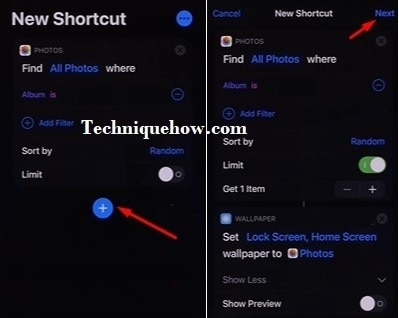
5. lépés: Most csak válassza ki, hogy csak a Kezdőképernyőt szeretné megváltoztatni, vagy mindkettőt a beállítások közül. Ha kiválasztotta, csak koppintson a tetején lévő Tovább gombra, és nevezze el a parancsikont tetszőlegesen.
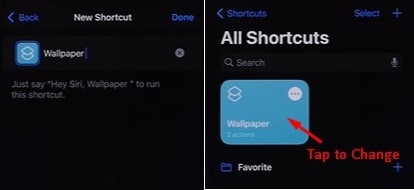
Koppintson a parancsikonra, és a háttérkép az album kiválasztásának megfelelően változik.
Ez mind egyszerű, hogy saját háttérképet hozzon létre a galéria képeiből.
iPhone Lock Screen Maker:
A következő alkalmazásokat próbálhatja ki:
1. Wallpaper Maker- Icon Changer
Ha több képből szeretne háttérképet készíteni, akkor használhatja az úgynevezett Wallpaper Maker- Icon Changer. Ez az alkalmazás egy ingyenes és egy prémium verziót kínál. A prémium verzió néhány funkcióval több, mint az ingyenes verzió, és 3 napos próbaverzióval rendelkezik.
⭐️ Jellemzők:
◘ Több mint 1000 háttérkép közül választhat.
◘ Imádnivaló témákat választhatsz az iPhone-odhoz.
◘ Háttérképet hozhat létre a készülék képeivel.
◘ A készülék képeit monogramokkal kombinálhatja, hogy egyedi háttérképeket hozzon létre.
◘ Egyéni háttérképéhez szűrőket alkalmazhat.
◘ Az egyedi tervezésű háttérképekre grafikai elemeket alkalmazhat.
🔗 Link: //apps.apple.com/us/us/app/wallpaper-maker-icon-changer/id116446676
🔴 Használati lépések:
1. lépés: Töltse le az alkalmazást a linkről.
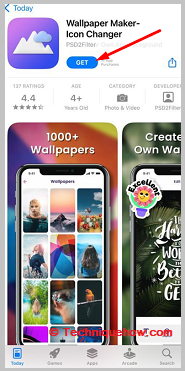
2. lépés: Ezután meg kell nyitnia.
3. lépés: Ezután kattintson a Egyedi tapéta .
4. lépés: Válassza ki a Album.
5. lépés: Ezután válassza ki a készülék galériájából az egyesíteni és kombinálni kívánt képeket.
6. lépés: Kattintson a Kész.
7. lépés: Ezután eljutsz a Szerkesztés Szöveget, matricákat és szűrőket adhat hozzá.
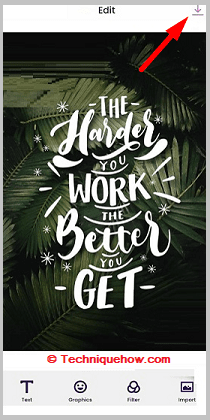
8. lépés: Kattintson a Elrendezés opcióval megváltoztathatja az egyedi tervezésű háttérkép szerkezetét.
9. lépés: Ezután kattintson a Alkalmazza a tapétát.
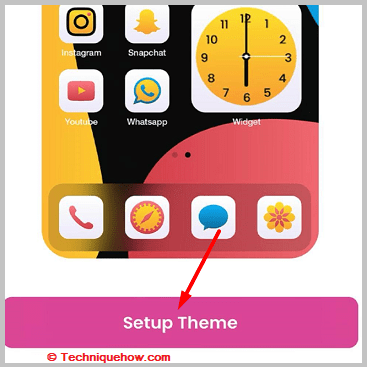
10. lépés: Kattintson a Zárolási képernyő háttérképként való beállítása.
2. Egyedi tapéta készítők
Az iOS alkalmazás az úgynevezett Egyedi tapéta készítők segítségével több képből álló záróképernyő háttérképeket is létrehozhat. Professzionális szerkesztési funkciókkal tervezték, amelyek lehetővé teszik, hogy fejlett kialakítású háttérképet hozzon létre az iPhone záróképernyőjére.
⭐️ Jellemzők:
◘ Élő háttérképeket biztosít.
◘ A háttérképet a galériából származó képekkel hozhatja létre.
◘ Bármelyik háttérképet méretezheti, átméretezheti és rögzítheti.
◘ Lehetővé teszi, hogy szöveget, matricákat és szűrőket adjon a háttérképekhez.
◘ Több mint 1000+ egyéni, bevágás stílusú háttérképet tartalmaz.
🔗 Link: //apps.apple.com/us/app-bundle/custom-wallpaper-makers/id1318696468
🔴 Használati lépések:
1. lépés: Töltse le az alkalmazást a linkről.
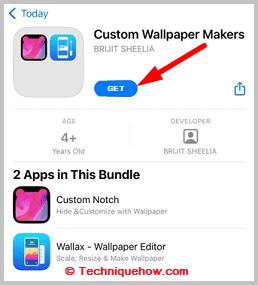
2. lépés: Ezután a Egyedi háttérkép.
3. lépés: Ezután kattintson a Album
4. lépés: Válassza ki azokat a képeket, amelyeket össze szeretne vonni és háttérképként kombinálni.
5. lépés: Ezután szerkeszteni kell. Adj hozzá matricákat, szöveget és szűrőket.
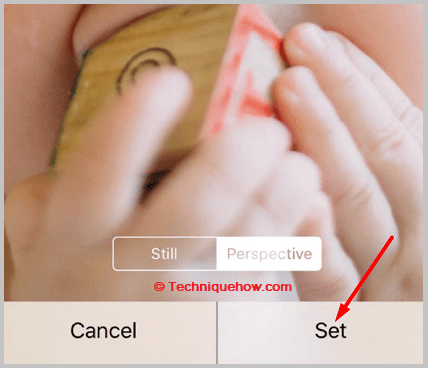
6. lépés: Kattintson a Mentés.
7. lépés: A Gyors javítás oldalon kattintson a Lock a képernyőzár háttérképként való beállításához, majd kattintson a Mentés hogy alkalmazza azt.
Online eszközök az iPhone záróképernyőjéhez:
Próbálja ki a következő online eszközöket:
Lásd még: Mit jelent az Ops az Instagramon1. Canva.com
Az olyan eszközök, mint a Canva segítségével több képből is készíthetsz egyedi háttérképeket. Számtalan sablonválasztékot és néhány elfogadható árú tervezetet kínál, amelyek közül választhatsz. Számos fejlett szerkesztőeszközzel épül fel, amelyeket az alábbiakban felsorolunk.
⭐️ Jellemzők:
◘ Több képből is készíthet háttérképet.
◘ Lehetővé teszi, hogy egyéni háttérképéhez szűrőket, képeket és saját szöveget adjon hozzá.
◘ Ezzel az eszközzel létrehozhatja logóját.
◘ A háttérképhez matricákat készíthet.
◘ Több mint 100 témát kínál.
◘ Lehetővé teszi naptárak, menük, plakátok, kártyák stb. tervezését.
🔴 Használati lépések:
1. lépés: Nyissa meg az eszközt: Canva.
2. lépés: Kattintson a Tervezés létrehozása .
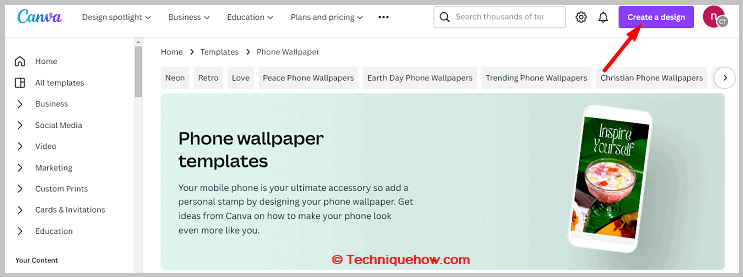
3. lépés: Kattintson a Telefon háttérkép .
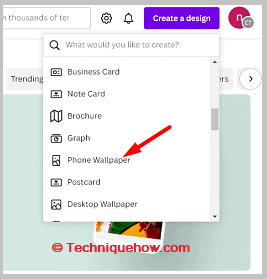
4. lépés: Kattintson a Feltöltés .
5. lépés: A fiókodhoz e-mailben kell regisztrálnod.
6. lépés: Válasszon ki több képet a készülék albumából.
7. lépés: Kattintson a Elemek a háttérkép testreszabásához.
8. lépés: Adj hozzá grafikákat, formákat és matricákat.
9. lépés: A háttérképhez szöveget is hozzáadhat.
10. lépés: Kattintson a Megosztás a jobb felső sarokban, majd kattintson a Letöltés .

11. lépés: A kép el lesz mentve a galériába.
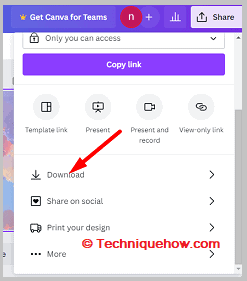
Beállíthatja az iPhone képernyőzárának háttérképeként.
2. Fotor.com
Az eszköz az úgynevezett Fotor segítségével Ön is készíthet egyéni háttérképeket telefonjára online. A program demó próbaverziót is kínál. Egyéni háttérképét nagyon egyszerűen létrehozhatja, majd offline letöltheti a készülék galériájába, és alkalmazhatja a képernyőzár háttérképeként.
⭐️ Jellemzők:
◘ Több képet is hozzáadhat háttérképek létrehozásához.
◘ Lehetővé teszi élő háttérképek létrehozását is.
Lásd még: Ellenőrizze, hogy ki látogatta meg a Twitter profilját - Profile Viewer◘ Számos sablon áll rendelkezésre a háttérképek létrehozásához.
◘ A háttérkép létrehozásakor egyéni szöveget, matricákat és elemeket adhat hozzá.
◘ Az iOS-eszköz témájának megváltoztatásához több téma közül választhat.
🔴 Használati lépések:
1. lépés: Nyissa meg az eszközt a linkről.
2. lépés: Kattintson a Hozzon létre saját háttérképet most .
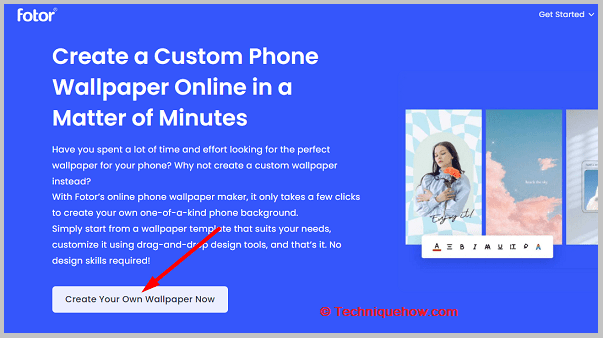
3. lépés: Ezután kattintson a Ingyenes próbaidőszak indítása .
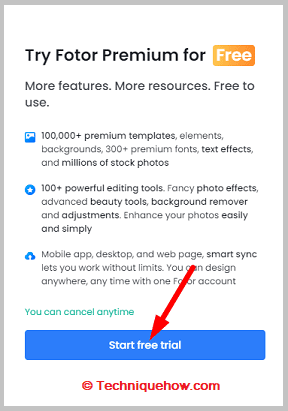
4. lépés: Ezután regisztráljon a fiókjához.
5. lépés: Kattintson a Feltöltések a bal oldalsávból.
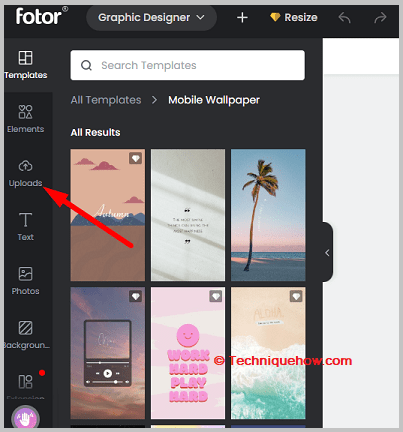
6. lépés: Válassza ki és adja hozzá a háttérképként kombinálni kívánt több képet.
7. lépés: Ezután kattintson a Elemek és adjuk hozzá.
8. lépés: Kattintson a Szöveg egyéni szöveget adhat a háttérképhez.
9. lépés: Ezután kattintson a Letöltés a jobb felső sarokban, hogy letöltse a háttérképet a készülékére, majd alkalmazza azt az iPhone képernyőzárának háttérképeként.
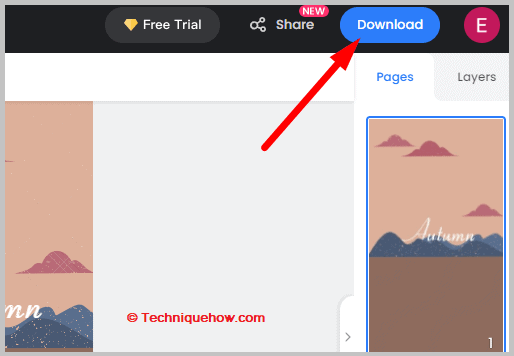
iPhone háttérkép-generátor:
Egy videó segítségével sokkal egyszerűbb egyéni élő háttérképet készíteni az iPhone-ra. Mindössze annyit kell tennie, hogy telepít egy alkalmazást az iPhone-ra az Apple Store-ból vagy az iTunes Store-ból, és elindítja a folyamatot.
1. Szerezze be az alkalmazást ' VideoToLive ' az iPhone-odon, és telepítsd az iPhone készülékedre.
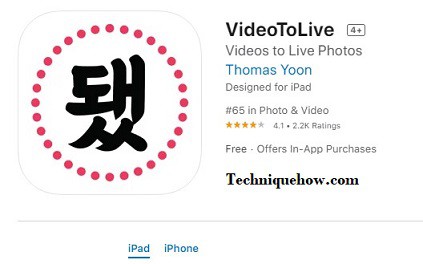
2. A telepítés befejezése után csak nyissa meg az alkalmazást, és az összes rögzített videó megjelenik benne.
3. Most csak válassza ki azt a videót, amelyet záróképernyőből élő háttérképnek szeretne beállítani, állítsa be az időkeretet, majd koppintson a Létrehozás gombra.
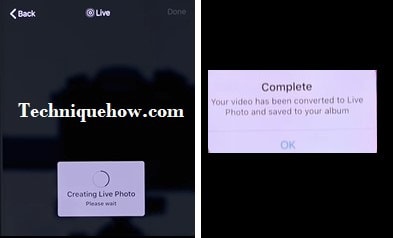
4. Néhány percet vesz igénybe, és megkérdezi, hogy állítsa be a "Lock Screen háttérkép". Ha beállította a Lock screen-t, akkor kész.
Ez a kamera tekercsébe kerül elmentésre, és annyi videót készíthetsz ezzel az alkalmazással, amennyit csak szeretnél. Ezt az alkalmazást iPhone és iPad készülékeken is használhatod, hogy bármilyen videót élő háttérképgé alakíts.
Hogyan állítsuk be az iPhone képernyőzárat:
Először is, ha nem tudod, az iPhone-nak van néhány korábbi alapértelmezett háttérkép beállítása.
Változtassuk meg a háttérképet az iPhone előbeállításaiból, hogy ezt megtehessük, követnünk kell néhány egyszerű lépést:
1. Menjen a Beállítások alkalmazásba, és keresse meg a Háttérképet, koppintson rá.
2. Most néhány iPhone alapértelmezett háttérképet állíthatsz be a telefonodra, azonban saját magad is létrehozhatod őket.
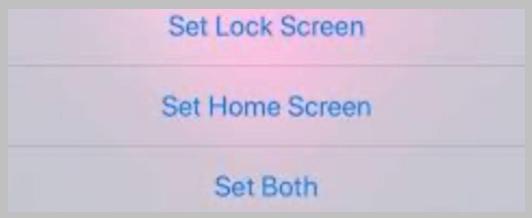
3. Ha az iPhone alapértelmezett albumaiból választja ki a háttérképet, csak koppintson a Beállítás "Mindkettőnek" lehetőségre, hogy mind a Kezdőképernyőre, mind a Zárolási képernyőre felvegye utána.
A lényeg:
Csak tartsa az alkalmazást az iPhone-on, és néhány kattintással bármelyik videót Lock Screen Live háttérképgé alakíthatja. Ha azonban fényképekből szeretné elkészíteni, csak használja a módszereket a fényképalbummal, és először hozza létre.
Gyakran ismételt kérdések:
1. Tudsz egy rövid videót animált háttérképet a zárolási képernyőre?
Bármilyen videód van, beállíthatod élő háttérképnek, csak telepítsd az Apple Store-ból a "VideoToLive" alkalmazást, ez ingyenes.
Kiválaszthatsz egy videót egy legfeljebb 15 másodperces időkeretet, és elmentheted az élő háttérképet az iPhone-odra. De ezt az élő háttérképet használhatod a Zárolási képernyőre, de a Kezdőképernyőre nem. A Kezdőképernyőre több képet is használhatsz élő háttérképként.
2. Készíthetsz saját élő háttérképet több képpel?
Akár a parancsikon alkalmazással, akár egy harmadik féltől származó háttérképkészítővel kombinálhatja az iPhone-on lévő fényképeket, és saját, testreszabott háttérképet készíthet a záróképernyőre. A parancsikonokkal beállíthatja az iPhone kezdőképernyőjén lévő háttérkép megváltoztatásának időzítését is.
3. Hogyan változtathatom meg egy kép háttérszínét?
Különböző online elérhető szerkesztőeszközöket használhat, amelyek közül az egyik a Pixelied bármelyik kép háttérszínének megváltoztatásához. Először el kell távolítania a meglévő háttérszínt, a BG eltávolítása gombot a kép feltöltése után az eszközön, majd kattintson a BG szín a háttérkép színének megváltoztatásához és egy új kép hozzáadásához.
4. Hogyan lehet megváltoztatni egy kép hátterét iPhone-on?
Az App Store-ból ingyenesen letölthetsz bármilyen képszerkesztő alkalmazást, majd használhatod a kép hátterének megváltoztatására. Az App Store-ban rengeteg képszerkesztő alkalmazással ingyenesen eltávolíthatod a képek hátterét, azonban a legjobb közülük az alábbi. Adobe Creative Cloud Express.
