Efnisyfirlit
Fljótsvarið þitt:
Til að hætta að sýna rauðu undirstrikin á hvaða tæki sem er þarftu fyrst að fara í lyklaborðsstillingarnar.
Slökktu svo á sjálfvirku -tillögur og sjálfvirka villuleitaraðgerðir og lituðu undirstrikin fyrir neðan texta verða ekki lengur sýndar.
Þú myndir sjá rauða undirstrikun á textaskjölunum þínum ef þau uppfylla ekki villuleitareiginleikana, þó mælt sé með því stillingar á ensku.
Það eru nokkur tungumál þar sem það virkar ekki með þessum tungumálum og birtist undirstrikað fyrir neðan textana.
Ef þú ert að nota einhver tæki (t.d. Android, Windows OS, iOS, macOS) og þegar þú skrifar önnur tungumál en ensku geturðu slökkt á rauðu bylgjuðu undirstrikinum fyrir neðan textann og þetta reynir að leiðrétta stafsetningu orðsins að því gefnu að það sé enska.
Til að slökkva á rauða bylgjuðu undirstrikin á tölvunni þinni,
Skref 1: Fyrst af öllu, farðu í Skrá >> Valkostir .
Skref 2: Veldu þaðan 'Kúffa' valkostinn og taktu hakið af stafsetningar- og málfræðiathuguninni.
Skref 3: Smelltu nú á ' Í lagi ' hnappinn til að vista stillingarnar og undirstrikunin verður horfin.
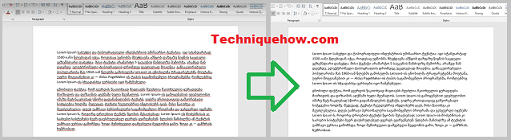
🔯 Hvað þýðir rauða undirstrikin:
Þegar þú skrifar skjal á Word geturðu fundið nokkur orð undirstrikuð með bylgjuðum rauðum línum. Margir verða ruglaðir - um hvað þessi rauði litur undirstrikar þýðir.
Þeirbyrja að halda að vegna þessara rauðu undirstrikja virðist skjalið sóðalegt, svo þeir velta því fyrir sér hvernig eigi að fjarlægja undirstrikin úr skjalinu. Lestu í gegnum greinina og lærðu hvernig á að losna við rauðar línur úr ýmsum tækjum.
Þú getur fjarlægt þessar lituðu undirstrikanir úr ýmsum tækjum eins og iPhone, Android, Mac og af skjáborðinu þínu. Fylgdu bara leiðbeiningunum og þú munt fá niðurstöðurnar.
Hvernig á að fjarlægja rauða undirstrik í Word Mac:
Það eru tvær aðferðir fyrir þetta.
1. Frá Macbook stillingum
Til að fjarlægja rauða undirstrikunina í Word á Mac:
Skref 1: Opnaðu Word skjalið og veldu ' Valkostur ' á word skjalinu.
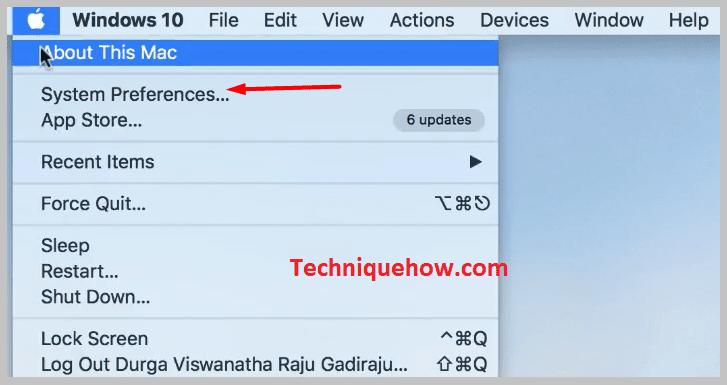
Skref 2: Bankaðu á ' Lyklaborð ' táknið undir 'Preferences' valmöguleikanum.
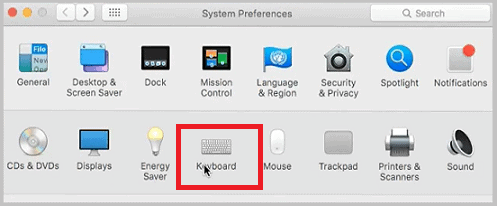
Skref 3: Í málfræðihlutanum, slökktu á því að athuga málfræði meðan á vélritun stendur. Bara afhakaðu ' Leiðrétta stafsetningu sjálfkrafa ' á Mac-tölvunni þinni.
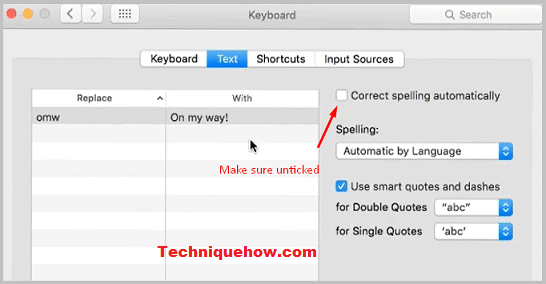
Þegar breytingarnar hafa verið notaðar munu allar rauðar línur undir orðum skjalsins farast í burtu og skjalið þitt mun líta vel út.
2. Notaðu Grammarly Tool
Grammarly væri besta tólið til að prófa til að hunsa rauðu línurnar í öðrum skjölum þínum. Segjum sem svo að þú skrifar skjal og það virðist ónákvæmt á meðan þú sendir það eitt að slökkva á rauðu línunni myndi ekki leysa málið í þínu samhengi. Þú verður að gera breytingar á því.
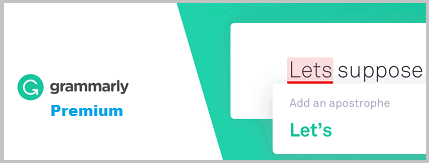
Málfræðier nú fáanlegt fyrir öll tæki:
- Windows OS.
- macOS.
- Android.
- iOS (iPhone og iPad).
Þú getur notað Grammarly ókeypis útgáfuna sem er líka gagnleg til að fjarlægja rauðu línurnar úr skjöl og þetta virkar vel með Google Docs eða MS Word.
Ef þú þarft fleiri viðbótareiginleika, eins og að breyta línum alveg og breyta með samheitum, þá geturðu notað Grammarly Premium áætlunina sem gefur einnig ókeypis prufuáskrift.
Hvernig á að fjarlægja rauða undirstrikun í Word á iPhone:
iPhone hefur sérstaka eiginleika að undirstrika orð með rauðum lit sem er ekki til í orðabókinni. Eiginleikinn reynist gagnlegur, en stundum verður hann pirrandi. Og nú viltu losna við þennan eiginleika, svo farðu með skrefin sem hjálpa til við að fjarlægja rauðu undirstrikin. Það er auðvelt að fylgjast með villuleitaraðgerðum iPhone með því að fylgja punktunum.
Til að slökkva á stillingum til að slökkva á rauðu undirstrikuninni á iPhone:
Skref 1: Fyrst af öllu, smelltu á ' Stillingar ' hlutann og smelltu síðan á ' Almennt ' valkostinn.
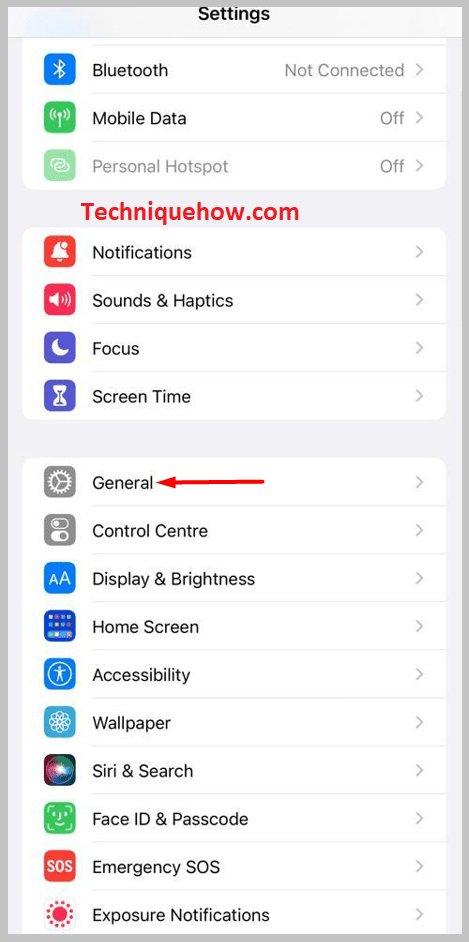
Skref 2: Veldu síðan ' Lyklaborð ' hlutann til að sjá stillingar lyklaborðsins.
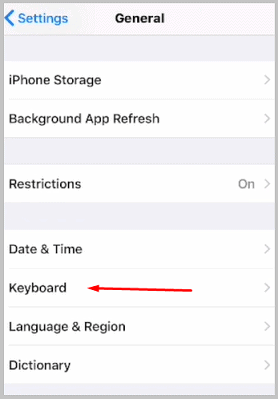
Skref 3: Undir lyklaborðinu hluta, leitaðu að ' Sjálfvirk leiðrétting ' valkostinum.
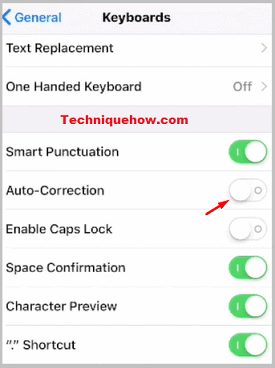
Slökktu síðan á valkostinum með því að strjúka til vinstri.
Nú mun iPhone þinn ekkiundirstrikaðu hvaða orð sem er, þar sem orðin eru bætt við orðabók þess.
Hvernig á að fjarlægja rauðu línuna í Word:
Í Android líka og ef að slá inn rauða undirstrikun þá verður það pirrandi. Viltu fjarlægja þessar pirrandi rauðu línur?
Fylgdu þessum skrefum hér að neðan til að losna við rauðu línurnar á Android þínum meðan þú skrifar:
Sjá einnig: Takmörkuð stilling hefur falin athugasemdir við þetta myndband – LÖSTSkref 1: Fyrst skaltu fara í átt að hlutanum af Android stillingunum.
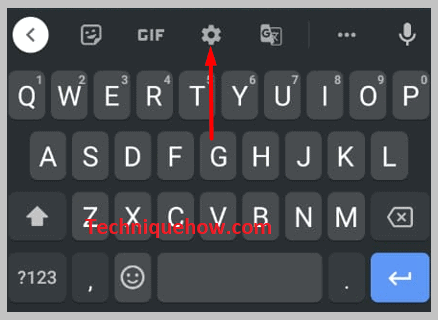
Skref 2: Undir stillingastikunni, smelltu á Tungumál og lyklaborð á Gboard.
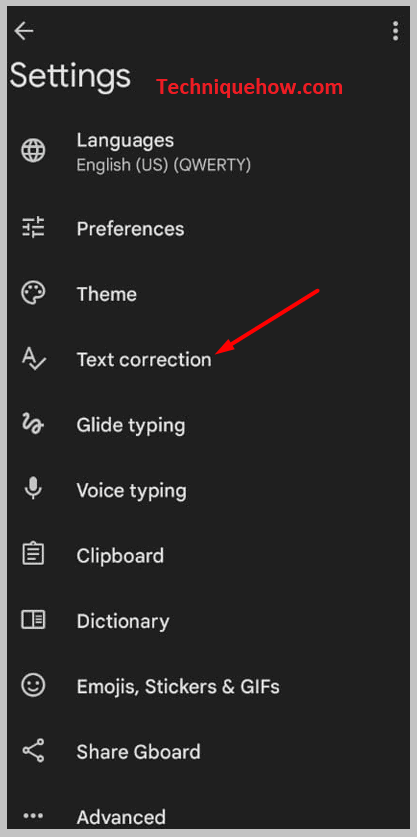
Skref 3: Pikkaðu síðan á villuleiðréttingarvalkostinn undir þessum hluta.
Skref 4: Að lokum skaltu snúa galdrinum Slökkt er á sjálfvirkri leiðréttingu.
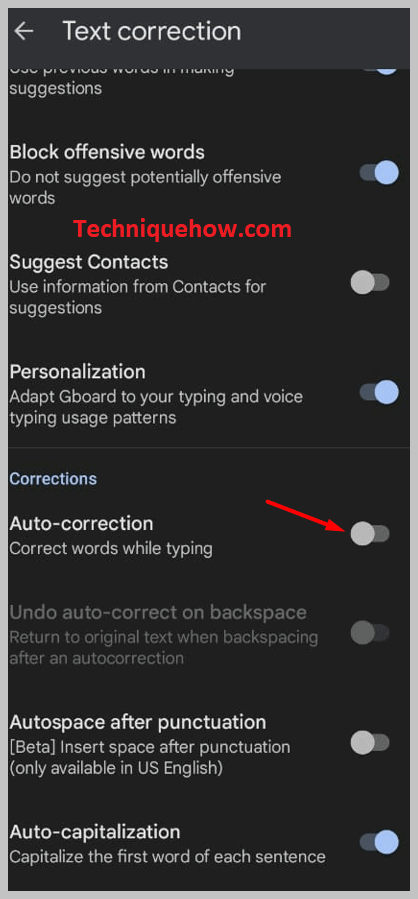
The Bottom Lines:
Sjá einnig: Hvernig á að laga símskeyti sem er farið yfir takmörkEf þú ert nýr í þessum eiginleika og veist ekki hvað rauðar línur þýða. Engar áhyggjur, rauðar línur þýða stafsetningarvillur og grænar þýða málfræðivillur. Önnur orsök þess að þessar lituðu línur eru fjarlægðar úr skjalinu getur verið ónákvæmni þess. Auðveldasta leiðin til að fjarlægja rauða undirstrikun af hvaða skjali sem er er bara að slökkva á villuleit.
