فہرست کا خانہ
آپ کا فوری جواب:
بھی دیکھو: کیا آپ ایک ہی نمبر کے ساتھ 2 Snapchat اکاؤنٹس رکھ سکتے ہیں؟کسی بھی ڈیوائس پر سرخ انڈر لائنز دکھانا بند کرنے کے لیے، آپ کو پہلے کی بورڈ کی سیٹنگز میں جانا ہوگا۔
پھر آٹو کو بند کردیں۔ -تجاویز اور خودکار ہجے کی جانچ کی خصوصیات اور متن کے نیچے رنگین انڈر لائنز مزید نہیں دکھائی جائیں گی۔
آپ کو اپنے ٹیکسٹ دستاویزات پر سرخ انڈر لائنز نظر آئیں گی اگر وہ املا کی جانچ کی خصوصیات پر پورا نہیں اترتے ہیں، حالانکہ اس کی سفارش کی جاتی ہے۔ انگریزی زبان میں ترتیبات۔
کچھ ایسی زبانیں ہیں جہاں یہ ان زبانوں کے ساتھ کام نہیں کرتی ہیں اور متن کے نیچے انڈر لائنز دکھاتی ہیں۔
اگر آپ کوئی ڈیوائسز استعمال کر رہے ہیں (یعنی Android، Windows OS, iOS, macOS) اور انگریزی سے مختلف زبانوں کو ٹائپ کرنے پر، آپ متن کے نیچے سرخ لہراتی انڈر لائنز کو غیر فعال کر سکتے ہیں اور یہ انگریزی زبان کو سمجھ کر لفظ کے ہجے کو درست کرنے کی کوشش کرتا ہے۔
غیر فعال کرنے کے لیے آپ کے کمپیوٹر پر سرخ لہراتی انڈر لائنز،
مرحلہ 1: سب سے پہلے، فائل >> اختیارات پر جائیں .
مرحلہ 2: وہاں سے 'پوفنگ' کا اختیار منتخب کریں اور ہجے کی جانچ اور گرامر کی جانچ کی خصوصیات پر نشان ہٹا دیں۔
مرحلہ 3: اب، سیٹنگز کو محفوظ کرنے کے لیے ' OK ' بٹن پر کلک کریں، اور انڈر لائنز ختم ہو جائیں گی۔
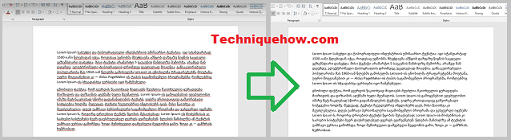
🔯 سرخ انڈر لائنز کا کیا مطلب ہے:
ورڈ پر کوئی دستاویز ٹائپ کرتے وقت، آپ کو لہراتی سرخ لکیروں کے ساتھ کچھ الفاظ مل سکتے ہیں۔ بہت سے لوگ الجھن میں پڑ جاتے ہیں – اس بارے میں کہ اس سرخ رنگ کا کیا مطلب ہے۔
وہیہ سوچنا شروع کر دیں کہ ان سرخ انڈر لائنز کی وجہ سے دستاویز گڑبڑ لگتی ہے، اس لیے وہ حیران ہیں کہ دستاویز سے انڈر لائنز کو کیسے ہٹایا جائے۔ مضمون کو پڑھیں اور مختلف آلات سے سرخ لکیروں سے نجات حاصل کرنے کا طریقہ سیکھیں۔
آپ مختلف آلات جیسے iPhone، Android، Mac، اور اپنے ڈیسک ٹاپ سے ان رنگین انڈر لائنز کو ہٹا سکتے ہیں۔ بس ہدایات پر عمل کریں اور آپ کو نتائج مل جائیں گے۔
ورڈ میک میں ریڈ انڈر لائن کو کیسے ہٹایا جائے:
اس کے لیے دو طریقے ہیں۔
1. میک بک سیٹنگز سے
اپنے میک پر Word میں سرخ انڈر لائن کو ہٹانے کے لیے:
مرحلہ 1: ورڈ دستاویز کھولیں، اور ' کو منتخب کریں۔ ورڈ دستاویز پر ترجیحات ' آپشن۔
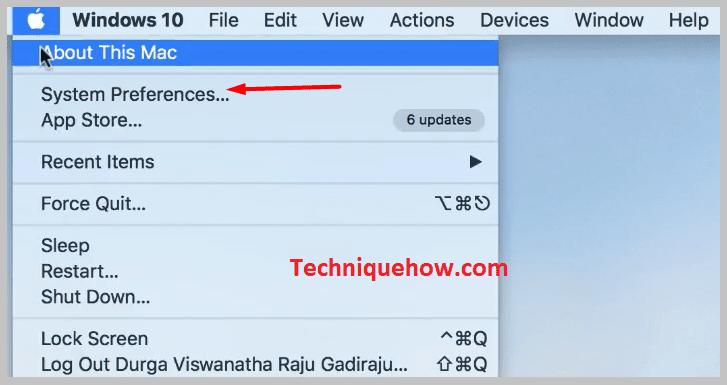
مرحلہ 2: 'ترجیحات' آپشن کے تحت ' کی بورڈ ' آئیکن پر ٹیپ کریں۔
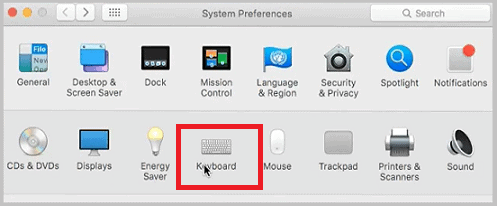
مرحلہ 3: گرامر سیکشن میں، ٹائپنگ کے دوران گرائمر کی جانچ کو غیر فعال کریں۔ بس اپنے میک پر ' ہجے خود بخود درست کریں ' آپشن کو منتخب کریں ۔ دور اور آپ کی دستاویز بہت اچھی نظر آئے گی۔
2. گرامرلی ٹول کا استعمال کریں
اپنی دیگر دستاویزات میں سرخ لکیروں کو نظر انداز کرنے کے لیے گرامرلی بہترین ٹول ہوگا۔ فرض کریں کہ آپ ایک دستاویز لکھتے ہیں اور یہ غلط معلوم ہوتا ہے جب کہ آپ صرف ریڈ لائن فیچر کو آف کرنے سے آپ کے سیاق و سباق میں مسئلہ حل نہیں ہوگا۔ آپ کو اس میں تبدیلیاں کرنی ہوں گی۔
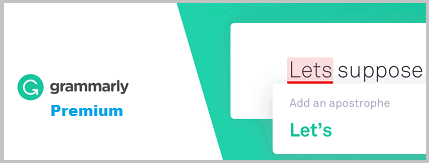
گرامر کے لحاظ سےاب تمام آلات کے لیے دستیاب ہے:
- Windows OS۔
- macOS۔
- Android۔
- iOS (iPhone اور iPad)۔
آپ گرامرلی مفت ورژن استعمال کرسکتے ہیں جو آپ کی سرخ لکیروں کو ہٹانے کے لیے بھی مفید ہے۔ دستاویزات اور یہ آپ کے Google Docs یا MS Word کے ساتھ اچھی طرح کام کرتا ہے۔
اگر آپ کو مزید اضافی خصوصیات کی ضرورت ہے، جیسے لائنوں کو مکمل طور پر تبدیل کرنا اور مترادفات کے ساتھ ترمیم کرنا تو آپ گرامرلی پریمیم پلان کے ساتھ جا سکتے ہیں جو مفت ٹرائل بھی دیتا ہے۔
آئی فون پر ورڈ میں سرخ انڈر لائن کو کیسے ہٹایا جائے:
iPhone میں سرخ رنگ کے لفظ کو انڈر لائن کرنے کی ایک خاص خصوصیت ہے جو ڈکشنری میں موجود نہیں ہے۔ یہ خصوصیت فائدہ مند ثابت ہوتی ہے، لیکن بعض اوقات یہ پریشان کن ہو جاتی ہے۔ اور اب، آپ اس خصوصیت سے چھٹکارا حاصل کرنا چاہتے ہیں، لہذا ان اقدامات کے ساتھ جائیں جو سرخ انڈر لائن کو ہٹانے میں مدد کرتے ہیں۔ پوائنٹس کی پابندی کرتے ہوئے اپنے آئی فون کی اسپیل چیکنگ کی خصوصیت کو ٹریک کرنا آسان ہے۔
اپنے آئی فون پر سرخ انڈر لائن کو غیر فعال کرنے کے لیے ترتیبات کو بند کرنے کے لیے:
مرحلہ 1: سب سے پہلے، ' Settings ' سیکشن پر کلک کریں پھر ' General ' آپشن پر کلک کریں۔
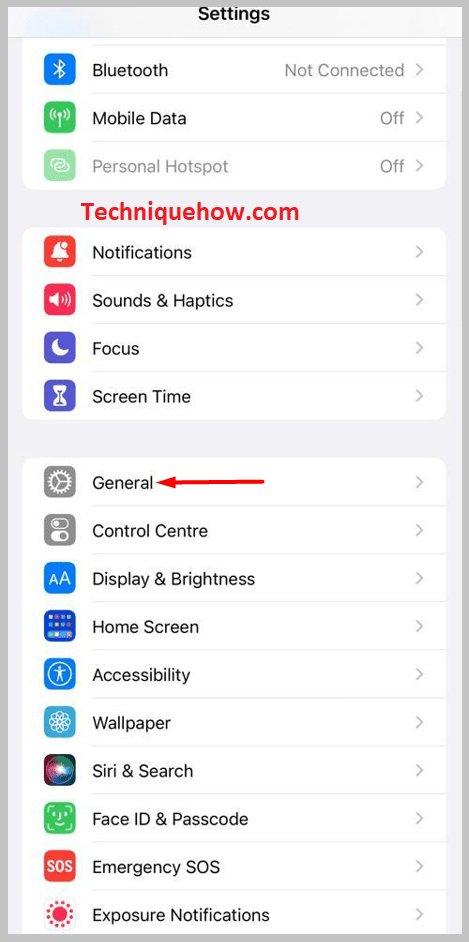
مرحلہ 2: پھر، کی بورڈ کی ترتیبات دیکھنے کے لیے ' کی بورڈ ' سیکشن کو منتخب کریں۔
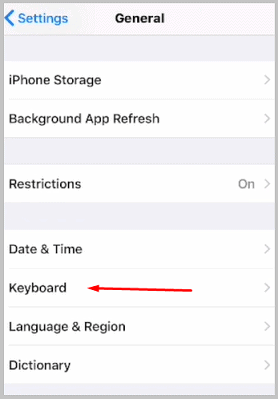
مرحلہ 3: کی بورڈ کے نیچے سیکشن میں، ' آٹو کریکشن ' آپشن تلاش کریں۔
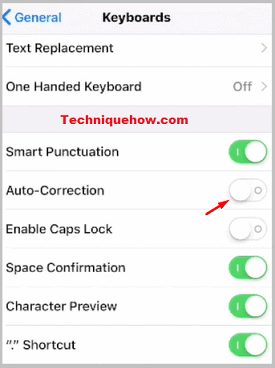
پھر بائیں جانب سوائپ کرکے آپشن کو بند کردیں۔
بھی دیکھو: کیا کوئی دیکھ سکتا ہے کہ کیا آپ اسنیپ چیٹ پر ان کے مقام کا اسکرین شاٹ کرتے ہیں؟اب، آپ کا آئی فون ایسا نہیں کرے گا۔کسی بھی لفظ کو انڈر لائن کریں، جیسے ہی الفاظ اس کی ڈکشنری میں شامل ہوتے ہیں۔
ورڈ میں ریڈ لائن کو کیسے ہٹایا جائے:
اینڈرائیڈ میں بھی اور اگر ٹائپ کرنے پر ریڈ انڈر لائن آجائے تو مایوسی ہو جاتی ہے۔ ان پریشان کن سرخ لکیروں کو دور کرنا چاہتے ہیں؟
ٹائپ کرتے وقت اپنے اینڈرائیڈ پر سرخ لکیروں سے چھٹکارا پانے کے لیے نیچے دیے گئے اقدامات پر عمل کریں:
مرحلہ 1: سب سے پہلے سیکشن کی طرف جائیں۔ اینڈرائیڈ کی ترتیبات میں سے۔
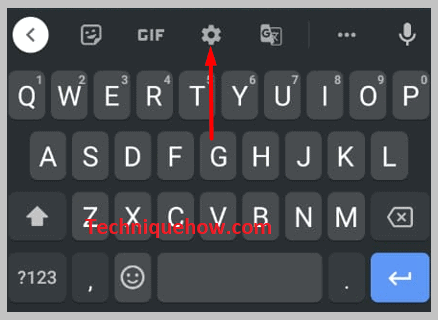
مرحلہ 2: سیٹنگز بار کے نیچے، جی بورڈ پر زبان اور کی بورڈ پر کلک کریں۔
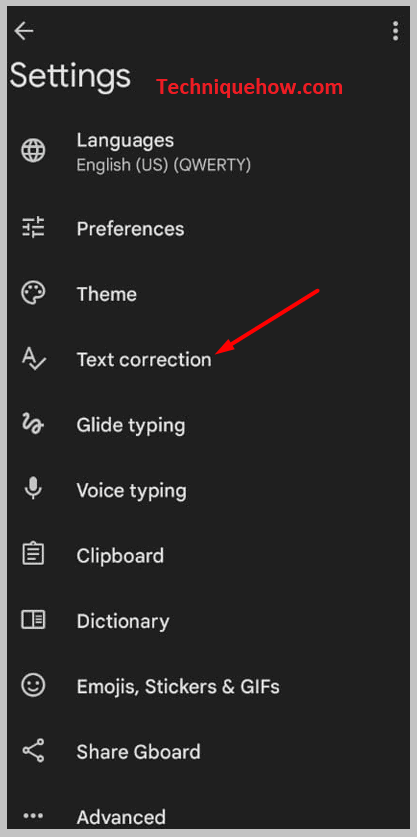
مرحلہ 3: پھر، اس سیکشن کے تحت ہجے کی اصلاح کے آپشن پر ٹیپ کریں۔
مرحلہ 4: آخر میں، ہجے کو تبدیل کریں۔ خودکار تصحیح کا اختیار بند ہے۔
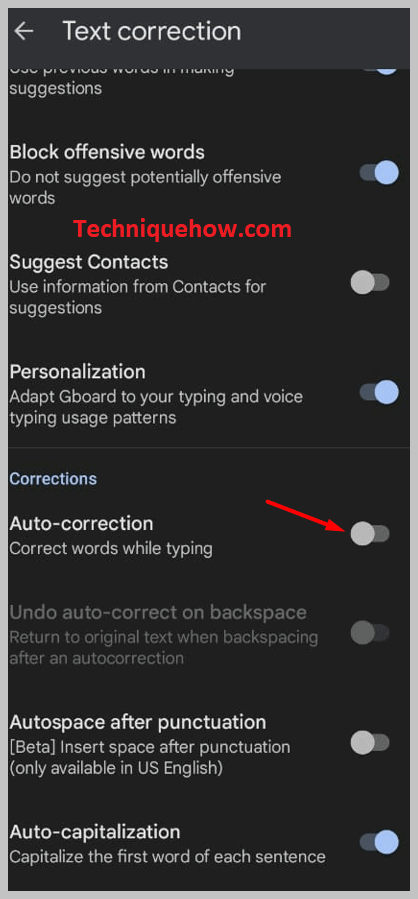
دی باٹم لائنز:
اگر آپ اس فیچر میں نئے ہیں اور نہیں جانتے کہ سرخ لکیروں کا کیا مطلب ہے۔ پریشان ہونے کی کوئی بات نہیں، سرخ لکیروں کا مطلب املا کی غلطیاں ہیں، اور سبز لکیروں کا مطلب گرامر کی غلطیاں ہیں۔ دستاویز سے ان رنگین لکیروں کو ہٹانے کی ایک اور وجہ اس کی غلطی ہو سکتی ہے۔ کسی بھی دستاویز سے سرخ انڈر لائنز کو ہٹانے کا سب سے آسان طریقہ صرف اسپیل چیک آپشن کو بند کرنا ہے۔
