Taula de continguts
La teva resposta ràpida:
Per deixar de mostrar els subratllats vermells a qualsevol dispositiu, primer has d'anar a la configuració del teclat.
A continuació, desactiva la funció automàtica. -Els suggeriments i les funcions de correcció ortogràfica automàtica i els subratllats de colors a sota dels textos ja no es mostraran.
Veureu subratllats vermells als vostres documents de text si no compleixen les funcions de correcció ortogràfica, tot i que es recomana configuració en anglès.
Hi ha alguns idiomes en què no funciona amb aquests idiomes i apareixen subratllats a sota dels textos.
Si utilitzeu algun dispositiu (per exemple, Android, Windows OS, iOS, macOS) i escrivint idiomes diferents de l'anglès, podeu desactivar els subratllats ondulats vermells a sota del text i això intentarà corregir l'ortografia de la paraula assumint que és l'anglès.
Per desactivar-lo. els subratllats ondulats vermells de l'ordinador,
Pas 1: Primer de tot, aneu a Fitxer >> Opcions .
Pas 2: Des d'allà, seleccioneu l'opció "Poofing" i desmarqueu les funcions de correcció ortogràfica i gramatical.
Pas 3: Ara, feu clic al botó ' D'acord ' per desar la configuració i els subratllats desapareixeran.
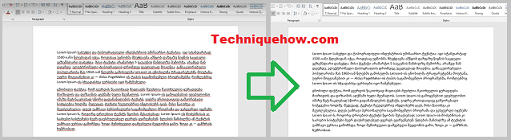
🔯 Què volen dir els subratllats vermells:
Mentre escriviu un document a Word, podeu trobar algunes paraules subratllades amb línies vermelles ondulades. Molta gent es confon sobre el que significa aquest subratllat de color vermell.
Ellscomencen a pensar que a causa d'aquests subratllats vermells el document sembla desordenat, així que es pregunten com eliminar els subratllats del document. Llegeix l'article i aprèn a desfer-te de les línies vermelles de diversos dispositius.
Pots eliminar aquests subratllats de colors de diversos dispositius com ara iPhone, Android, Mac i des del teu escriptori. Només heu de seguir les instruccions i obtindreu els resultats.
Com eliminar el subratllat vermell a Word Mac:
Hi ha dos mètodes per fer-ho.
1. Des de la configuració del Macbook
Per eliminar el subratllat vermell del Word al Mac:
Pas 1: Obre el document de Word i selecciona " Opció Preferències ' al document de Word.
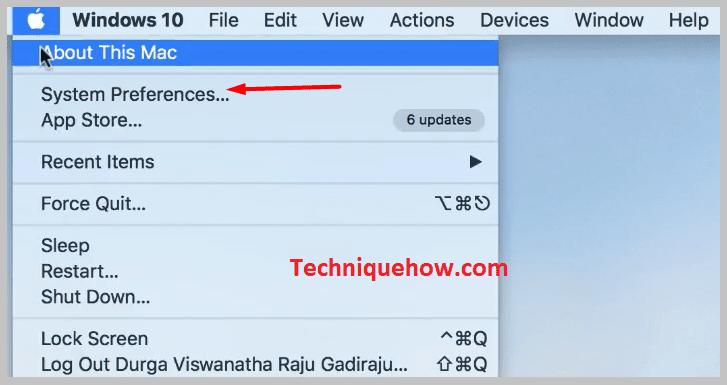
Pas 2: Toqueu la icona ' Teclat ' sota l'opció 'Preferències'.
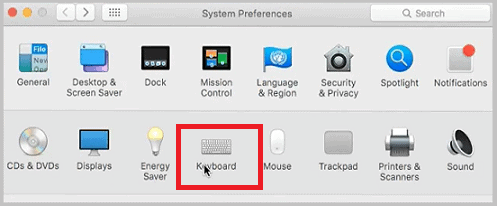
Pas 3: A la secció de gramàtica, desactiveu la comprovació de la gramàtica durant l'escriptura. Només desmarqueu l'opció " Corregeu l'ortografia automàticament " al vostre Mac.
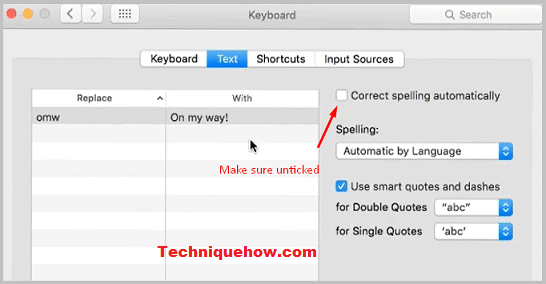
Un cop aplicats els canvis, totes les línies vermelles que hi ha sota les paraules del vostre document aniran. lluny i el vostre document es veurà genial.
2. Utilitzeu l'eina Grammarly
Grammarly seria la millor eina per provar per ignorar les línies vermelles dels vostres altres documents. Suposem que escriviu un document i que sembla inexacte mentre envieu només desactivar la funció de línia vermella no solucionaria el problema en el vostre context. Heu de fer-hi canvis.
Vegeu també: Com trobar el número de telèfon des del nom d'usuari de Telegram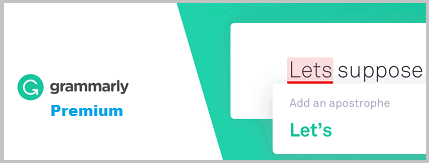
Gramàticamentara està disponible per a tots els dispositius:
- SO Windows.
- macOS.
- Android.
- iOS (iPhone i iPad).
Podeu utilitzar la versió gratuïta de Grammarly, que també és útil per eliminar les línies vermelles del vostre documents i això funciona bé amb els vostres Google Docs o MS Word.
Si necessiteu més funcions addicionals, com ara canviar completament les línies i modificar-les amb sinònims, podeu utilitzar el pla premium Grammarly que també ofereix una prova gratuïta.
Com eliminar el subratllat vermell al Word a l'iPhone:
L'iPhone té una característica especial de subratllar una paraula amb color vermell que no està present al diccionari. La funció demostra ser beneficiosa, però de vegades es torna irritant. I ara, voleu desfer-vos d'aquesta funció, així que seguiu els passos que us ajuden a eliminar el subratllat vermell. És fàcil fer un seguiment de la funció de correcció ortogràfica del vostre iPhone respectant els punts.
Per desactivar la configuració per desactivar el subratllat vermell al vostre iPhone:
Pas 1: En primer lloc, feu clic a la secció " Configuració " i després a l'opció " General ".
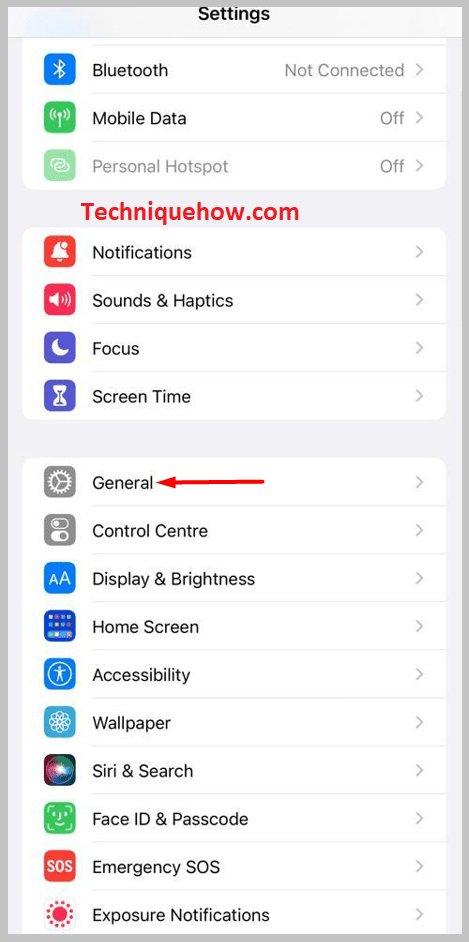
Pas 2: A continuació, seleccioneu la secció " Teclat " per veure la configuració del teclat.
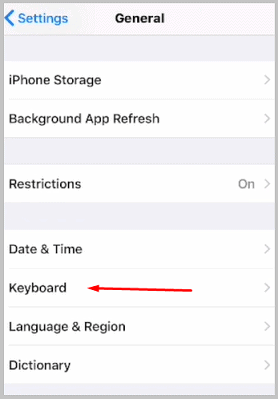
Pas 3: Sota el teclat a la secció, cerqueu l'opció " Correcció automàtica ".
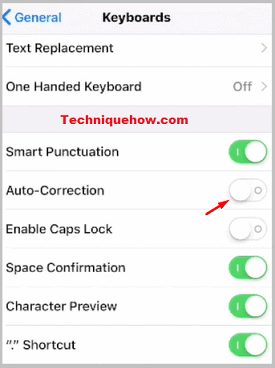
Desactiveu l'opció fent lliscar cap a l'esquerra.
Ara, el vostre iPhone no ho farà.subratlla qualsevol paraula, ja que les paraules s'afegeixen al seu diccionari.
Vegeu també: Falten històries d'arxiu d'Instagram: per què & Com arreglarCom eliminar la línia vermella a Word:
També a Android i si escriu subratllat vermell, es torna frustrant. Vols eliminar aquestes línies vermelles irritants?
Seguiu aquests passos per desfer-se de les línies vermelles del vostre Android mentre escriviu:
Pas 1: Primer, aneu cap a la secció de la configuració d'Android.
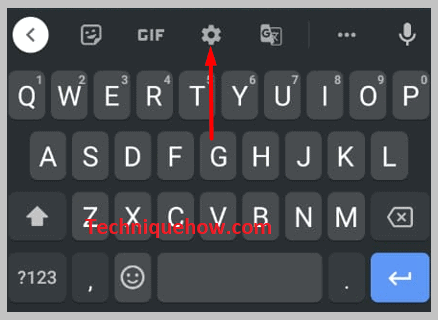
Pas 2: Sota la barra de configuració, feu clic a Idioma i teclat a Gboard.
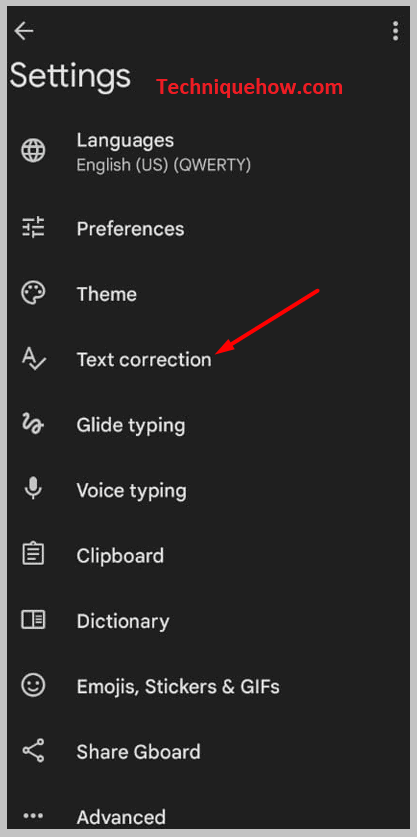
Pas 3: A continuació, toqueu l'opció de correcció ortogràfica d'aquesta secció.
Pas 4: Finalment, gireu l'encanteri Opció de correcció automàtica desactivada.
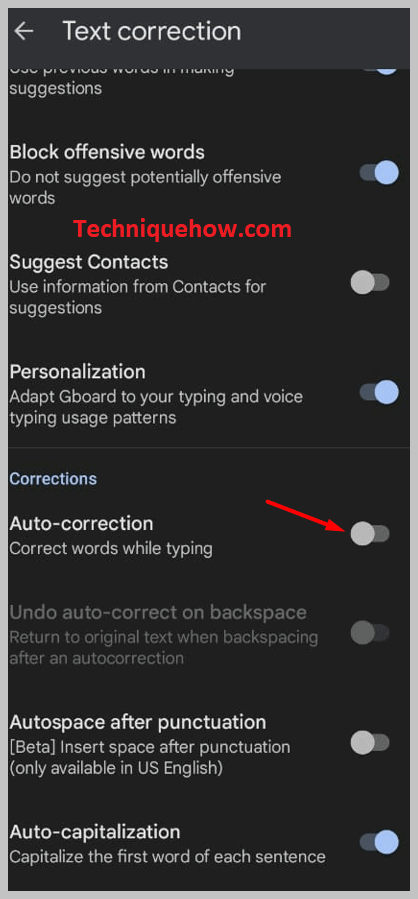
Les línies de fons:
Si sou nou amb aquesta funció i no sabeu què volen dir les línies vermelles. No et preocupis, les línies vermelles signifiquen errors ortogràfics i les línies verdes signifiquen errors gramaticals. Una altra causa per eliminar aquestes línies de colors del document pot ser la seva inexactitud. La manera més senzilla d'eliminar els subratllats vermells de qualsevol document és desactivar l'opció de correcció ortogràfica.
