Мазмұны
Жылдам жауабыңыз:
Кез келген құрылғыда қызыл астын сызуды тоқтату үшін алдымен пернетақта параметрлеріне өтуіңіз керек.
Сондай-ақ_қараңыз: Messenger телефон нөмірін іздеу: телефон арқылы біреуді қалай табуға боладыОдан кейін автоматты түрде өшіріңіз. -ұсыныстар мен автоматты емлені тексеру мүмкіндіктері және мәтіндердің астындағы түсті астын сызу бұдан былай көрсетілмейді.
Мәтіндік құжаттарда олар емлені тексеру мүмкіндіктеріне сәйкес келмесе, қызыл астын сызу ұсынылады, бірақ бұл ұсынылады. Ағылшын тіліндегі параметрлер.
Ол сол тілдермен жұмыс істемейтін және мәтіндердің астында астын сызу белгілерін көрсететін бірнеше тілдер бар.
Егер сіз кез келген құрылғыны (мысалы, Android, Windows OS, iOS, macOS) және ағылшын тілінен басқа тілдерде теру кезінде мәтіннің астындағы қызыл толқынды астын сызуды өшіруге болады және бұл сөздің емлесін ағылшын тілі деп есептей отырып түзетуге тырысады.
Өшіру үшін компьютеріңіздегі қызыл толқын астын сызу,
Сондай-ақ_қараңыз: Инстаграмдағы чатты жойсаңыз, басқа адам біледі1-қадам: Ең алдымен Файл >> Параметрлер бөліміне өтіңіз. .
2-қадам: Ол жерден "Пуфинг" опциясын таңдап, емлені тексеру және грамматиканы тексеру мүмкіндіктерін алып тастаңыз.
3-қадам: Енді параметрлерді сақтау үшін ' OK ' түймесін басыңыз және астын сызулар жойылады.
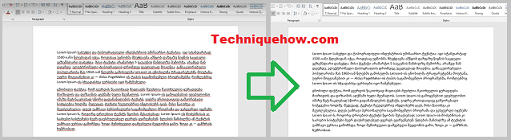
🔯 Қызыл астын сызу нені білдіреді:
Word бағдарламасында құжатты теру кезінде толқынды қызыл сызықтармен асты сызылған кейбір сөздерді табуға болады. Көптеген адамдар бұл қызыл түстің астын сызу нені білдіретіні туралы шатастырады.
ОларОсы қызыл астын сызуларға байланысты құжат ретсіз болып көрінеді деп ойлай бастайды, сондықтан олар құжаттан астын сызуды қалай алып тастауға болады деп ойлайды. Мақаланы оқып шығыңыз және әртүрлі құрылғылардағы қызыл сызықтардан қалай құтылуға болатынын біліңіз.
Бұл түсті астын сызуларды iPhone, Android, Mac сияқты әртүрлі құрылғылардан және жұмыс үстелінен жоюға болады. Тек нұсқауларды орындаңыз, сонда сіз нәтиже аласыз.
Word Mac жүйесінде қызыл астын сызуды қалай жоюға болады:
Оның екі әдісі бар.
1. Macbook параметрлерінен
Mac компьютеріндегі Word бағдарламасындағы қызыл астын сызуды жою үшін:
1-қадам: Word құжатын ашып, ' Word құжатындағы Теңшелімдер ' опциясы.
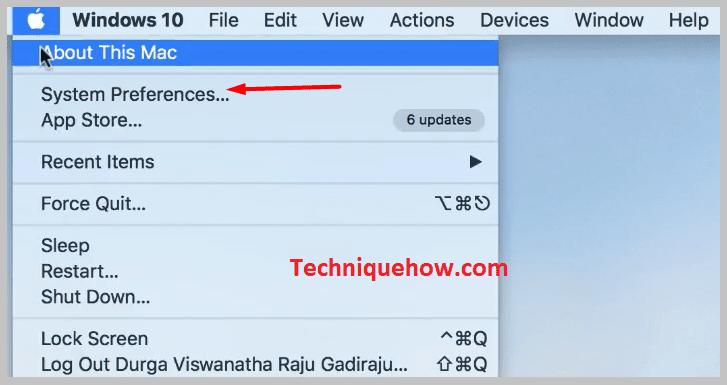
2-қадам: 'Параметрлер' опциясының астындағы ' Пернетақта ' белгішесін түртіңіз.
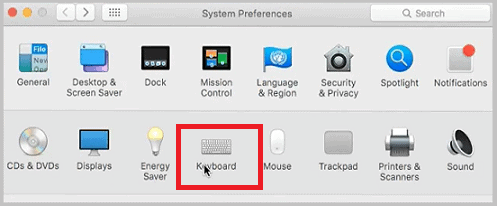
3-қадам: Грамматика бөлімінде теру кезінде грамматиканы тексеруді өшіріңіз. Mac компьютеріңізде " Емлені автоматты түрде түзету " опциясының белгісін алып тастаңыз .
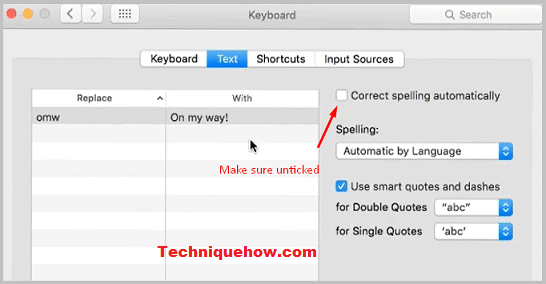
Өзгерістерді қолданғаннан кейін құжатыңыздың сөздерінің астындағы барлық қызыл сызықтар кетеді. алыс болса, құжатыңыз керемет көрінеді.
2. Grammarly құралын пайдаланыңыз
Grammarly басқа құжаттарыңыздағы қызыл сызықтарды елемеу үшін ең жақсы құрал болар еді. Сіз құжатты жазып жатырсыз делік және сіз жіберген кезде бұл дұрыс емес болып көрінеді делік, қызыл сызық мүмкіндігін өшіру сіздің контекстіңіздегі мәселені шешпейді. Оған өзгертулер енгізу керек.
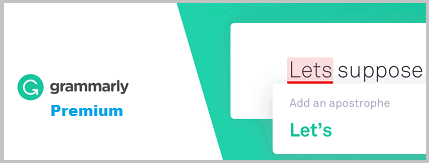
Грамматикалықенді барлық құрылғылар үшін қолжетімді:
- Windows OS.
- macOS.
- Android.
- iOS (iPhone және iPad).
Сіз Grammarly тегін нұсқасын пайдалана аласыз, ол сіздің құрылғыңыздағы қызыл сызықтарды жою үшін де пайдалы. құжаттармен және бұл Google Docs немесе MS Word бағдарламасымен жақсы жұмыс істейді.
Егер сізге жолдарды толығымен өзгерту және синонимдермен өзгерту сияқты қосымша мүмкіндіктер қажет болса, тегін сынақ нұсқасын беретін Grammarly премиум жоспарын пайдалануға болады.
iPhone телефонындағы Word бағдарламасында қызыл асты сызуды қалай жоюға болады:
iPhone-да сөздікте жоқ қызыл түспен сөздің астын сызудың ерекше мүмкіндігі бар. Бұл функция пайдалы, бірақ кейде ол тітіркендіргіш болады. Енді сіз бұл мүмкіндіктен құтылғыңыз келеді, сондықтан қызыл астын сызуды жоюға көмектесетін қадамдарды орындаңыз. Нүктелерді сақтау арқылы iPhone-ның емлені тексеру мүмкіндігін қадағалау оңай.
iPhone телефонындағы қызыл асты сызуды өшіру үшін параметрлерді өшіру үшін:
1-қадам: Ең алдымен, ' Параметрлер ' бөлімін, содан кейін ' Жалпы ' опциясын басыңыз.
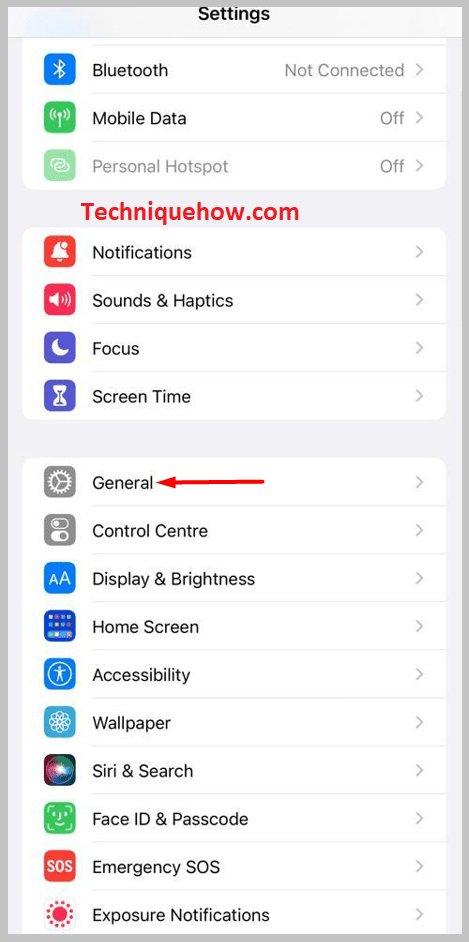
2-қадам: Содан кейін пернетақта параметрлерін көру үшін ' Пернетақта ' бөлімін таңдаңыз.
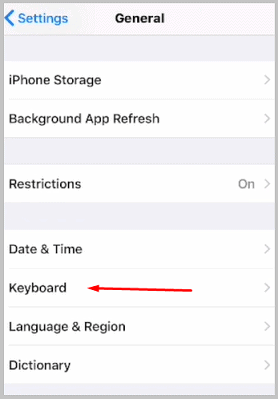
3-қадам: Пернетақта астында бөлімінде ' Автотүзету ' опциясын іздеңіз.
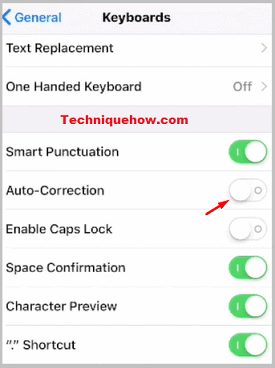
Содан кейін солға сырғыту арқылы опцияны өшіріңіз.
Енді iPhone бұл әрекетті орындамайды.Кез келген сөздің астын сызыңыз, себебі сөздер оның сөздігіне қосылады.
Word бағдарламасында қызыл жолды қалай жоюға болады:
Android жүйесінде де қызыл астын сызу деп терсеңіз, ол көңілсіз болады. Осы тітіркендіргіш қызыл сызықтарды кетіргіңіз келе ме?
Теру кезінде Android жүйесіндегі қызыл сызықтардан құтылу үшін төмендегі қадамдарды орындаңыз:
1-қадам: Біріншіден, бөлімге өтіңіз. Android параметрлерінің.
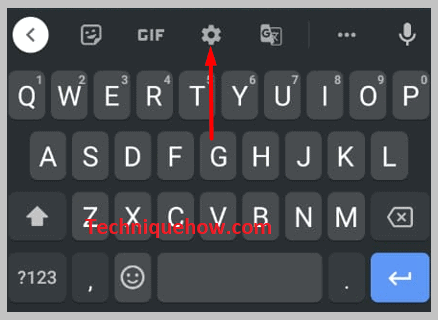
2-қадам: Параметрлер жолағында Gboard тақтасында Тіл және пернетақта түймесін басыңыз.
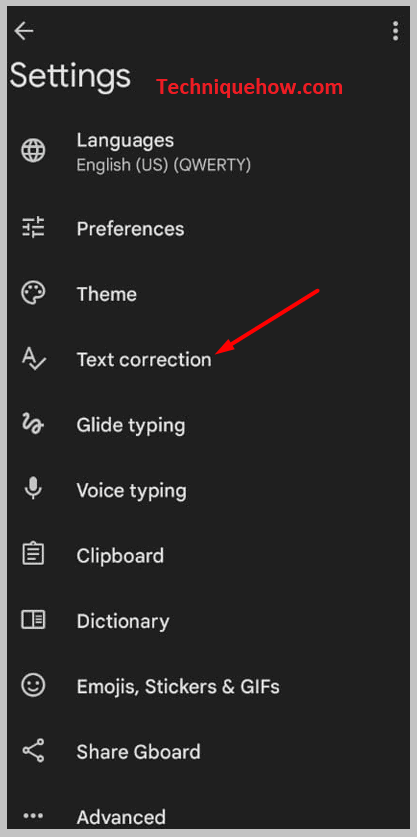
3-қадам: Одан кейін осы бөлімнің астындағы емлені түзету опциясын түртіңіз.
4-қадам: Соңында емлені бұрыңыз Автоматты түзету опциясы өшірулі.
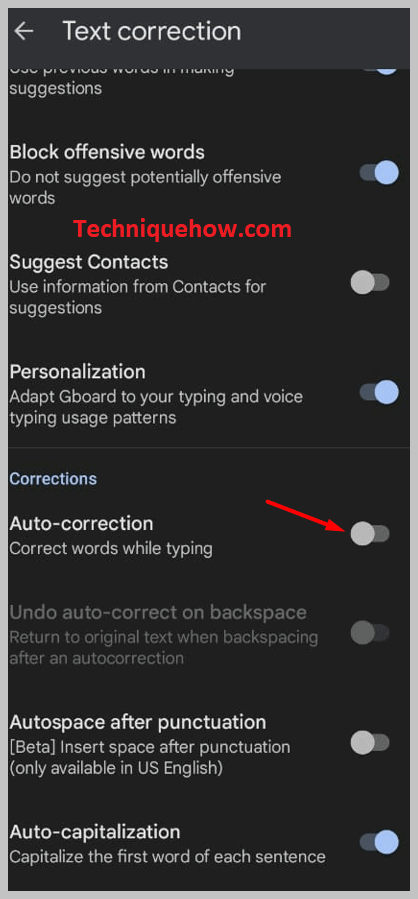
Төменгі сызықтар:
Егер сіз бұл мүмкіндікті жаңадан пайдалансаңыз және қызыл сызықтар нені білдіретінін білмесеңіз. Уайымдамаңыз, қызыл жолдар емле қателерін, ал жасыл жолдар грамматикалық қателерді білдіреді. Құжаттан бұл түсті сызықтарды алып тастаудың тағы бір себебі оның дұрыс еместігі болуы мүмкін. Кез келген құжаттан қызыл астын сызуларды жоюдың ең оңай жолы – емлені тексеру опциясын өшіру.
