فهرست مطالب
پاسخ سریع شما:
برای متوقف کردن نشان دادن خطوط قرمز در هر دستگاهی، ابتدا باید به تنظیمات صفحه کلید بروید.
سپس خودکار را خاموش کنید. -پیشنهادات و ویژگیهای غلطگیری خودکار املا و زیرخطهای رنگی زیر متون دیگر نشان داده نمیشوند.
اگر اسناد متنی خود دارای ویژگیهای غلطگیری املا نباشند، زیرخطهای قرمز رنگی را مشاهده خواهید کرد، اگرچه توصیه میشود. تنظیمات به زبان انگلیسی.
چند زبان وجود دارد که با آن زبان ها کار نمی کند و زیر نوشته ها را زیر خط نشان می دهد.
اگر از هر دستگاهی استفاده می کنید (مانند Android، سیستم عامل ویندوز، iOS، macOS) و تایپ زبانهای مختلف غیر از انگلیسی، میتوانید زیر خطهای مواج قرمز زیر متن را غیرفعال کنید و با فرض اینکه زبان انگلیسی است، املای کلمه را تصحیح کنید.
برای غیرفعال کردن زیر خطوط مواج قرمز در رایانه شما،
مرحله 1: ابتدا به File >> گزینه ها بروید .
مرحله 2: از آنجا گزینه "Poofing" را انتخاب کنید و تیک ویژگی های غلط گیر املا و بررسی دستور زبان را بردارید.
مرحله 3: اکنون، بر روی دکمه " OK " کلیک کنید تا تنظیمات ذخیره شود و زیرخط ها حذف شوند.
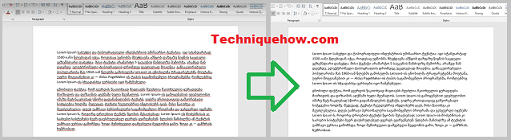
🔯 معنی زیر خطوط قرمز چیست:
در حین تایپ یک سند در Word، می توانید کلماتی را پیدا کنید که زیر آنها خطوط قرمز مواج خط کشیده شده است. بسیاری از مردم در مورد معنای این رنگ قرمز گیج می شوند.
آنهاشروع به فکر کردن می کند که به دلیل این زیر خط های قرمز، سند نامرتب به نظر می رسد، بنابراین آنها تعجب می کنند که چگونه زیر خط ها را از سند حذف کنند. مقاله را بخوانید و بیاموزید که چگونه از شر خطوط قرمز دستگاههای مختلف خلاص شوید.
میتوانید این زیرخطهای رنگی را از دستگاههای مختلفی مانند iPhone، Android، Mac و از دسکتاپ خود حذف کنید. فقط دستورالعمل ها را دنبال کنید و نتایج را دریافت خواهید کرد.
نحوه حذف خط قرمز در Word Mac:
دو روش برای این کار وجود دارد.
1. از تنظیمات Macbook
برای حذف زیرخط قرمز در Word در Mac:
مرحله 1: سند word را باز کنید و " را انتخاب کنید. گزینه Preferences ' در سند word.
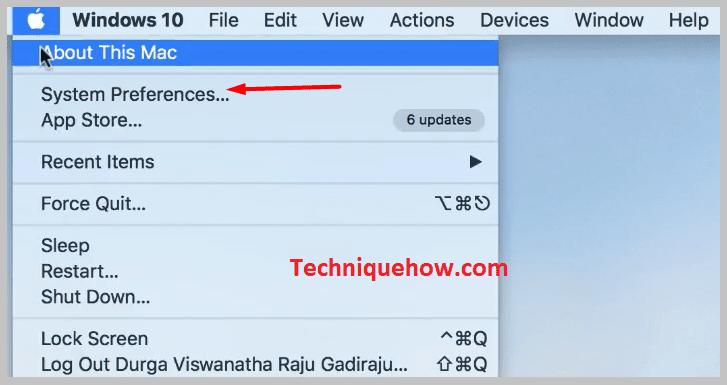
مرحله 2: روی نماد " Keyboard " در زیر گزینه "Preferences" ضربه بزنید.
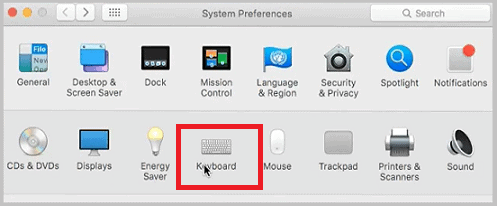
مرحله 3: در بخش گرامر، بررسی گرامر را در حین تایپ غیرفعال کنید. فقط برداشتن تیک گزینه " Corcect spelling automatically " در Mac شما.
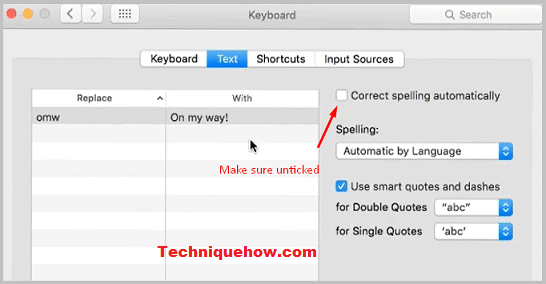
بعد از اعمال تغییرات، تمام خطوط قرمز زیر کلمات سند شما حذف خواهند شد. سند شما عالی به نظر می رسد.
همچنین ببینید: نحوه اضافه کردن مجدد شخصی به اسنپ چت بدون نام کاربری2. از ابزار Grammarly استفاده کنید
Grammarly بهترین ابزاری است که می توانید برای نادیده گرفتن خطوط قرمز در سایر اسناد خود امتحان کنید. فرض کنید سندی را مینویسید که نادرست به نظر میرسد در حالی که فقط خاموش کردن ویژگی خط قرمز مشکل را در زمینه شما حل نمیکند. شما باید تغییراتی در آن ایجاد کنید.
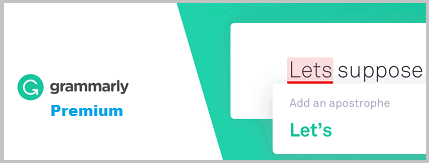
Grammarlyاکنون برای همه دستگاهها در دسترس است:
- سیستمعامل ویندوز.
- macOS.
- Android.
- iOS (iPhone و iPad).
شما می توانید از نسخه رایگان Grammarly استفاده کنید که برای حذف خطوط قرمز از شما نیز مفید است. اسناد و این به خوبی با Google Docs یا MS Word شما کار میکند.
اگر به ویژگیهای اضافی بیشتری نیاز دارید، مانند تغییر کامل خطوط و اصلاح با مترادفها، میتوانید با طرح Premium Grammarly که یک آزمایش رایگان نیز ارائه میدهد، استفاده کنید.
نحوه حذف زیرخط قرمز در Word در آیفون:
iPhone دارای ویژگی خاصی است که زیر یک کلمه با رنگ قرمز خط کشیده است که در فرهنگ لغت وجود ندارد. ثابت می شود که این ویژگی مفید است، اما گاهی اوقات تحریک کننده می شود. و اکنون، میخواهید از شر این ویژگی خلاص شوید، بنابراین مراحلی را که به حذف زیرخط قرمز کمک میکند، انجام دهید. ردیابی قابلیت غلط گیر املای آیفون خود با رعایت نکات آسان است.
برای غیرفعال کردن تنظیمات غیرفعال کردن زیرخط قرمز در آیفون:
مرحله 1: ابتدا روی بخش " تنظیمات " کلیک کنید سپس روی گزینه " General " کلیک کنید.
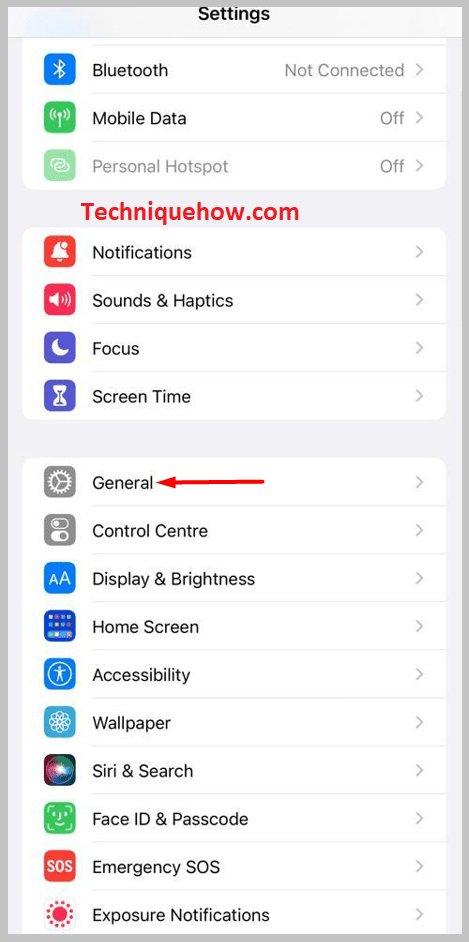
مرحله 2: سپس، بخش " Keyboard " را برای مشاهده تنظیمات صفحه کلید انتخاب کنید.
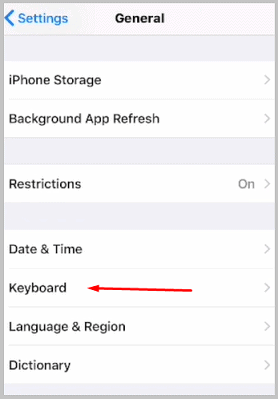
مرحله 3: در زیر صفحه کلید به دنبال گزینه " Auto-correction " بگردید.
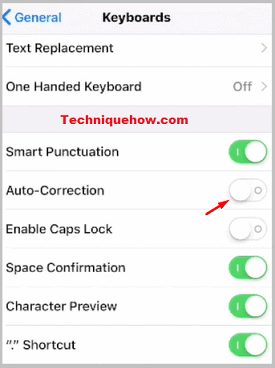
سپس فقط با کشیدن انگشت خود به چپ گزینه را خاموش کنید.
اکنون، آیفون شما این کار را انجام نمی دهد.زیر هر کلمه ای خط بکشید، همانطور که کلمات به فرهنگ لغت آن اضافه می شوند.
نحوه حذف خط قرمز در Word:
در اندروید نیز و اگر تایپ کردن زیر خط قرمز بیاید، خسته کننده می شود. آیا می خواهید این خطوط قرمز تحریک کننده را حذف کنید؟
برای خلاص شدن از شر خطوط قرمز در اندروید خود هنگام تایپ کردن، مراحل زیر را دنبال کنید:
مرحله 1: ابتدا به سمت بخش بروید از تنظیمات Android.
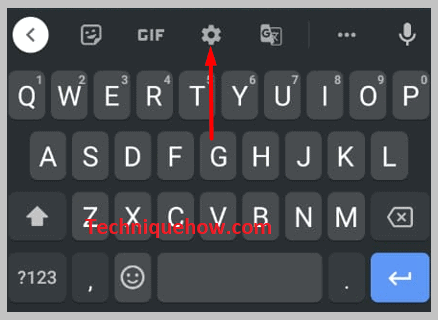
مرحله 2: در زیر نوار تنظیمات، روی زبان و صفحه کلید در Gboard کلیک کنید.
همچنین ببینید: نام کاربری توییتر - بررسی کننده در دسترس بودن را بررسی کنید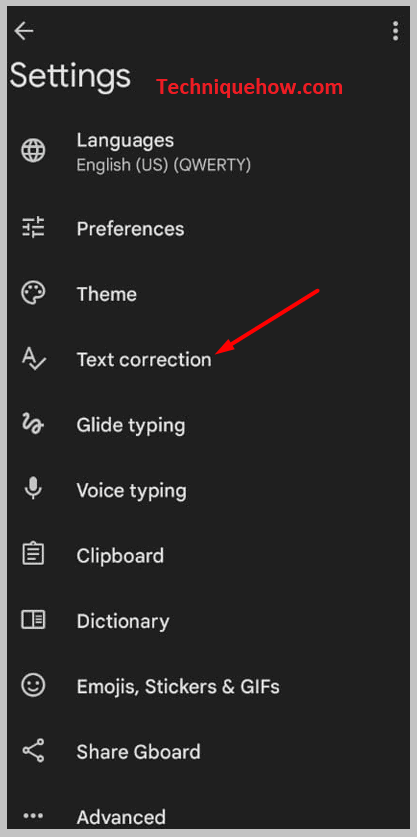
مرحله 3: سپس، روی گزینه تصحیح املا در زیر این بخش ضربه بزنید.
مرحله 4: در نهایت، طلسم را بچرخانید. گزینه تصحیح خودکار خاموش است.
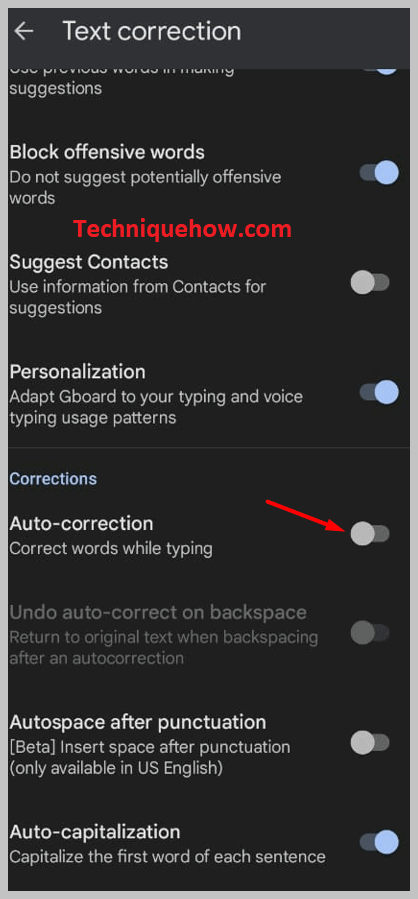
خطوط پایین:
اگر در این ویژگی تازه کار هستید و نمی دانید خطوط قرمز به چه معنا هستند. جای نگرانی نیست، خطوط قرمز به معنای اشتباهات املایی و خطوط سبز به معنای اشتباهات گرامری است. یکی دیگر از دلایل حذف این خطوط رنگی از سند می تواند عدم دقت آن باشد. ساده ترین راه برای حذف زیرخط های قرمز از هر سند، فقط خاموش کردن گزینه غلط گیر املا است.
