Агуулгын хүснэгт
Таны хурдан хариулт:
Аливаа төхөөрөмж дээр улаан доогуур зураас харуулахаа болихын тулд эхлээд гарын тохиргоо руу очих хэрэгтэй.
Мөн_үзнэ үү: Яагаад би нэвтэрсэн үедээ л Google-н тоймоо харах боломжтой вэ?Дараа нь автоматыг унтраа. -зөвлөмж, автомат алдаа шалгах функцууд болон текстийн доорх өнгөт доогуур зураасыг цаашид харуулахгүй.
Хэрэв эдгээр нь зөв бичгийн алдаа шалгах онцлогт тохирохгүй байвал та өөрийн текстийн бичиг баримт дээр улаан доогуур зураасыг харах болно. англи хэл дээрх тохиргоо.
Тэдгээр хэлтэй ажиллахгүй цөөн хэдэн хэл байдаг бөгөөд текстийн доор доогуур зураас харагдана.
Хэрэв та ямар нэгэн төхөөрөмж (жишээ нь Android, Windows OS, iOS, macOS) болон англи хэлнээс өөр хэлээр бичих үед та текстийн доорх улаан долгионтой доогуур зураасыг идэвхгүй болгох боломжтой бөгөөд энэ нь англи хэл гэж тооцож үг үсгийн алдааг засахыг оролддог.
Идэвхгүй болгохын тулд таны компьютер дээрх улаан долгионы доогуур зураас,
Алхам 1: Юуны өмнө Файл >> Сонголтууд руу очно уу. .
Алхам 2: Тэндээс 'Poofing' сонголтыг сонгоод зөв бичгийн дүрмийн алдаа шалгах болон дүрмийн алдаа шалгах функцуудыг арилгана уу.
Алхам 3: Одоо ' OK ' товчийг дарж тохиргоог хадгалахад доогуур зураас арилна.
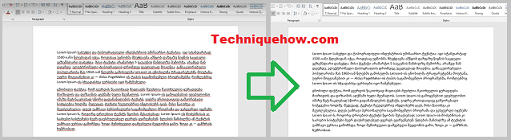
🔯 Улаан өнгийн доогуур зураас нь юу гэсэн үг вэ:
Word дээр бичиг баримт бичиж байх үед та долгионт улаан зураасаар доогуур зурсан зарим үгийг олж харж болно. Энэ улаан өнгө нь юу гэсэн үг болохыг олон хүн эргэлздэг.
ТэдЭдгээр улаан доогуур зурааснаас болж баримт бичиг эмх замбараагүй мэт санагдах тул баримтаас доогуур зураасыг хэрхэн арилгах вэ гэж гайхаж эхэлдэг. Өгүүллийг уншаад янз бүрийн төхөөрөмж дээрх улаан зураасыг хэрхэн арилгах талаар олж мэдээрэй.
Та эдгээр өнгөт доогуур зураасыг iPhone, Android, Mac зэрэг төрөл бүрийн төхөөрөмж болон ширээний компьютерээсээ арилгах боломжтой. Зүгээр л зааврыг дагана уу, тэгвэл үр дүн гарах болно.
Word Mac дээрх улаан доогуур зураасыг хэрхэн арилгах вэ:
Үүний тулд хоёр арга бий.
1. Macbook тохиргооноос
Mac дээрх Word дээрх улаан доогуур зураасыг арилгахын тулд:
Алхам 1: Word баримтыг нээгээд ' -г сонгоно уу. Word документ дээрх Preferences ' сонголт.
Мөн_үзнэ үү: Урвуу Twitter хэрэглэгчийн нэр хайх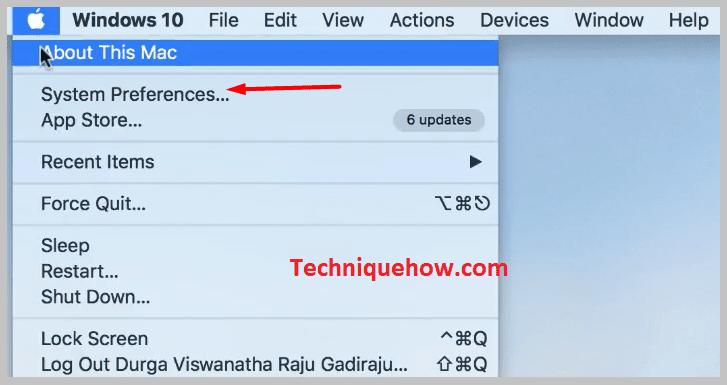
2-р алхам: 'Тохиргоо' сонголтын доор байрлах ' Гар ' дүрс дээр товшино уу.
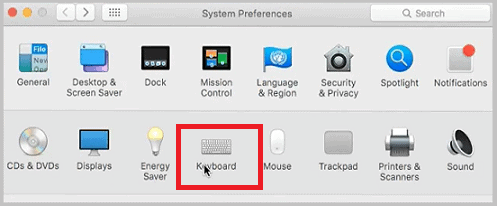
3-р алхам: Дүрмийн хэсэгт бичих явцад дүрмийн шалгалтыг идэвхгүй болго. Mac дээрх ' Үг үсгийн алдааг автоматаар засах ' сонголтыг чадварыг тайлахад л хангалттай.
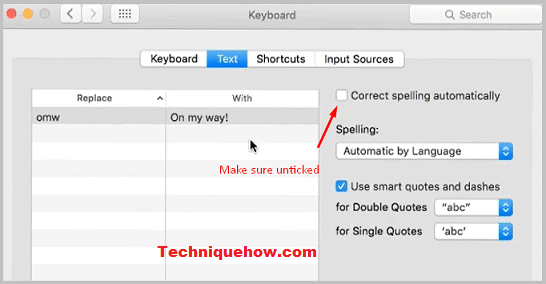
Өөрчлөлтийг хэрэгжүүлсний дараа таны баримт бичгийн үгийн доорх бүх улаан зураас арилна. Хэрэв таны бичиг баримт маш сайн харагдах болно.
2. Grammarly Tool
Граммарли нь бусад баримт бичигт улаан зураасыг үл тоомсорлоход хамгийн сайн хэрэглүүр болно. Та бичиг баримт бичлээ гэж бодъё, гэхдээ илгээх явцад энэ нь буруу юм шиг санагдаж, улаан шугамыг унтрааснаар таны контекст асуудал шийдэгдэхгүй. Та үүнд өөрчлөлт оруулах хэрэгтэй.
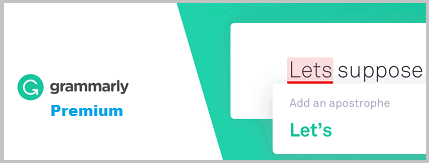
Дүрмийн дүрэмодоо бүх төхөөрөмжид ашиглах боломжтой:
- Windows OS.
- macOS.
- Android.
- iOS (iPhone & AMP; iPad).
Та Grammarly үнэгүй хувилбарыг ашиглаж болох бөгөөд энэ нь таны улаан шугамыг арилгахад тустай. Энэ нь таны Google Docs эсвэл MS Word-д сайн ажилладаг.
Хэрэв танд мөрүүдийг бүрэн өөрчлөх, ижил утгатай үгээр өөрчлөх гэх мэт нэмэлт функцүүд хэрэгтэй бол та Grammarly-н үнэгүй туршилтын хувилбарыг ашиглаж болно.
iPhone дээрх Word дээрх улаан доогуур зураасыг хэрхэн арилгах вэ:
iPhone нь толь бичигт байхгүй үгийг улаан өнгөөр зурдаг онцлогтой. Энэ шинж чанар нь ашиг тусаа өгдөг боловч заримдаа цочромтгой болдог. Одоо та энэ функцээс салахыг хүсч байгаа тул улаан доогуур зураасыг арилгахад туслах алхмуудыг дагана уу. Цэгүүдийг дагаж өөрийн iPhone-н зөв бичгийн алдаа шалгах функцийг хянахад хялбар байдаг.
Таны iPhone дээрх улаан доогуур зураасыг идэвхгүй болгох тохиргоог унтраахын тулд:
1-р алхам: Юуны өмнө ' Тохиргоо ' хэсгийг дараад ' Ерөнхий ' сонголтыг товшино уу.
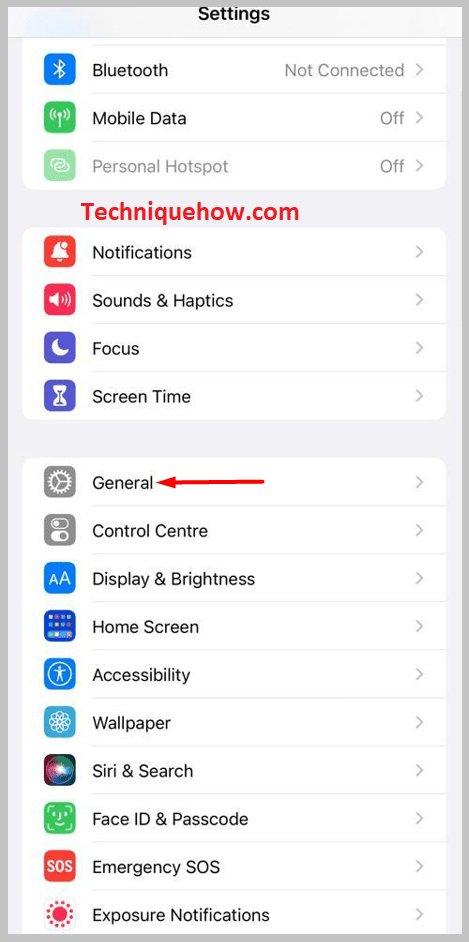
2-р алхам: Дараа нь ' Гар ' хэсгийг сонгоод гарын тохиргоог харна уу.
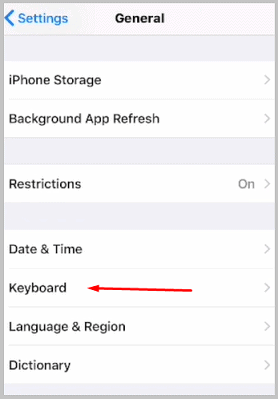
3-р алхам: Гарын доор хэсгээс ' Автоматаар засах ' сонголтыг хайна уу.
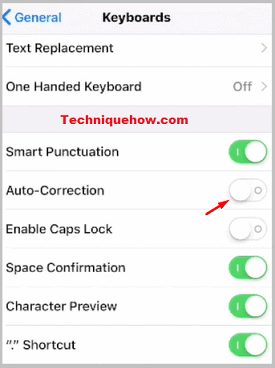
Дараа нь зүүн тийш шударснаар энэ сонголтыг унтраа.
Одоо таны iPhone ажиллахгүй.Ямар ч үгийг толь бичигт нь нэмэхийн тулд доогуур зурна уу.
Word дээрх улаан зураасыг хэрхэн арилгах вэ:
Андройд дээр ч гэсэн улаан доогуур зурсан гэж бичвэл бухимдах болно. Эдгээр цочромтгой улаан зураасыг арилгахыг хүсч байна уу?
Бичиж байхдаа Андройд дээрээ улаан зураасыг арилгахын тулд дараах алхмуудыг дагана уу:
Алхам 1: Эхлээд хэсэг рүү оч. Андройдын тохиргооны.
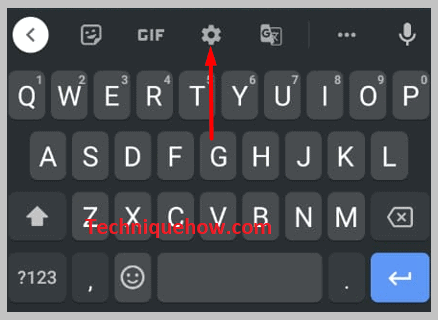
Алхам 2: Тохиргооны талбараас Gboard дээрх Хэл ба гар дээр товшино уу.
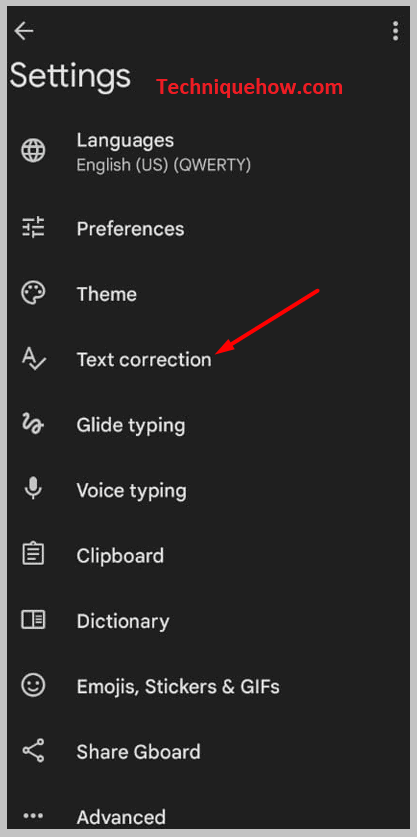
Алхам 3: Дараа нь энэ хэсгийн доор байгаа үг үсгийн алдаа засах сонголтыг товшино уу.
4-р алхам: Эцэст нь шившлэгийг эргүүлнэ үү. Автоматаар засах сонголт унтраалттай.
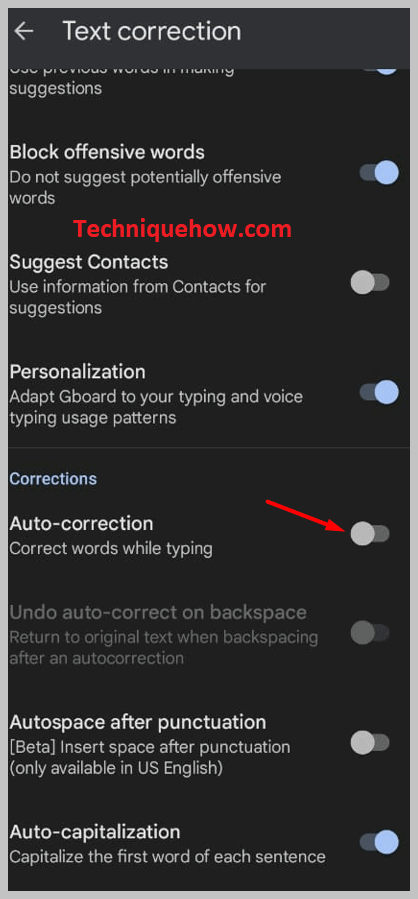
Доод шугамууд:
Хэрэв та энэ функцийг шинээр ашиглаж байгаа бөгөөд улаан шугам гэж юу болохыг мэдэхгүй байгаа бол. Санаа зоволтгүй, улаан шугам нь зөв бичгийн алдаа, ногоон шугам нь дүрмийн алдаа гэсэн үг. Баримт бичгээс эдгээр өнгөт зураасыг арилгах өөр нэг шалтгаан нь түүний алдаа байж болно. Аливаа баримт бичгийн улаан доогуур зураасыг арилгах хамгийн хялбар арга бол зөв бичгийн алдаа шалгах сонголтыг унтраах явдал юм.
