අන්තර්ගත වගුව
ඔබේ ඉක්මන් පිළිතුර:
ඕනෑම උපාංගයක රතු යටි ඉරි පෙන්වීම නැවැත්වීමට, ඔබ මුලින්ම යතුරුපුවරු සැකසීම් වෙත යා යුතුය.
ඉන්පසු ස්වයංක්රීයව ක්රියාවිරහිත කරන්න -යෝජනා සහ ස්වයංක්රීය අක්ෂර වින්යාස පරීක්ෂා කිරීමේ විශේෂාංග සහ පෙළට පහළින් ඇති වර්ණවත් යටි ඉරි තවදුරටත් නොපෙන්වයි.
ඔබේ පෙළ ලේඛන නිර්දේශ කර ඇතත්, ඒවා අක්ෂර වින්යාස පරීක්ෂා කිරීමේ විශේෂාංග සපුරාලන්නේ නැතිනම් රතු යටි ඉරි ඔබට පෙනෙනු ඇත. ඉංග්රීසි භාෂාවෙන් සැකසීම්.
එම භාෂා සමඟ ක්රියා නොකරන භාෂා කිහිපයක් ඇති අතර පෙළට යටින් යටින් ඉරි පෙන්වයි.
ඔබ කිසියම් උපාංගයක් භාවිතා කරන්නේ නම් (එනම් Android, Windows OS, iOS, macOS) සහ ඉංග්රීසි භාෂාවට වඩා විවිධ භාෂා ටයිප් කිරීම, ඔබට පෙළට පහළින් ඇති රතු රැලි සහිත යටි ඉරි අක්රිය කළ හැකි අතර මෙය ඉංග්රීසි භාෂාව යැයි උපකල්පනය කරමින් වචන අක්ෂර වින්යාසය නිවැරදි කිරීමට උත්සාහ කරයි.
අබල කිරීමට රතු රැලි ඔබේ පරිගණකයේ යටින් ඉරි දක්වයි,
බලන්න: Amazon තෑගි කාඩ්පතක් මුදා හරින ආකාරයපියවර 1: ප්රථමයෙන්, ගොනුව >> විකල්ප වෙත යන්න .
පියවර 2: එතනින් 'Poofing' විකල්පය තෝරන්න සහ අක්ෂර වින්යාසය පරීක්ෂා කිරීම සහ ව්යාකරණ පරීක්ෂා කිරීමේ විශේෂාංග ඉවත් කරන්න.
පියවර 3: දැන්, සැකසීම් සුරැකීමට ' OK ' බොත්තම මත ක්ලික් කරන්න, සහ යටින් ඉරි ඉවත් කරන්න.
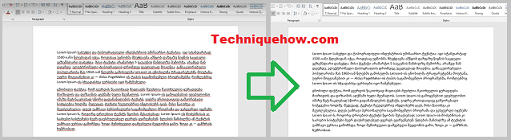
🔯 රතු යටි ඉරි අදහස් කරන්නේ කුමක්ද:
Word මත ලේඛනයක් ටයිප් කරන විට, ඔබට රැලි සහිත රතු ඉරි සහිත යටින් ඉරි ඇති වචන කිහිපයක් සොයාගත හැකිය. බොහෝ අය ව්යාකූලත්වයට පත් වෙති - මෙම රතු පැහැයෙන් අදහස් කරන්නේ කුමක්ද යන්න පිළිබඳව.
ඔවුන්මෙම රතු යටි ඉරි නිසා ලේඛනය අවුල් සහගත බව සිතීමට පටන් ගනී, එබැවින් ලේඛනයේ යටි ඉරි ඉවත් කරන්නේ කෙසේදැයි ඔවුන් කල්පනා කරති. ලිපිය හරහා කියවන්න සහ විවිධ උපාංගවලින් රතු ඉරි ඉවත් කරන්නේ කෙසේදැයි ඉගෙන ගන්න.
ඔබට iPhone, Android, Mac වැනි විවිධ උපාංගවලින් සහ ඔබේ ඩෙස්ක්ටොප් එකෙන් මෙම වර්ණ යටින් ඉරි ඉවත් කළ හැක. උපදෙස් අනුගමනය කරන්න, එවිට ඔබට ප්රතිඵල ලැබෙනු ඇත.
Word Mac හි රතු යටි ඉරි ඉවත් කරන්නේ කෙසේද:
මේ සඳහා ක්රම දෙකක් ඇත.
1. Macbook Settings වෙතින්
ඔබේ Mac හි Word හි රතු යටි ඉරි ඉවත් කිරීමට:
පියවර 1: වචන ලේඛනය විවෘත කර ' තෝරන්න වචන ලේඛනය මත මනාප ' විකල්පය.
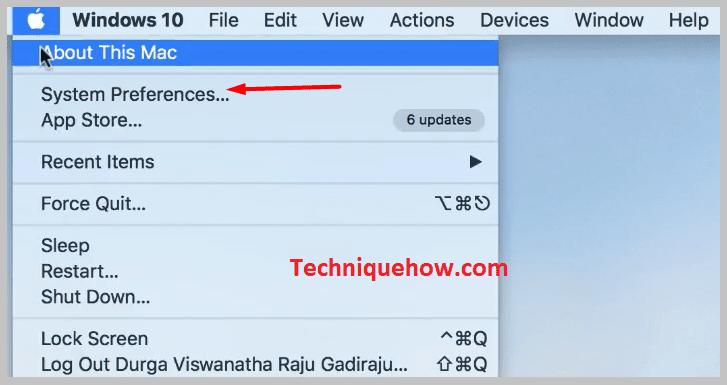
පියවර 2: 'මනාප' විකල්පය යටතේ ' යතුරු පුවරුව ' අයිකනය මත තට්ටු කරන්න.
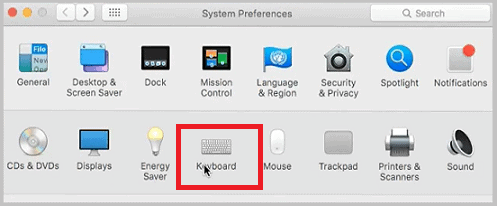
පියවර 3: ව්යාකරණ අංශයේ, ටයිප් කිරීමේදී ව්යාකරණ පරීක්ෂා කිරීම අබල කරන්න. ඔබගේ Mac හි ' නිවැරදි අක්ෂර වින්යාසය ස්වයංක්රීයව ' විකල්පය තේරීම ඉවත් කරන්න .
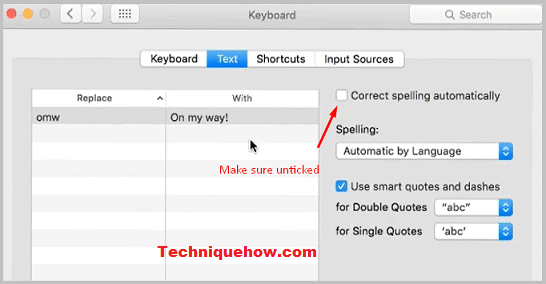
වෙනස්කම් යෙදූ පසු, ඔබේ ලේඛනයේ වචන යටතේ ඇති සියලුම රතු ඉරි යයි. ඔබගේ ලේඛනය ඉතා හොඳින් පෙනෙනු ඇත.
2. ව්යාකරණ මෙවලම භාවිතා කරන්න
Grammarly ඔබේ අනෙකුත් ලේඛනවල රතු ඉරි නොසලකා හැරීමට උත්සාහ කිරීමට හොඳම මෙවලම වේ. ඔබ ලේඛනයක් ලියා එය සාවද්ය යැයි සිතමු, ඔබ යවන විට රතු ඉරි විශේෂාංගය ක්රියාවිරහිත කිරීමෙන් ඔබේ සන්දර්භය තුළ ගැටලුව විසඳෙන්නේ නැත. ඔබ එහි වෙනස්කම් කළ යුතුයි.
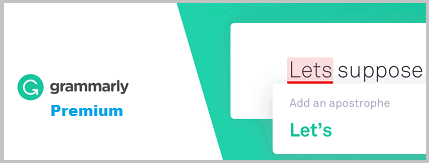
ව්යාකරණමය වශයෙන්සියලුම උපාංග සඳහා දැන් තිබේ:
- Windows OS.
- macOS.
- Android.
- iOS (iPhone & amp; iPad).
ඔබගේ රතු ඉරි ඉවත් කිරීමට ප්රයෝජනවත් වන Grammarly නිදහස් අනුවාදය ඔබට භාවිතා කළ හැක. ලේඛන සහ මෙය ඔබගේ Google Docs හෝ MS Word සමඟ හොඳින් ක්රියා කරයි.
ඔබට රේඛා සම්පූර්ණයෙන්ම වෙනස් කිරීම සහ සමාන පද සමඟ වෙනස් කිරීම වැනි අමතර විශේෂාංග අවශ්ය නම්, ඔබට නොමිලේ අත්හදා බැලීමක් ලබා දෙන Grammarly වාරික සැලැස්ම සමඟ යා හැක.
iPhone හි Word හි රතු යටි ඉරි ඉවත් කරන්නේ කෙසේද:
iPhone ශබ්දකෝෂයේ නොමැති රතු පැහැයෙන් යුත් වචනයක් යටින් ඉරි ඇඳීමේ විශේෂ ලක්ෂණයක් ඇත. විශේෂාංගය ප්රයෝජනවත් බව ඔප්පු වේ, නමුත් සමහර විට එය කෝපයට පත් වේ. දැන්, ඔබට මෙම විශේෂාංගයෙන් මිදීමට අවශ්ය වේ, එබැවින් රතු යටි ඉරි ඉවත් කිරීමට උපකාරී වන පියවර සමඟ යන්න. ලකුණු වලට අවනත වීමෙන් ඔබගේ iPhone හි අක්ෂර වින්යාස පරීක්ෂා කිරීමේ විශේෂාංගය නිරීක්ෂණය කිරීම පහසුය.
ඔබගේ iPhone හි රතු යටි ඉරි අක්රිය කිරීමට සැකසීම් ක්රියාවිරහිත කිරීමට:
පියවර 1: මුලින්ම, ' සැකසීම් ' කොටස මත ක්ලික් කර ' සාමාන්ය ' විකල්පය මත ක්ලික් කරන්න.
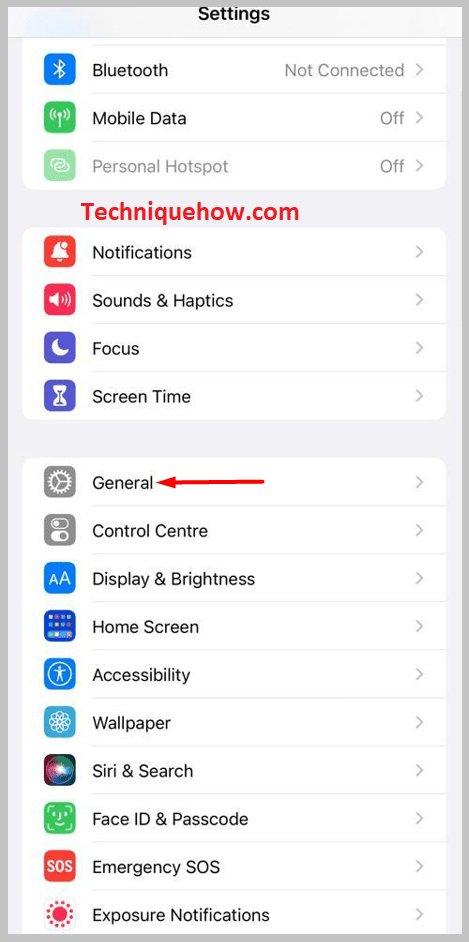
පියවර 2: ඉන්පසු, යතුරුපුවරුවේ සැකසුම් බැලීමට ' යතුරු පුවරුව ' කොටස තෝරන්න.
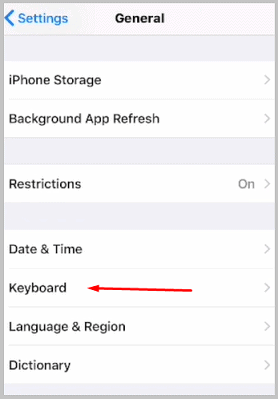
පියවර 3: යතුරුපුවරුව යටතේ කොටස, ' ස්වයං-නිවැරදි කිරීම ' විකල්පය සොයන්න.
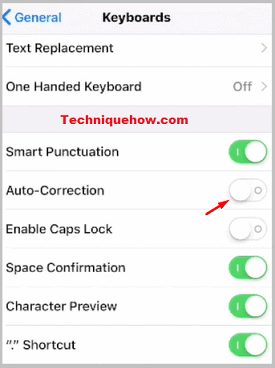
ඉන්පසු වමට ස්වයිප් කිරීමෙන් විකල්පය ක්රියාවිරහිත කරන්න.
දැන්, ඔබගේ iPhone එසේ නොවේ.ඕනෑම වචනයක් එහි ශබ්දකෝෂයට එකතු කර ඇති පරිදි යටින් ඉරි තබන්න.
Word හි රතු ඉර ඉවත් කරන්නේ කෙසේද:
Android වලද රතු යටින් ටයිප් කිරීම පැමිණේ නම් එය කලකිරීමට පත් වේ. මෙම කෝපයට පත් රතු රේඛා ඉවත් කිරීමට අවශ්යද?
ටයිප් කරන අතරතුර ඔබේ ඇන්ඩ්රොයිඩ් මත රතු ඉරි ඉවත් කිරීමට පහත පියවර අනුගමනය කරන්න:
පියවර 1: පළමුව, කොටස දෙසට යන්න Android සැකසීම් වල.
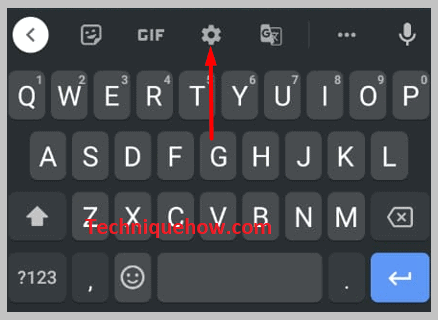
පියවර 2: සැකසීම් තීරුව යටතේ, Gboard මත භාෂාව සහ යතුරුපුවරුව ක්ලික් කරන්න.
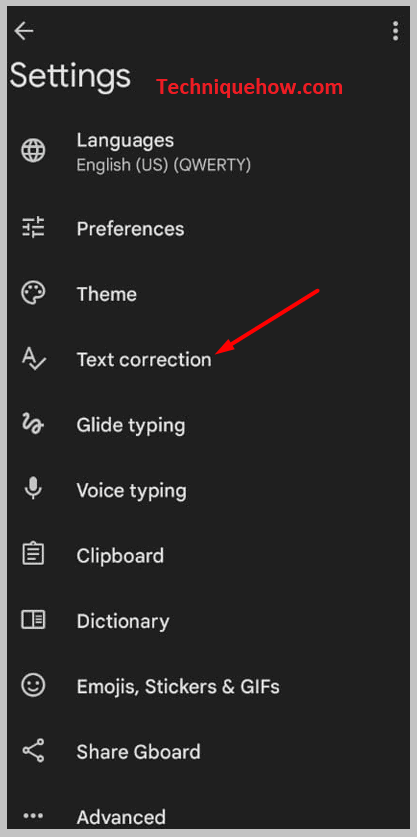
පියවර 3: ඉන්පසු, මෙම කොටස යටතේ ඇති අක්ෂර වින්යාස නිවැරදි කිරීමේ විකල්පය මත තට්ටු කරන්න.
පියවර 4: අවසානයේ, අක්ෂර වින්යාසය හරවන්න ස්වයංක්රීය නිවැරදි කිරීමේ විකල්පය අක්රියයි.
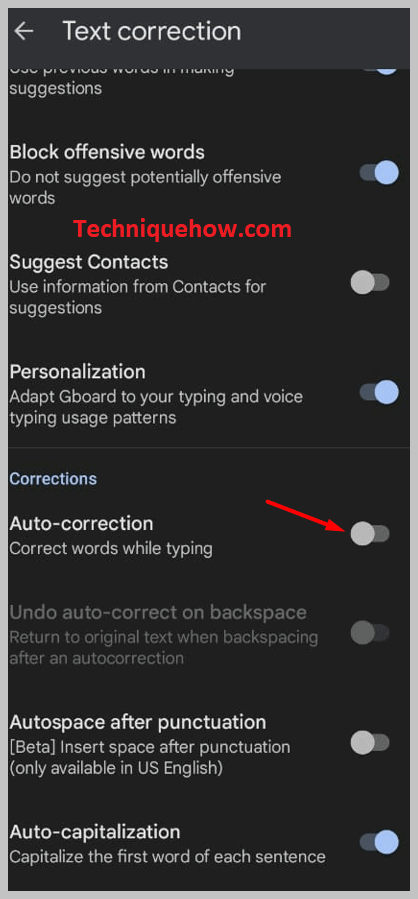
පහළ රේඛා:
බලන්න: ෆේස්බුක් පෝස්ට් එකක අකුරු වල ප්රමාණය සහ වර්ණය වෙනස් කරන්නේ කෙසේද?ඔබ මෙම විශේෂාංගයට අලුත් නම් සහ රතු ඉරිවලින් අදහස් කරන්නේ කුමක්දැයි නොදන්නේ නම්. කණගාටු නොවන්න, රතු ඉරි යනු අක්ෂර වින්යාස දෝෂ සහ හරිත රේඛා ව්යාකරණ දෝෂ අදහස් කරයි. ලේඛනයෙන් මෙම වර්ණ රේඛා ඉවත් කිරීමට තවත් හේතුවක් එහි සාවද්යතාවය විය හැකිය. ඕනෑම ලේඛනයකින් රතු යටි ඉරි ඉවත් කිරීමට ඇති පහසුම ක්රමය නම් අක්ෂර වින්යාස පරීක්ෂා කිරීමේ විකල්පය ක්රියා විරහිත කිරීමයි.
