सामग्री तालिका
तपाईँको द्रुत जवाफ:
कसैले अन्य YouTube च्यानलहरूमा सदस्यता लिएको छ भनेर हेर्नको लागि, तपाईंले पहिले youtube.com खोल्नु पर्छ र त्यसपछि प्रोफाइल तस्वीर आइकनमा क्लिक गर्न आवश्यक छ। स्क्रिनको शीर्ष दायाँ कुनामा।
अर्को, सबमेनुबाट, तपाईंको च्यानल विकल्पमा क्लिक गर्नुहोस् र यसले तपाईंलाई तपाईंको च्यानल पृष्ठमा लैजान्छ। शीर्ष प्यानलबाट आफ्नो खातामा लिङ्क प्रतिलिपि गर्नुहोस्।
त्यसपछि साइट खोल्नुहोस् //xxluke.de/subscription-history/ र लिङ्कलाई खोजी खाली ठाउँमा टाँस्नुहोस्। यसले खाताबाट सदस्यताहरूको सूची प्रदर्शन गर्नेछ र यो कहिले थियो।
यो विधि मोबाइल फोनमा पनि गर्न सकिन्छ। तर मोबाइलबाट, तपाईंले YouTube अनुप्रयोग प्रयोग गर्न आवश्यक छ।
YouTube अनुप्रयोग खोल्नुहोस्, र प्रोफाइल तस्वीर आइकनमा क्लिक गर्नुहोस्।
अर्को पृष्ठमा, तपाईंको च्यानलमा क्लिक गर्नुहोस्। अर्को, बारे सेक्शनमा जानुहोस्, र त्यहाँबाट तपाईंको प्रोफाइलमा लिङ्क प्रतिलिपि गर्नुहोस्।
//xxluke.de/subscription-history/ मा क्लिक गरेर अनलाइन उपकरण खोल्नुहोस् त्यसपछि साइटमा लिङ्क टाँस्नुहोस्।
Continue मा क्लिक गर्नुहोस् र तपाईंले मितिहरू सहित सदस्यता सूची प्राप्त गर्न सक्षम हुनुहुनेछ।
तपाईंले YouTube मा सदस्यता लिँदा कसरी हेर्ने:
तलका चरणहरू पालना गर्नुहोस्:
चरण 1: YouTube सदस्यता इतिहास जाँचकर्ता
यदि तपाईं आफ्नो सदस्यता सूची जाँच गर्न इच्छुक हुनुहुन्छ भने, तपाईंले यी चरणहरू पालना गरेर त्यसो गर्न सक्षम हुनुहुनेछ। यो विधि आफ्नो ल्यापटप वा डेस्कटप प्रयोग गरेर प्रदर्शन गर्न सकिन्छ।
यो पनि हेर्नुहोस्: कसरी इन्स्टाग्राममा कसैबाट आफैलाई अनब्लक गर्नेतपाईंले गर्नुहुनेछकुनै पनि ब्राउजर खोल्न आवश्यक छ, अधिमानतः Google Chrome, र त्यसपछि शीर्ष URL बक्समा youtube.com प्रविष्ट गर्नुहोस्। अर्को, वेबसाइट खोज्नुहोस्। यसले YouTube वेबसाइट खोल्नेछ र तपाइँको स्क्रिनमा, तपाइँ YouTube को मुख्य इन्टरफेस हेर्न सक्षम हुनुहुनेछ।
स्क्रिनको माथिल्लो दायाँ कुनामा हेर्नुहोस् र तपाइँ एक अर्काको छेउमा तपाइँको Google खाताको प्रोफाइल तस्वीर सहित तीन फरक आइकनहरू हेर्न सक्षम हुनुहुनेछ। तपाईंले सानो प्रोफाइल तस्वीर आइकनमा क्लिक गर्न आवश्यक छ।
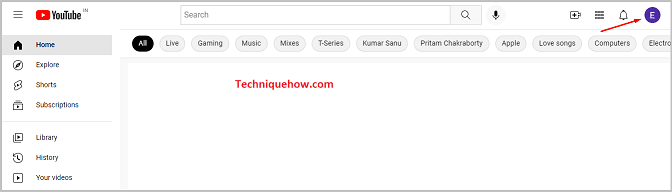
चरण 2: तपाईंको च्यानल विकल्पमा क्लिक गर्नुहोस्
तपाईंले आफ्नो प्रोफाइल तस्वीर आइकनमा क्लिक गरेपछि, यसले एउटा प्रदर्शन गर्नेछ। यसमा विकल्पहरूको सूचीको साथ ड्रप-डाउन मेनु। यहाँ देखाइएका प्रत्येक विकल्पले तपाइँको YouTube खाता सम्बन्धी विशिष्ट कार्यहरू दियो।
सूचीमा, पहिलो विकल्प हो तपाईँको च्यानल। यो विकल्प तपाइँलाई तपाइँको YouTube मा लैजानको लागि यहाँ राखिएको छ। च्यानल। तपाईंले तपाईंको च्यानल विकल्पमा क्लिक गर्न आवश्यक छ र यसले तपाईंको च्यानलको पृष्ठ खोल्नेछ।
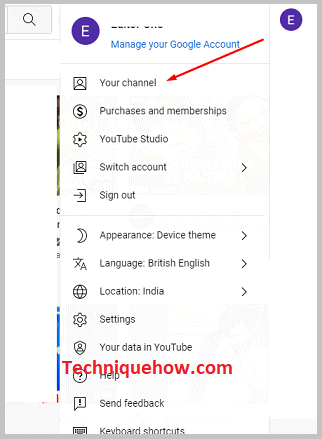
चरण 3: ट्याबबाट च्यानल URL प्रतिलिपि गर्नुहोस्
तपाईंले आफ्नो च्यानल विकल्पमा क्लिक गरेपछि, तपाईंलाई आफ्नो च्यानल पृष्ठमा लगिनेछ। यहाँ, तपाईंले गृह पृष्ठमा आफ्नो च्यानलका विभिन्न खण्डहरू हेर्न सक्षम हुनुहुनेछ।
यो पनि हेर्नुहोस्: यदि एक गैर-मित्रले तपाईंको फेसबुक पृष्ठ हेर्यो भने भन्नुहोस्यस विधिको लागि, तपाईंसँग च्यानलमा गर्न केही छैन तर पृष्ठको शीर्ष प्यानलमा रहेको URL बक्समा हेर्नुहोस्। यसमा एक लिङ्क प्रदर्शित छ। यो लिङ्क तपाईंको YouTube च्यानलको लिङ्क हो। तपाईलाई आवश्यक पर्नेछलिङ्कमा क्लिक गर्नुहोस् र यसले स्वचालित रूपमा सम्पूर्ण लिङ्क चयन गर्नेछ, अब तपाइँको किबोर्डमा Ctrl +C थिचेर यसलाई प्रतिलिपि गर्नुहोस्।

चरण 4: मा जानुहोस्: //xxluke.de/subscription-history/
अर्को, तपाईंले पृष्ठ प्रविष्ट गर्न तल उल्लेखित लिङ्कमा क्लिक गर्न आवश्यक छ- / /xxluke.de/subscription-history/
यो लिङ्क अनलाइन उपकरणको पृष्ठसँग सम्बन्धित छ जसको प्रयोग गरेर तपाईंले YouTube मा सदस्यता लिनुभएको च्यानलहरूको सूची हेर्न सक्नुहुन्छ। तपाईंले वेबसाइटमा प्रवेश गर्ने बित्तिकै, तपाईंले तपाईंको सदस्यता इतिहास उपकरणको मुख्य इन्टरफेस हेर्न सक्षम हुनुहुनेछ।
पृष्ठमा, तपाईंले आफ्नो च्यानल बाकस हेर्न सक्षम हुनुहुनेछ। र बक्स मुनि, तपाईंले आफ्नो च्यानलको ID वा लिङ्क प्रविष्ट गर्नको लागि उपलब्ध गराइएको खाली ठाउँ पाउनुहुनेछ।
चरण 5: च्यानल लिङ्क प्रविष्ट गर्नुहोस् र 'जारी राख्नुहोस्' मा क्लिक गर्नुहोस्
तपाईले उपकरणको इन्टरफेस प्रविष्ट गरेपछि तपाईले इनपुट खाली देख्न सक्षम हुनुहुनेछ जुन मा च्यानल आईडी वा URL प्रविष्ट गर्नुहोस्। तपाइँको YouTube च्यानल। तपाइँले खाली मा क्लिक गर्न आवश्यक छ र तपाइँले तपाइँको क्लिपबोर्डमा प्रतिलिपि गर्नुभएको तपाइँको YouTube च्यानलको लिङ्क टाँस्नु पर्छ।
YouTube च्यानल लिङ्क टाँस्नका लागि तपाइँले थिच्नु पर्छ तपाईंको किबोर्डबाट control+ v कुञ्जीहरू । Control + v सर्टकट हो जुन तपाईंले प्रतिलिपि गर्नुभएको पाठ वा लिङ्कहरू टाँस्न प्रयोग गर्नुहुन्छ। यसले तुरुन्तै खाली इनपुट स्थानमा तपाईंको प्रोफाइलको लिङ्क टाँस्नेछ।
अर्को, तपाईँले तल बायाँमा रातोमा CONTINUE विकल्प देख्न सक्षम हुनुहुनेछ।बक्स। सदस्यताहरूको सूची हेर्न यसमा क्लिक गर्नुहोस्।
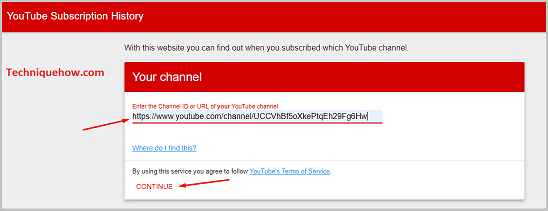
चरण 6: तपाईंले सबै च्यानलहरू देख्नुहुनेछ र मितिको साथ कहिले सदस्यता लिनुभयो
तपाईँले रातो CONTINUE विकल्पमा क्लिक गर्ने बित्तिकै, यो प्रदर्शित हुनेछ। तपाईंको च्यानल बक्सको ठीक तल अर्को बाकस। बाकसमा, तपाईंले आफ्नो YouTube च्यानल वा खाताबाट सदस्यता लिनुभएको YouTube च्यानलका सबै नामहरू हेर्न सक्षम हुनुहुनेछ। प्रत्येक च्यानलको तल, त्यहाँ तपाईंले मिति फेला पार्नुहुनेछ। यो मिति त्यो हो जसमा तपाईंले यो विशेष च्यानलको सदस्यता लिनुभयो।
यदि तपाइँ अन्य व्यक्तिहरूको सदस्यता सूचीको बारेमा जान्न चाहनुहुन्छ भने, तपाइँ उपकरण पृष्ठमा तपाइँको सट्टा तिनीहरूको प्रोफाइलको लिङ्क टाँस्दै त्यो हेर्न सक्षम हुनुहुनेछ।
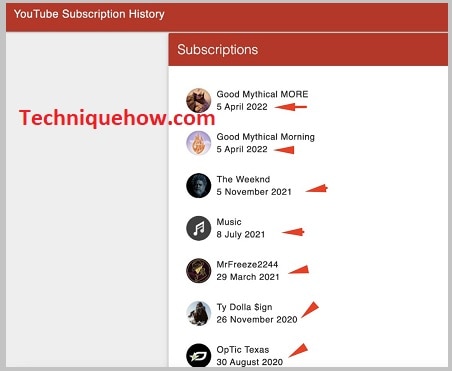
कसरी प्रतिलिपि गर्ने मोबाइलमा च्यानल लिङ्क र; सदस्यता इतिहास हेर्नुहोस्:
तलका चरणहरू पालना गर्नुहोस्:
चरण 1: YouTube एप खोल्नुहोस् र & प्रोफाइल आइकनमा ट्याप गर्नुहोस्
तपाईं आफ्नो च्यानलको सदस्यता इतिहास जाँच गर्न इच्छुक हुनुहुन्छ भने, तपाईंले आफ्नो मोबाइलबाट पनि गर्न सक्नुहुन्छ। आफ्नो मोबाइल प्रयोग गरेर, एप मेनुबाट YouTube एप खोल्नुहोस्।
एप्लिकेशन खोलिसकेपछि, तपाईंलाई YouTube को होमपेजमा निर्देशित गरिनेछ। तपाईंले स्क्रिनको माथिल्लो दायाँ कुनामा रहेको प्रोफाइल तस्वीर प्रतिमा हेर्न सक्षम हुनुहुनेछ। प्रोफाइल तस्वीर आइकनमा क्लिक गर्नुहोस् र यसले तपाईंलाई अर्को पृष्ठमा निर्देशित गर्नेछ।
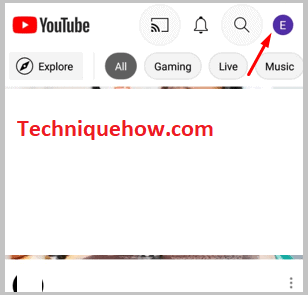
चरण 2: 'तपाईंको च्यानल' मा ट्याप गर्नुहोस्
अर्को पृष्ठमा, तपाईं धेरै विकल्पहरू हेर्न सक्षम हुनुहुनेछएक पछि अर्को राखियो। पृष्ठमा पहिलो विकल्प तपाईंको च्यानल विकल्प हो। यस विधिको लागि, तपाईंले यो तपाईंको च्यानल विकल्पमा क्लिक गर्न आवश्यक छ र तपाईंलाई निम्न पृष्ठमा लगिनेछ जुन तपाईंको YouTube च्यानलको प्रोफाइल पृष्ठ हो। यस पृष्ठमा, तपाईंले विभिन्न खण्डहरू हेर्न सक्षम हुनुहुनेछ घर, भिडियो, प्लेलिस्ट, च्यानलहरू, र बारे।
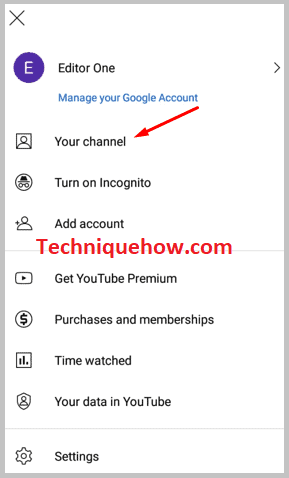
चरण 3: 'यस च्यानलको बारेमा थप' मा ट्याप गर्नुहोस्
तपाईंको च्यानलको प्रोफाइल पृष्ठमा, तपाईंले बारेमा<मा जान आवश्यक छ। 2> खण्ड। बारेमा खण्डमा, तपाईंले प्रोफाइल लिङ्क, सामेल हुने मिति, वर्ष, आदि जस्ता आफ्नो खाताको विवरणहरू फेला पार्न सक्षम हुनुहुनेछ।
थप जानकारी अन्तर्गत। हेडर, तपाईंले आफ्नो YouTube च्यानलको लिङ्क फेला पार्नुहुनेछ। यो लिङ्क मुख्य कुरा हो जुन तपाइँलाई तपाइँको च्यानलको सदस्यता सूची पत्ता लगाउन यो विधिको लागि आवश्यक छ।
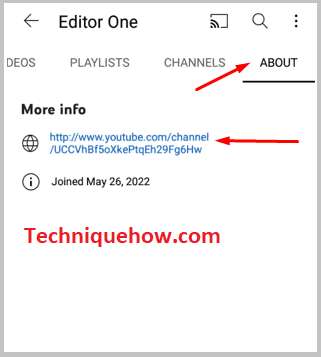
चरण 4: लिङ्क फेला पार्नुहोस् यसमा ट्याप गर्नुहोस् & प्रतिलिपि गर्नुहोस्
तपाईंले आफ्नो प्रोफाइलको बारेमा खण्ड अन्तर्गत आफ्नो YouTube च्यानलको लिङ्क फेला पार्ने बित्तिकै, तपाईंले लिङ्कमा क्लिक गर्न आवश्यक छ र यो पृष्ठमा देखा पर्नेछ। त्यो हो साझेदारी पृष्ठ जसमा तपाईंले YouTube च्यानलको लिङ्क साझा गर्न विभिन्न विकल्पहरू हेर्न सक्षम हुनुहुनेछ।
तर यो विधिको लागि, तपाईंले अन्य प्लेटफर्महरूमा लिङ्क साझा गर्न आवश्यक पर्दैन तर यसलाई प्रतिलिपि गर्नुहोस्। लिङ्क प्रतिलिपि गर्न लिङ्क प्रतिलिपि गर्नुहोस् विकल्पमा क्लिक गर्नुहोस् र यसलाई तपाइँको क्लिपबोर्डमा प्रतिलिपि गरिनेछ।
चरण 5: लिङ्क राख्नुहोस्://xxluke.de/subscription-history/
तपाईले लिङ्क प्रतिलिपि गरेपछि, तपाइँले अनुप्रयोग बन्द गर्न आवश्यक छ र त्यसपछि सीटी प्रविष्ट गर्न आवश्यक छ
//xxluke.de/ subscription-history/ । यो वेबसाइट एक अनलाइन साइट हो जसले तपाईंलाई तपाईंको YouTube खातामा सदस्यता सूची प्रदान गर्न सक्छ।
उपकरणको पृष्ठमा, तपाईंले आफ्नो YouTube खाताको लिङ्कलाई खाली ठाउँमा टाँस्नु पर्छ जुन तपाईंको YouTube च्यानलको च्यानल आईडी वा URL प्रविष्ट गर्नुहोस् र त्यसपछि क्लिक गर्नुहोस्। जारी राख्नुहोस् बटन।
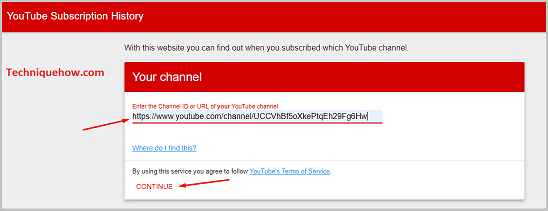
चरण 6: र तपाईंको खाताको सदस्यता इतिहास हेर्नुहोस्
तपाईँले जारी राख्नुहोस् बटनमा क्लिक गरेपछि, तपाइँलाई तपाइँको सदस्यताको सूची प्रदर्शित गरिनेछ। खाता। सूचीमा, तपाईंले आफ्नो YouTube खाताबाट सदस्यता लिनुभएको च्यानलहरूको सूची हेर्न सक्षम हुनुहुनेछ। च्यानलहरू तल, तपाईंले च्यानलको सदस्यता लिनुभएको मिति, महिना र वर्ष हेर्न सक्षम हुनुहुनेछ।
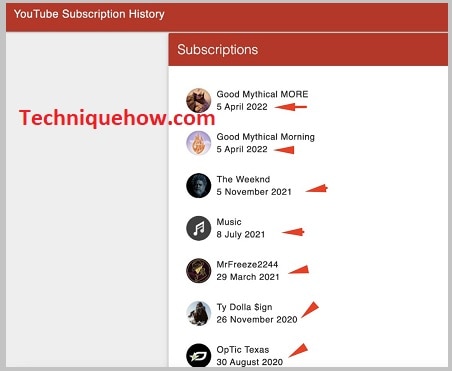
नोट: तपाईंले यो विधि प्रदर्शन गर्नु अघि, तपाईंले मेरो सबै सदस्यताहरू निजी राख्नुहोस् बटन बन्द गर्नुभएको छ भन्ने निश्चित हुन आवश्यक छ, अन्यथा यो उपकरण सक्षम हुनेछैन। आफ्नो खाताको सदस्यता सूची फेला पार्न काम गर्न।
