តារាងមាតិកា
ចម្លើយរហ័សរបស់អ្នក៖
ដើម្បីមើលពេលដែលនរណាម្នាក់ជាវប៉ុស្តិ៍ YouTube ផ្សេងទៀត អ្នកត្រូវបើក youtube.com ជាមុនសិន រួចចុចលើរូបតំណាងរូបភាពកម្រងព័ត៌មានដែលស្ថិតនៅ ជ្រុងខាងស្តាំនៃអេក្រង់។
បន្ទាប់ ពីម៉ឺនុយរង ចុចលើជម្រើសឆានែលរបស់អ្នក ហើយវានឹងនាំអ្នកទៅកាន់ទំព័រឆានែលរបស់អ្នក។ ចម្លងតំណទៅគណនីរបស់អ្នកពីបន្ទះខាងលើ។
បន្ទាប់មកបើកគេហទំព័រ //xxluke.de/subscription-history/ ហើយបិទភ្ជាប់តំណនៅលើការស្វែងរកទទេ។ វានឹងបង្ហាញបញ្ជីនៃការជាវពីគណនីនិងពេលដែលវាជា។
វិធីសាស្រ្តនេះអាចត្រូវបានអនុវត្តនៅលើទូរស័ព្ទដៃផងដែរ។ ប៉ុន្តែពីទូរសព្ទដៃ អ្នកនឹងត្រូវប្រើកម្មវិធី YouTube ។
បើកកម្មវិធី YouTube ហើយចុចលើរូបតំណាងរូបភាពកម្រងព័ត៌មាន។
នៅទំព័របន្ទាប់ ចុចលើឆានែលរបស់អ្នក។ បន្ទាប់មកចូលទៅផ្នែកអំពី ហើយចម្លងតំណទៅប្រវត្តិរូបរបស់អ្នក។
បើកឧបករណ៍អនឡាញដោយចុចលើ //xxluke.de/subscription-history/ បន្ទាប់មកបិទភ្ជាប់តំណនៅលើគេហទំព័រ។
ចុចលើ បន្ត នោះអ្នកនឹងអាចទទួលបានបញ្ជីជាវ រួមជាមួយនឹងកាលបរិច្ឆេទ។
របៀបមើលនៅពេលអ្នកជាវនៅលើ YouTube៖
អនុវត្តតាមជំហានខាងក្រោម៖
ជំហានទី 1៖ កម្មវិធីពិនិត្យប្រវត្តិការជាវ YouTube
ប្រសិនបើអ្នកមានឆន្ទៈក្នុងការត្រួតពិនិត្យបញ្ជីការជាវរបស់អ្នក អ្នកនឹងអាចធ្វើវាបានដោយធ្វើតាមជំហានទាំងនេះ។ វិធីសាស្រ្តនេះអាចត្រូវបានអនុវត្តដោយប្រើកុំព្យូទ័រយួរដៃឬកុំព្យូទ័រលើតុរបស់អ្នក។
អ្នកនឹងត្រូវបើកកម្មវិធីរុករកតាមអ៊ីនធឺណិតណាមួយ ជាជម្រើស Google Chrome ហើយបន្ទាប់មកនៅលើប្រអប់ URL ខាងលើបញ្ចូល youtube.com ។ បន្ទាប់ស្វែងរកគេហទំព័រ។ វានឹងបើកគេហទំព័រ YouTube ហើយនៅលើអេក្រង់របស់អ្នក អ្នកនឹងអាចឃើញចំណុចប្រទាក់ចម្បងរបស់ YouTube ។
សូមក្រឡេកមើលជ្រុងខាងស្តាំខាងលើនៃអេក្រង់ ហើយអ្នកនឹងអាចឃើញរូបតំណាងបីផ្សេងគ្នា រួមជាមួយរូបភាពកម្រងព័ត៌មានគណនី Google របស់អ្នកនៅជាប់គ្នា។ អ្នកនឹងត្រូវចុចលើរូបតំណាងរូបភាពកម្រងព័ត៌មានតូច។
សូមមើលផងដែរ: Discord Last Online Tracker – ឧបករណ៍ល្អបំផុត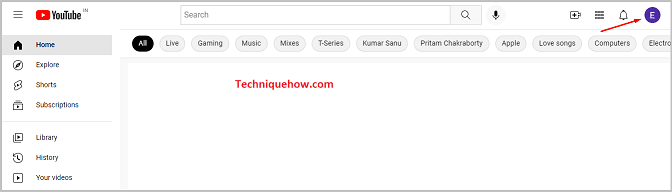
ជំហានទី 2៖ ចុចលើជម្រើសឆានែលរបស់អ្នក
បន្ទាប់ពីអ្នកចុចលើរូបតំណាងរូបភាពប្រវត្តិរូបរបស់អ្នក វានឹងបង្ហាញ ម៉ឺនុយទម្លាក់ចុះដែលមានបញ្ជីជម្រើសនៅលើវា។ ជម្រើសនីមួយៗដែលបង្ហាញនៅទីនេះបានផ្តល់មុខងារជាក់លាក់ទាក់ទងនឹងគណនី YouTube របស់អ្នក។
នៅក្នុងបញ្ជី ជម្រើសទីមួយគឺ ប៉ុស្តិ៍របស់អ្នក។ ជម្រើសនេះត្រូវបានដាក់នៅទីនេះ ដើម្បីនាំអ្នកទៅកាន់ YouTube របស់អ្នក។ ឆានែល។ អ្នកនឹងត្រូវចុចលើជម្រើស Your Channel ហើយវានឹងបើកទំព័រឆានែលរបស់អ្នក។
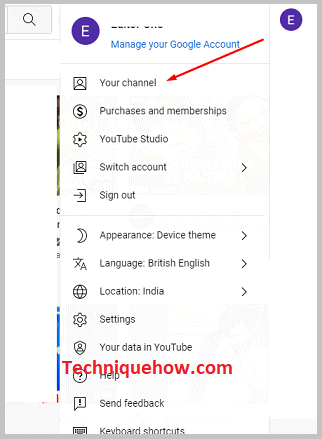
ជំហានទី 3៖ ចម្លង Channel URL ពីផ្ទាំង
នៅពេលដែលអ្នកចុចលើជម្រើសឆានែលរបស់អ្នក អ្នកនឹងត្រូវបាននាំទៅកាន់ទំព័រឆានែលរបស់អ្នក។ នៅទីនេះ អ្នកនឹងអាចឃើញផ្នែកផ្សេងៗនៃប៉ុស្តិ៍របស់អ្នកនៅលើទំព័រដើម។
សម្រាប់វិធីសាស្ត្រនេះ អ្នកមិនមានអ្វីត្រូវធ្វើនៅលើឆានែលនោះទេ ប៉ុន្តែគ្រាន់តែមើលប្រអប់ URL ដែលស្ថិតនៅផ្នែកខាងលើនៃទំព័រ។ វាមានតំណភ្ជាប់បង្ហាញនៅលើវា។ តំណភ្ជាប់នេះគឺជាតំណភ្ជាប់ទៅកាន់ប៉ុស្តិ៍ YouTube របស់អ្នក។ អ្នកនឹងត្រូវចុចលើតំណ ហើយវានឹងជ្រើសតំណទាំងមូលដោយស្វ័យប្រវត្តិ ឥឡូវចម្លងវាដោយចុច Ctrl +C នៅលើក្ដារចុចរបស់អ្នក។

ជំហានទី 4៖ ចូលទៅកាន់: //xxluke.de/subscription-history/
បន្ទាប់ អ្នកនឹងត្រូវចុចលើតំណដែលបានរៀបរាប់ខាងក្រោមដើម្បីចូលទំព័រ-/ /xxluke.de/subscription-history/
តំណនេះជាកម្មសិទ្ធិរបស់ទំព័រឧបករណ៍អនឡាញ ដែលអ្នកអាចមើលឃើញបញ្ជីឆានែលដែលអ្នកបានជាវនៅលើ YouTube ។ ដរាបណាអ្នកចូលទៅក្នុងគេហទំព័រ អ្នកនឹងអាចឃើញចំណុចប្រទាក់ចម្បងរបស់ឧបករណ៍ ប្រវត្តិនៃការជាវរបស់អ្នក ។
នៅលើទំព័រ អ្នកនឹងអាចឃើញប្រអប់ឆានែលរបស់អ្នក ហើយនៅក្រោមប្រអប់ អ្នកនឹងឃើញកន្លែងទំនេរមួយដែលត្រូវបានផ្តល់សម្រាប់ការបញ្ចូលលេខសម្គាល់ ឬតំណរបស់ប៉ុស្តិ៍របស់អ្នក។
ជំហានទី 5៖ បញ្ចូល Channel Link ហើយចុច 'Continue'
បន្ទាប់ពីអ្នកបញ្ចូលចំណុចប្រទាក់របស់ឧបករណ៍ អ្នកនឹងអាចឃើញ input blank ដែលនិយាយថា Enter the Channel ID or URL on ឆានែល YouTube របស់អ្នក។ អ្នកនឹងត្រូវចុចលើចន្លោះទទេ ហើយបន្ទាប់មកបិទភ្ជាប់តំណទៅឆានែល YouTube របស់អ្នកដែលអ្នកបានចម្លងនៅលើក្តារតម្បៀតខ្ទាស់របស់អ្នក។
ដើម្បីបិទភ្ជាប់តំណឆានែល YouTube អ្នកនឹងត្រូវចុច control+ v keys ពីក្តារចុចរបស់អ្នក។ Control + v គឺជាផ្លូវកាត់ដែលអ្នកប្រើដើម្បីបិទភ្ជាប់អត្ថបទ ឬតំណភ្ជាប់ដែលអ្នកបានចម្លង។ វានឹងបិទភ្ជាប់តំណភ្ជាប់នៃទម្រង់របស់អ្នកភ្លាមៗនៅលើចន្លោះបញ្ចូលទទេ។
បន្ទាប់ អ្នកនឹងអាចមើលឃើញជម្រើស បន្ត ជាពណ៌ក្រហមនៅបាតឆ្វេងនៃប្រអប់។ ចុចលើវាដើម្បីមើលបញ្ជីនៃការជាវ។
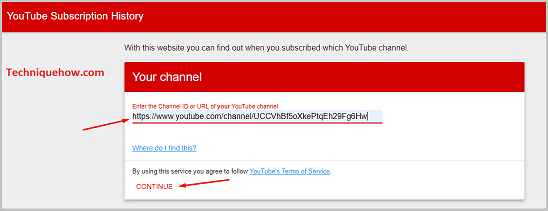
ជំហានទី 6៖ អ្នកនឹងឃើញប៉ុស្តិ៍ទាំងអស់ ហើយពេលណាដែលបានជាវជាមួយកាលបរិច្ឆេទ
ដរាបណាអ្នកចុចលើជម្រើស CONTINUE ពណ៌ក្រហម នោះវានឹងបង្ហាញ ប្រអប់មួយទៀតនៅខាងក្រោមប្រអប់ ឆានែលរបស់អ្នក។ នៅលើប្រអប់ អ្នកនឹងអាចឃើញឈ្មោះទាំងអស់នៃប៉ុស្តិ៍ YouTube ដែលអ្នកបានជាវពីប៉ុស្តិ៍ YouTube ឬគណនីរបស់អ្នក។ នៅខាងក្រោមប៉ុស្តិ៍នីមួយៗ អ្នកនឹងឃើញកាលបរិច្ឆេទ។ កាលបរិច្ឆេទនេះគឺជាកាលបរិច្ឆេទដែលអ្នកបានជាវឆានែលជាក់លាក់នេះ។
ប្រសិនបើអ្នកចង់ដឹងពីបញ្ជីជាវរបស់អ្នកដទៃ អ្នកនឹងអាចឃើញវាដោយបិទភ្ជាប់តំណភ្ជាប់នៃកម្រងព័ត៌មានរបស់ពួកគេជំនួសឱ្យរបស់អ្នកនៅលើទំព័រឧបករណ៍។
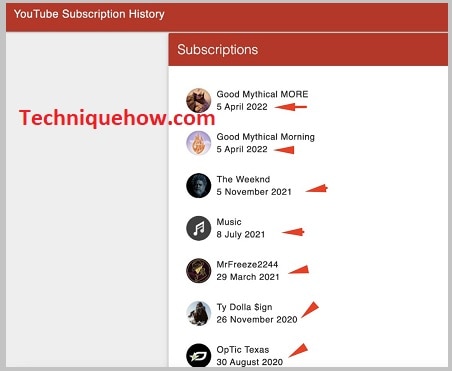
របៀបចម្លង តំណភ្ជាប់ឆានែលនៅលើទូរស័ព្ទចល័ត & សូមមើលប្រវត្តិនៃការជាវ៖
អនុវត្តតាមជំហានខាងក្រោម៖
ជំហានទី 1៖ បើកកម្មវិធី YouTube & ប៉ះរូបតំណាងកម្រងព័ត៌មាន
ប្រសិនបើអ្នកចាប់អារម្មណ៍ក្នុងការពិនិត្យមើលប្រវត្តិនៃការជាវឆានែលរបស់អ្នក អ្នកអាចធ្វើវាបានពីទូរសព្ទរបស់អ្នកផងដែរ។ ដោយប្រើទូរស័ព្ទដៃរបស់អ្នក បើកកម្មវិធី YouTube ពីម៉ឺនុយកម្មវិធី។
បន្ទាប់ពីបើកកម្មវិធី អ្នកនឹងត្រូវបាននាំទៅកាន់គេហទំព័រ YouTube ។ អ្នកនឹងអាចឃើញរូបតំណាងរូបភាពកម្រងព័ត៌មានដែលនៅជ្រុងខាងស្ដាំកំពូលនៃអេក្រង់។ ចុចលើរូបតំណាងរូបភាពប្រវត្តិរូប នោះវានឹងនាំអ្នកទៅកាន់ទំព័របន្ទាប់។
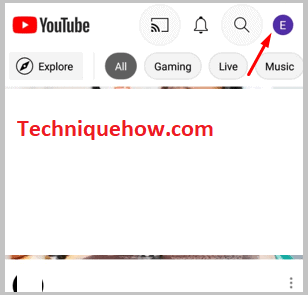
ជំហានទី 2៖ ចុចលើ 'ឆានែលរបស់អ្នក'
នៅទំព័របន្ទាប់ អ្នកនឹងអាចឃើញជម្រើសជាច្រើនបានដាក់មួយបន្ទាប់ពីមួយផ្សេងទៀត។ ជម្រើសដំបូងនៅលើទំព័រគឺជម្រើស ឆានែលរបស់អ្នក ។ សម្រាប់វិធីសាស្រ្តនេះ អ្នកគ្រាន់តែចុចលើជម្រើសឆានែលរបស់អ្នកនេះហើយអ្នកនឹងត្រូវបាននាំទៅទំព័រខាងក្រោមដែលជាទំព័រប្រវត្តិរូបនៃឆានែល YouTube របស់អ្នក។ នៅលើទំព័រនេះ អ្នកនឹងអាចឃើញផ្នែកផ្សេងៗ ទំព័រដើម វីដេអូ បញ្ជីចាក់ ឆានែល និង អំពី។
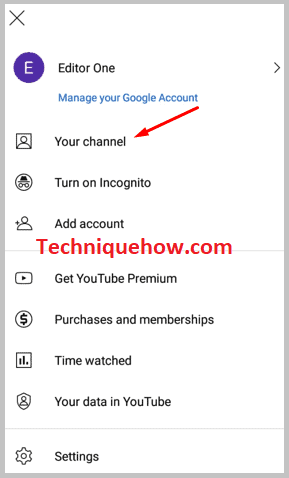
ជំហានទី 3៖ ចុចលើ 'ច្រើនទៀតអំពីឆានែលនេះ'
នៅលើទំព័រកម្រងព័ត៌មាននៃឆានែលរបស់អ្នក អ្នកនឹងត្រូវចូលទៅកាន់ អំពី ផ្នែក។ នៅក្នុងផ្នែក អំពី អ្នកនឹងអាចស្វែងរកព័ត៌មានលម្អិតនៃគណនីរបស់អ្នកដូចជាតំណភ្ជាប់កម្រងព័ត៌មាន កាលបរិច្ឆេទចូលរួម ឆ្នាំជាដើម។
នៅក្រោម ព័ត៌មានបន្ថែម បឋមកថា អ្នកនឹងរកឃើញតំណភ្ជាប់ទៅកាន់ប៉ុស្តិ៍ YouTube របស់អ្នក។ តំណភ្ជាប់នេះគឺជារឿងសំខាន់ដែលអ្នកត្រូវការសម្រាប់វិធីសាស្រ្តនេះដើម្បីស្វែងរកបញ្ជីជាវនៃឆានែលរបស់អ្នក។
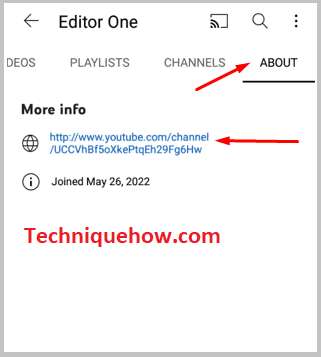
ជំហានទី 4៖ ស្វែងរកតំណ ចុចលើវា & ចម្លង
ដរាបណាអ្នករកឃើញតំណទៅឆានែល YouTube របស់អ្នកនៅក្រោមផ្នែកអំពីនៃប្រវត្តិរូបរបស់អ្នក អ្នកត្រូវចុចលើតំណ ហើយវានឹងបង្ហាញនៅលើទំព័រមួយ។ នោះគឺជា ចែករំលែក ទំព័រ ដែលអ្នកនឹងអាចឃើញជម្រើសផ្សេងៗដើម្បីចែករំលែកតំណទៅកាន់ប៉ុស្តិ៍ youtube។
ប៉ុន្តែសម្រាប់វិធីសាស្ត្រនេះ អ្នកនឹងមិនតម្រូវឱ្យចែករំលែកតំណទៅកាន់វេទិកាផ្សេងទៀតទេ ប៉ុន្តែគ្រាន់តែចម្លងវា។ ដើម្បីចម្លងតំណចុចលើជម្រើស ចម្លងតំណ ហើយវានឹងត្រូវបានចម្លងទៅក្ដារតម្បៀតខ្ទាស់របស់អ្នក។
ជំហានទី 5៖ ដាក់តំណភ្ជាប់នៅលើ៖//xxluke.de/subscription-history/
បន្ទាប់ពីអ្នកចម្លងតំណ អ្នកនឹងត្រូវបិទកម្មវិធី ហើយបន្ទាប់មកបញ្ចូលសំឡេងហួច
//xxluke.de/ subscription-history/ ។ គេហទំព័រនេះគឺជាគេហទំព័រអនឡាញដែលអាចផ្តល់ឱ្យអ្នកនូវបញ្ជីជាវនៅក្នុងគណនី YouTube របស់អ្នក។
សូមមើលផងដែរ: របៀបដាក់វីដេអូ YouTube នៅលើស្ថានភាព WhatsApp ដោយគ្មានតំណភ្ជាប់នៅលើទំព័រឧបករណ៍ អ្នកត្រូវបញ្ចូលតំណទៅកាន់គណនី YouTube របស់អ្នកដោយបិទភ្ជាប់វានៅលើចន្លោះទទេដែលនិយាយថា បញ្ចូលលេខសម្គាល់ឆានែល ឬ URL នៃឆានែល YouTube របស់អ្នក ហើយបន្ទាប់មកចុចលើ បន្ត ប៊ូតុង។
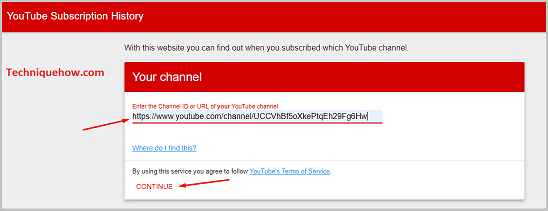
ជំហានទី 6៖ ហើយមើលប្រវត្តិនៃការជាវគណនីរបស់អ្នក
បន្ទាប់ពីអ្នកចុចលើប៊ូតុង បន្ត អ្នកនឹងត្រូវបានបង្ហាញបញ្ជីជាវរបស់អ្នក គណនី។ នៅក្នុងបញ្ជី អ្នកនឹងអាចឃើញបញ្ជីឆានែលដែលអ្នកបានជាវពីគណនី YouTube របស់អ្នក។ នៅខាងក្រោមប៉ុស្តិ៍ អ្នកនឹងអាចឃើញកាលបរិច្ឆេទ ខែ និងឆ្នាំដែលអ្នកបានជាវឆានែល។
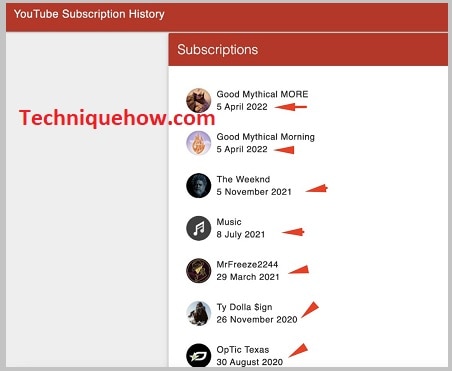
ចំណាំ៖ មុនពេលអ្នកអនុវត្តវិធីសាស្ត្រនេះ អ្នកត្រូវតែប្រាកដថាអ្នកបានបិទប៊ូតុងរក្សាការជាវរបស់ខ្ញុំទាំងអស់ជាឯកជន បើមិនដូច្នោះទេ ឧបករណ៍នេះនឹងមិនអាច ដើម្បីធ្វើការស្វែងរកបញ្ជីជាវនៃគណនីរបស់អ្នក។
