ສາລະບານ
ຄຳຕອບດ່ວນຂອງເຈົ້າ:
ເພື່ອເບິ່ງວ່າມີຄົນສະໝັກໃຊ້ຊ່ອງ YouTube ອື່ນເມື່ອໃດ, ທຳອິດເຈົ້າຈະຕ້ອງເປີດ youtube.com ແລ້ວຄລິກທີ່ໄອຄອນຮູບໂປຣໄຟລ໌ທີ່ຢູ່ບ່ອນນັ້ນ. ມຸມຂວາເທິງຂອງຫນ້າຈໍ.
ຕໍ່ໄປ, ຈາກເມນູຍ່ອຍ, ຄລິກທີ່ຕົວເລືອກຊ່ອງຂອງເຈົ້າ ແລະມັນຈະພາເຈົ້າໄປຫາໜ້າຊ່ອງຂອງເຈົ້າ. ສຳເນົາລິ້ງໄປຫາບັນຊີຂອງທ່ານຈາກແຖບດ້ານເທິງ.
ຈາກນັ້ນເປີດເວັບໄຊ //xxluke.de/subscription-history/ ແລະວາງລິ້ງໃສ່ໃນການຄົ້ນຫາຫວ່າງເປົ່າ. ມັນຈະສະແດງລາຍຊື່ການສະຫມັກຈາກບັນຊີແລະເວລາໃດ.
ວິທີນີ້ສາມາດຖືກປະຕິບັດຢູ່ໃນໂທລະສັບມືຖືຄືກັນ. ແຕ່ຈາກມືຖື, ທ່ານຈະຕ້ອງໃຊ້ແອັບພລິເຄຊັນ YouTube.
ເປີດແອັບພລິເຄຊັນ YouTube, ແລະຄລິກໃສ່ໄອຄອນຮູບໂປຣໄຟລ໌.
ໃນໜ້າຕໍ່ໄປ, ໃຫ້ຄລິກທີ່ຊ່ອງຂອງເຈົ້າ. ຕໍ່ໄປ, ເຂົ້າໄປໃນພາກສ່ວນກ່ຽວກັບ, ແລະຈາກນັ້ນຄັດລອກລິ້ງໄປຫາໂປຣໄຟລ໌ຂອງທ່ານ.
ເປີດເຄື່ອງມືອອນໄລນ໌ໂດຍການຄລິກໃສ່ //xxluke.de/subscription-history/ ຈາກນັ້ນວາງລິ້ງໃສ່ໃນເວັບໄຊ.
ຄລິກທີ່ສືບຕໍ່ ແລະທ່ານຈະສາມາດໄດ້ຮັບລາຍຊື່ການສະໝັກໃຊ້ພ້ອມກັບວັນທີ.
ວິທີເບິ່ງເມື່ອທ່ານສະໝັກຢູ່ໃນ YouTube:
ເຮັດຕາມຂັ້ນຕອນລຸ່ມນີ້:
ຂັ້ນຕອນທີ 1: ຕົວກວດສອບປະຫວັດການສະໝັກໃຊ້ YouTube
ຖ້າທ່ານເຕັມໃຈທີ່ຈະກວດເບິ່ງລາຍຊື່ການສະໝັກໃຊ້ຂອງທ່ານ, ທ່ານຈະສາມາດເຮັດສິ່ງນັ້ນໄດ້ໂດຍການເຮັດຕາມຂັ້ນຕອນເຫຼົ່ານີ້. ວິທີການນີ້ສາມາດປະຕິບັດໄດ້ໂດຍການໃຊ້ຄອມພິວເຕີຫຼື desktop ຂອງທ່ານ.
ເບິ່ງ_ນຳ: ວິທີການຮູ້ວ່າມີຄົນບລັອກເຈົ້າຢູ່ໃນ Messengerເຈົ້າຈະຈໍາເປັນຕ້ອງເປີດຕົວທ່ອງເວັບໃດໆ, ດີກວ່າ Google Chrome, ແລະຫຼັງຈາກນັ້ນຢູ່ໃນປ່ອງ URL ເທິງສຸດໃສ່ youtube.com. ຕໍ່ໄປ, ຊອກຫາເວັບໄຊທ໌. ມັນຈະເປີດເວັບໄຊທ໌ YouTube ແລະໃນຫນ້າຈໍຂອງທ່ານ, ທ່ານຈະສາມາດເບິ່ງການໂຕ້ຕອບຕົ້ນຕໍຂອງ YouTube.
ເບິ່ງຢູ່ມຸມຂວາເທິງຂອງໜ້າຈໍ ແລະທ່ານຈະສາມາດເຫັນສາມໄອຄອນທີ່ແຕກຕ່າງກັນພ້ອມກັບຮູບໂປຣໄຟລ໌ບັນຊີ Google ຂອງທ່ານຢູ່ຂ້າງກັນ. ທ່ານຈໍາເປັນຕ້ອງຄລິກໃສ່ໄອຄອນຮູບໂປຣໄຟລ໌ຂະຫນາດນ້ອຍ.
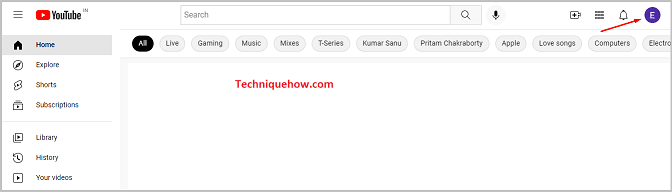
ຂັ້ນຕອນທີ 2: ໃຫ້ຄລິກໃສ່ຕົວເລືອກຊ່ອງຂອງທ່ານ
ຫຼັງຈາກທີ່ທ່ານຄລິກໃສ່ໄອຄອນຮູບໂປຣໄຟລ໌ຂອງທ່ານ, ມັນຈະສະແດງເປັນ ເມນູເລື່ອນລົງທີ່ມີບັນຊີລາຍຊື່ຂອງທາງເລືອກໃນມັນ. ແຕ່ລະຕົວເລືອກທີ່ສະແດງຢູ່ບ່ອນນີ້ໄດ້ໃຫ້ໜ້າທີ່ສະເພາະກ່ຽວກັບບັນຊີ YouTube ຂອງທ່ານ.
ໃນລາຍການ, ຕົວເລືອກທຳອິດແມ່ນ ຊ່ອງຂອງທ່ານ. ທາງເລືອກນີ້ຖືກວາງໄວ້ບ່ອນນີ້ເພື່ອນຳທ່ານໄປຫາ YouTube ຂອງທ່ານ. ຊ່ອງ. ທ່ານຈະຕ້ອງໄດ້ຄລິກໃສ່ຕົວເລືອກ ຊ່ອງຂອງທ່ານ ແລະມັນຈະເປີດຫນ້າຊ່ອງຂອງທ່ານ.
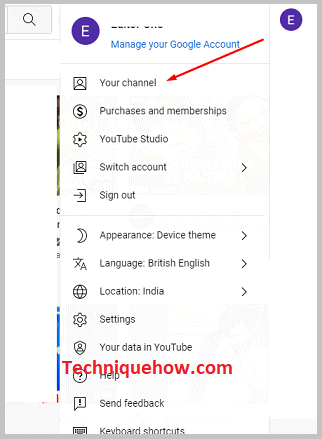
ຂັ້ນຕອນທີ 3: ຄັດລອກ URL ຊ່ອງຈາກແຖບ
ເມື່ອທ່ານຄລິກໃສ່ຕົວເລືອກຊ່ອງຂອງທ່ານ, ທ່ານຈະຖືກນໍາໄປຫາຫນ້າຊ່ອງຂອງທ່ານ. ຢູ່ທີ່ນີ້, ທ່ານຈະສາມາດເຫັນພາກສ່ວນຕ່າງໆຂອງຊ່ອງຂອງທ່ານໃນໜ້າຫຼັກ.
ສຳລັບວິທີການນີ້, ທ່ານບໍ່ມີຫຍັງທີ່ຈະເຮັດໃນຊ່ອງໄດ້ແຕ່ພຽງແຕ່ເບິ່ງຢູ່ໃນປ່ອງ URL ທີ່ຢູ່ໃນແຖບເທິງຂອງຫນ້າ. ມັນມີການເຊື່ອມຕໍ່ສະແດງຢູ່ໃນມັນ. ລິ້ງນີ້ແມ່ນລິ້ງໄປຫາຊ່ອງ YouTube ຂອງທ່ານ. ທ່ານຈະຈໍາເປັນຕ້ອງໃຫ້ຄລິກໃສ່ການເຊື່ອມຕໍ່ແລະມັນຈະເລືອກເອົາການເຊື່ອມຕໍ່ທັງຫມົດອັດຕະໂນມັດ, ໃນປັດຈຸບັນສໍາເນົາໂດຍການກົດປຸ່ມ <1>Ctrl +C<2> ໃນແປ້ນພິມຂອງທ່ານ.

ຂັ້ນຕອນທີ 4: ໄປທີ່: //xxluke.de/subscription-history/
ຕໍ່ໄປ, ທ່ານຈະຕ້ອງໄດ້ຄລິກໃສ່ການເຊື່ອມຕໍ່ທີ່ກ່າວມາຂ້າງລຸ່ມນີ້ເພື່ອເຂົ້າໄປໃນຫນ້າ- / /xxluke.de/subscription-history/
ລິ້ງນີ້ເປັນຂອງໜ້າເຄື່ອງມືອອນໄລນ໌ທີ່ເຈົ້າສາມາດເຫັນລາຍການຊ່ອງທີ່ເຈົ້າສະໝັກໃຊ້ໃນ YouTube ໄດ້. ທັນທີທີ່ທ່ານເຂົ້າໄປໃນເວັບໄຊທ໌, ທ່ານຈະສາມາດເຫັນ ປະຫວັດການສະໝັກສະມາຊິກຂອງທ່ານ ການໂຕ້ຕອບຕົ້ນຕໍຂອງເຄື່ອງມື.
ຢູ່ໃນຫນ້າ, ທ່ານຈະສາມາດເຫັນກ່ອງຊ່ອງຂອງທ່ານ. ແລະພາຍໃຕ້ກ່ອງ, ທ່ານຈະພົບເຫັນຊ່ອງຫວ່າງທີ່ສະຫນອງໃຫ້ສໍາລັບການປ້ອນ ID ຫຼືການເຊື່ອມຕໍ່ຂອງຊ່ອງຂອງທ່ານ.
ຂັ້ນຕອນທີ 5: ໃສ່ຊ່ອງເຊື່ອມຕໍ່ແລະຄລິກ 'ສືບຕໍ່'
ຫຼັງຈາກທີ່ທ່ານເຂົ້າໄປໃນການໂຕ້ຕອບຂອງເຄື່ອງມືທີ່ທ່ານຈະສາມາດເບິ່ງການປ້ອນຂໍ້ມູນຫວ່າງເປົ່າທີ່ເວົ້າວ່າ Enter the Channel ID or URL on ຊ່ອງ YouTube ຂອງທ່ານ. ທ່ານຈະຈໍາເປັນຕ້ອງຄລິກໃສ່ຊ່ອງຫວ່າງແລະຈາກນັ້ນວາງການເຊື່ອມຕໍ່ກັບຊ່ອງ YouTube ຂອງທ່ານທີ່ທ່ານໄດ້ຄັດລອກໃນ clipboard ຂອງທ່ານ.
ເພື່ອວາງການເຊື່ອມຕໍ່ຊ່ອງ YouTube ທ່ານຈະຕ້ອງໄດ້ກົດປຸ່ມ. control+ v keys ຈາກແປ້ນພິມຂອງທ່ານ. ການຄວບຄຸມ + v ແມ່ນທາງລັດທີ່ທ່ານໃຊ້ເພື່ອວາງຂໍ້ຄວາມ ຫຼືລິ້ງທີ່ທ່ານໄດ້ສຳເນົາໄວ້. ມັນທັນທີຈະວາງລິ້ງຂອງໂປຣໄຟລ໌ຂອງເຈົ້າໃສ່ໃນຊ່ອງປ້ອນຂໍ້ມູນຫວ່າງເປົ່າ.
ຕໍ່ໄປ, ທ່ານຈະສາມາດເຫັນຕົວເລືອກ ສືບຕໍ່ ເປັນສີແດງຢູ່ດ້ານລຸ່ມຊ້າຍຂອງກ່ອງ. ໃຫ້ຄລິກໃສ່ມັນເພື່ອເບິ່ງບັນຊີລາຍຊື່ຂອງການສະຫມັກ.
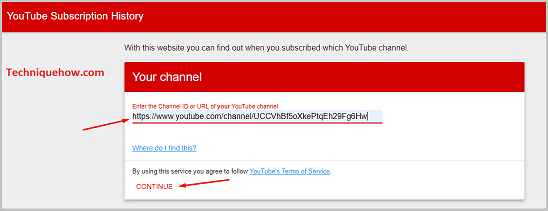
ຂັ້ນຕອນທີ 6: ທ່ານຈະເຫັນທຸກຊ່ອງແລະໃນເວລາທີ່ໄດ້ຮັບການສະຫມັກກັບວັນທີ
ໃນທັນທີທີ່ທ່ານຄລິກໃສ່ສີແດງ Continue ທາງເລືອກ, ມັນຈະສະແດງໃຫ້ເຫັນ ກ່ອງອື່ນຢູ່ຂ້າງລຸ່ມກ່ອງຊ່ອງຂອງເຈົ້າ. ຢູ່ໃນກ່ອງ, ທ່ານຈະສາມາດເບິ່ງຊື່ທັງຫມົດຂອງຊ່ອງ YouTube ທີ່ທ່ານໄດ້ສະຫມັກຈາກຊ່ອງຫຼືບັນຊີ YouTube ຂອງທ່ານ. ຢູ່ລຸ່ມແຕ່ລະຊ່ອງ, ເຈົ້າຈະພົບເຫັນວັນທີ. ວັນທີນີ້ແມ່ນວັນທີ່ທ່ານໄດ້ສະຫມັກກັບຊ່ອງນີ້ສະເພາະ.
ຫາກທ່ານຕ້ອງການຮູ້ກ່ຽວກັບລາຍຊື່ການສະໝັກສະມາຊິກຂອງຄົນອື່ນ, ທ່ານຈະສາມາດເຂົ້າໄປເບິ່ງໄດ້ໂດຍການວາງລິ້ງໂປຣໄຟລ໌ຂອງເຂົາເຈົ້າໃສ່ແທນຂອງທ່ານຢູ່ໃນໜ້າເຄື່ອງມື.
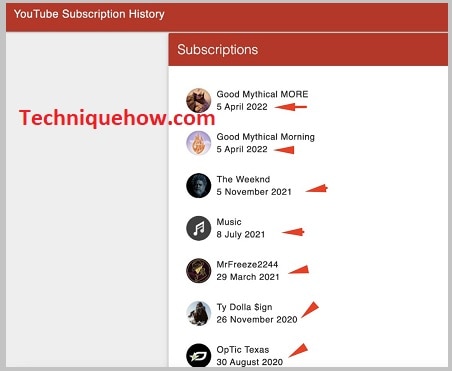
ວິທີການສຳເນົາ ລິ້ງຊ່ອງໃນມືຖື & ເບິ່ງປະຫວັດການສະໝັກສະມາຊິກ:
ເຮັດຕາມຂັ້ນຕອນຂ້າງລຸ່ມນີ້:
ຂັ້ນຕອນທີ 1: ເປີດແອັບ YouTube & ແຕະໄອຄອນໂປຣໄຟລ໌
ຫາກທ່ານສົນໃຈໃນການກວດສອບປະຫວັດການສະໝັກສະມາຊິກຂອງຊ່ອງຂອງທ່ານ, ທ່ານສາມາດເຮັດມັນໄດ້ຈາກມືຖືຂອງທ່ານເຊັ່ນກັນ. ໂດຍໃຊ້ມືຖືຂອງທ່ານ, ເປີດແອັບພລິເຄຊັນ YouTube ຈາກເມນູແອັບຯ.
ຫຼັງຈາກເປີດແອັບພລິເຄຊັນແລ້ວ, ທ່ານຈະຖືກນຳໄປຫາໜ້າຫຼັກຂອງ YouTube. ທ່ານຈະສາມາດເບິ່ງໄອຄອນຮູບໂປຣໄຟລ໌ທີ່ຢູ່ແຈເທິງຂວາຂອງຫນ້າຈໍໄດ້. ໃຫ້ຄລິກໃສ່ຮູບສັນຍາລັກຮູບໂປຣໄຟລ໌ແລະມັນຈະນໍາທ່ານໄປຫນ້າຕໍ່ໄປ.
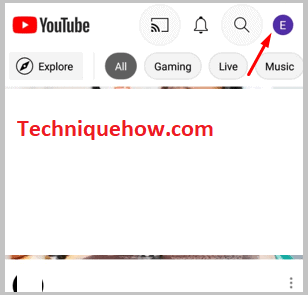
ຂັ້ນຕອນທີ 2: ແຕະທີ່ 'ຊ່ອງຂອງທ່ານ'
ໃນຫນ້າຕໍ່ໄປ, ທ່ານຈະສາມາດເບິ່ງຫຼາຍທາງເລືອກວາງຫນຶ່ງຫຼັງຈາກທີ່ອື່ນ. ທາງເລືອກທໍາອິດຢູ່ໃນຫນ້າແມ່ນ ຊ່ອງຂອງທ່ານ ທາງເລືອກ. ສໍາລັບວິທີການນີ້, ທ່ານພຽງແຕ່ຕ້ອງການໃຫ້ຄລິກໃສ່ຕົວເລືອກນີ້ຊ່ອງຂອງທ່ານແລະທ່ານຈະຖືກນໍາໄປຫາຫນ້າຕໍ່ໄປນີ້ເຊິ່ງເປັນຫນ້າໂປຣໄຟລ໌ຂອງຊ່ອງ YouTube ຂອງທ່ານ. ໃນໜ້ານີ້, ທ່ານຈະສາມາດເຫັນພາກສ່ວນຕ່າງໆ ໜ້າຫຼັກ, ວິດີໂອ, ລາຍການຫຼິ້ນ, ຊ່ອງ, ແລະ ກ່ຽວກັບ.
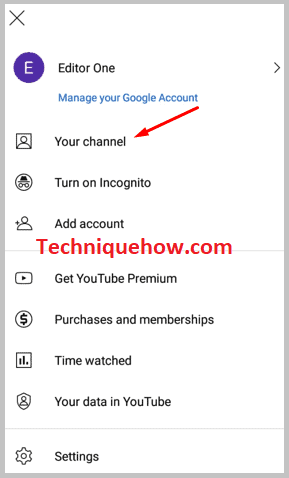
ຂັ້ນຕອນທີ 3: ແຕະທີ່ 'ເພີ່ມເຕີມກ່ຽວກັບຊ່ອງນີ້'
ໃນຫນ້າໂປຣໄຟລ໌ຂອງຊ່ອງຂອງທ່ານ, ທ່ານຈະຈໍາເປັນຕ້ອງໄດ້ເຂົ້າໄປໃນ ກ່ຽວກັບ ພາກ. ໃນສ່ວນ ກ່ຽວກັບ , ທ່ານຈະສາມາດຊອກຫາລາຍລະອຽດຂອງບັນຊີຂອງທ່ານໄດ້ເຊັ່ນ: ການເຊື່ອມຕໍ່ໂປຣໄຟລ໌, ວັນທີເຂົ້າຮ່ວມ, ປີ, ແລະອື່ນໆ.
ເບິ່ງ_ນຳ: ວິທີການເບິ່ງເພື່ອນທີ່ເພີ່ມໃຫມ່ໃນເຟສບຸກພາຍໃຕ້ ຂໍ້ມູນເພີ່ມເຕີມ ສ່ວນຫົວ, ທ່ານຈະເຫັນລິ້ງໄປຫາຊ່ອງ YouTube ຂອງທ່ານ. ການເຊື່ອມຕໍ່ນີ້ແມ່ນສິ່ງຕົ້ນຕໍທີ່ທ່ານຕ້ອງການສໍາລັບວິທີການນີ້ເພື່ອຊອກຫາລາຍຊື່ການສະຫມັກຂອງຊ່ອງທາງຂອງທ່ານ.
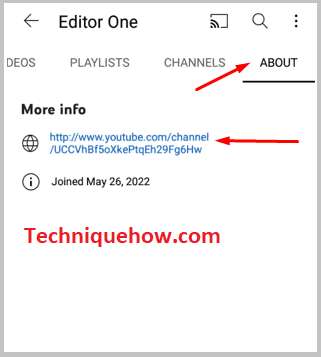
ຂັ້ນຕອນທີ 4: ຊອກຫາການເຊື່ອມຕໍ່ ແຕະໃສ່ມັນ & ສຳເນົາ
ທັນທີທີ່ທ່ານພົບລິ້ງໄປຫາຊ່ອງ YouTube ຂອງທ່ານພາຍໃຕ້ຫົວຂໍ້ກ່ຽວກັບໂປຣໄຟລ໌ຂອງທ່ານ, ທ່ານຈະຕ້ອງຄລິກທີ່ລິ້ງ ແລະມັນຈະປາກົດຢູ່ໃນໜ້າໃດໜຶ່ງ. ນັ້ນແມ່ນ ແບ່ງປັນ ໜ້າ ທີ່ເຈົ້າຈະສາມາດເຫັນຕົວເລືອກຕ່າງໆເພື່ອແບ່ງປັນລິ້ງໄປຫາຊ່ອງ youtube.
ແຕ່ສຳລັບວິທີນີ້, ທ່ານບໍ່ຈຳເປັນຕ້ອງແບ່ງປັນລິ້ງໄປຫາເວທີອື່ນ, ແຕ່ພຽງແຕ່ສຳເນົາມັນເທົ່ານັ້ນ. ການສໍາເນົາການເຊື່ອມຕໍ່ໃຫ້ຄລິກໃສ່ຕົວເລືອກ <1>Copy link ແລະມັນຈະຖືກຄັດລອກໄປໃນ clipboard ຂອງທ່ານ.
ຂັ້ນຕອນທີ 5: ໃສ່ລິ້ງໃສ່://xxluke.de/subscription-history/
ຫຼັງຈາກທີ່ທ່ານສໍາເນົາເອົາການເຊື່ອມຕໍ່, ທ່ານຈະຈໍາເປັນຕ້ອງໄດ້ປິດໃບຄໍາຮ້ອງສະຫມັກແລະຈາກນັ້ນເຂົ້າໄປໃນ whistle
//xxluke.de/ subscription-history/ . ເວັບໄຊທ໌ນີ້ເປັນເວັບໄຊອອນໄລນ໌ທີ່ສາມາດສະຫນອງໃຫ້ທ່ານມີລາຍການສະຫມັກໃນບັນຊີ YouTube ຂອງທ່ານ.
ໃນໜ້າຂອງເຄື່ອງມື, ທ່ານຕ້ອງໃສ່ລິ້ງໄປຫາບັນຊີ YouTube ຂອງທ່ານໂດຍການວາງມັນໃສ່ຊ່ອງຫວ່າງທີ່ຂຽນວ່າ ໃສ່ ID ຊ່ອງ ຫຼື URL ຂອງຊ່ອງ YouTube ຂອງທ່ານ ແລະຫຼັງຈາກນັ້ນໃຫ້ຄລິກໃສ່ປຸ່ມ. ສືບຕໍ່ ປຸ່ມ.
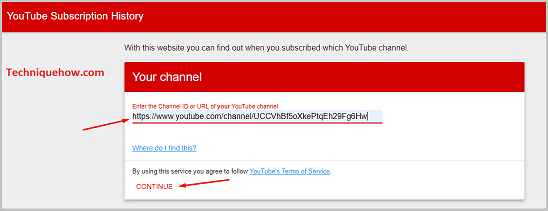
ຂັ້ນຕອນທີ 6: ແລະເບິ່ງປະຫວັດການສະຫມັກຂອງບັນຊີຂອງທ່ານ
ຫຼັງຈາກທີ່ທ່ານຄລິກໃສ່ປຸ່ມ ສືບຕໍ່ , ທ່ານຈະໄດ້ຮັບການສະແດງລາຍການສະຫມັກຂອງທ່ານ ບັນຊີ. ໃນລາຍຊື່, ທ່ານຈະສາມາດເຫັນລາຍຊື່ຊ່ອງທີ່ທ່ານໄດ້ສະໝັກໃຊ້ຈາກບັນຊີ YouTube ຂອງທ່ານ. ຂ້າງລຸ່ມນີ້ຊ່ອງ, ທ່ານສາມາດເບິ່ງວັນທີ, ເດືອນ, ແລະປີທີ່ທ່ານໄດ້ສະມັກສະມາຊິກຊ່ອງ.
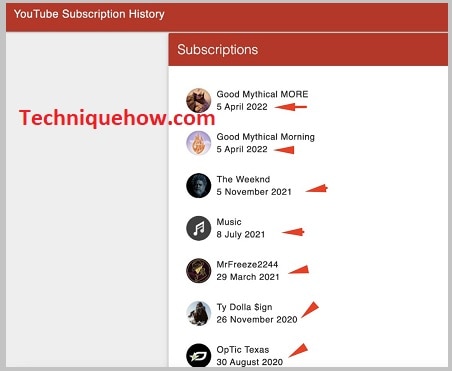
ໝາຍເຫດ: ກ່ອນທີ່ທ່ານຈະປະຕິບັດວິທີການນີ້, ທ່ານຈໍາເປັນຕ້ອງໃຫ້ແນ່ໃຈວ່າທ່ານໄດ້ປິດປຸ່ມ Keep all my subscriptions private, ຖ້າບໍ່ດັ່ງນັ້ນເຄື່ອງມືນີ້ຈະບໍ່ສາມາດ ເພື່ອເຮັດວຽກເພື່ອຊອກຫາລາຍຊື່ສະມາຊິກຂອງບັນຊີຂອງທ່ານ.
