Агуулгын хүснэгт
Таны хурдан хариулт:
Хэн нэгэн YouTube-ийн бусад сувгуудыг хэзээ захиалсан болохыг харахын тулд эхлээд youtube.com сайтыг нээж, дараа нь дээрх профайлын зургийн дүрс дээр дарах хэрэгтэй. дэлгэцийн баруун дээд буланд.
Дараа нь дэд цэснээс "Таны суваг" гэсэн сонголтыг дарснаар таны сувгийн хуудас руу очих болно. Дээд талын самбараас өөрийн акаунтын холбоосыг хуулна уу.
Дараа нь //xxluke.de/subscription-history/ сайтыг нээж хайлтын талбарт холбоосыг хуулна уу. Энэ нь бүртгэлээс болон хэзээ байсан захиалгын жагсаалтыг харуулах болно.
Энэ аргыг гар утсан дээр ч хийж болно. Харин гар утаснаасаа та YouTube програмыг ашиглах хэрэгтэй болно.
YouTube програмыг нээж, профайл зургийн дүрс дээр товшино уу.
Дараагийн хуудсан дээр өөрийн суваг дээр дарна уу. Дараа нь "Тухай" хэсэгт орж, холбоосыг өөрийн профайл руу хуулна.
Онлайн хэрэглүүрийг //xxluke.de/subscription-history/ дээр дарж нээгээд сайт дээрх холбоосыг хуулна уу.
Үргэлжлүүлэх дээр дарснаар та захиалгын жагсаалтыг огнооны хамт авах боломжтой.
YouTube дээр бүртгүүлсэн үедээ хэрхэн харах вэ:
Доорх алхмуудыг дагана уу:
Алхам 1: YouTube-н захиалгын түүх шалгагч
Хэрэв та захиалгын жагсаалтаа шалгах хүсэлтэй байгаа бол эдгээр алхмуудыг дагаснаар үүнийг хийх боломжтой. Энэ аргыг зөөврийн компьютер эсвэл ширээний компьютер ашиглан хийж болно.
Та болноGoogle Chrome-ыг сонговол ямар ч хөтчийг нээх хэрэгтэй бөгөөд дараа нь дээд URL талбарт youtube.com гэж оруулна уу. Дараа нь вэбсайтыг хайж олоорой. Энэ нь YouTube-ийн вэбсайтыг нээх бөгөөд таны дэлгэцэн дээр та YouTube-ийн үндсэн интерфейсийг харах боломжтой болно.
Дэлгэцийн баруун дээд буланд харвал та Google акаунтын профайлын зургийн хамт гурван өөр дүрсийг бие биенийхээ хажууд харах боломжтой болно. Та профайлын зургийн жижиг дүрс дээр дарах хэрэгтэй.
Мөн_үзнэ үү: Хэн нэгэн нь зөвхөн танд товч илгээх эсэхийг мэдэх – Хэрэгсэл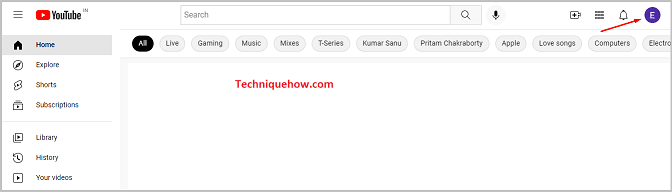
Алхам 2: Өөрийн сувгийн сонголт дээр товшино уу
Таны профайл зургийн дүрс дээр дарсны дараа энэ нь сонголтуудын жагсаалт бүхий унждаг цэс. Энд харуулсан сонголт бүр нь таны YouTube бүртгэлтэй холбоотой тодорхой функцуудыг өгсөн.
Жагсаалтын эхний сонголт нь Таны суваг. Энэ сонголтыг энд байрлуулсан бөгөөд таныг YouTube рүү хөтлөх болно. суваг. Та Таны суваг сонголт дээр дарах хэрэгтэй бөгөөд энэ нь таны сувгийн хуудсыг нээх болно.
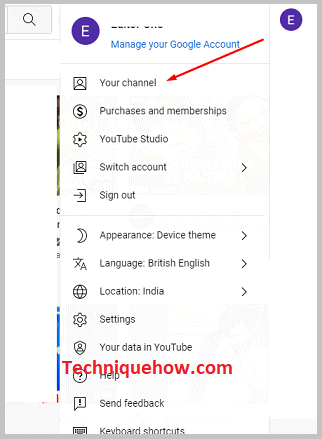
Алхам 3: Сувгийн URL-г табаас хуулна уу
Та өөрийн сувгийн сонголт дээр дарсны дараа сувгийн хуудас руу орох болно. Эндээс та сувгийнхаа өөр өөр хэсгүүдийг нүүр хуудаснаас харах боломжтой.
Энэ аргын хувьд танд суваг дээр хийх зүйл байхгүй, зүгээр л хуудасны дээд хэсэгт байрлах URL нүдийг харна уу. Үүн дээр харуулсан холбоос байна. Энэ холбоос нь таны YouTube сувгийн холбоос юм. Та хэрэгтэй болнолинк дээр дарахад линкийг бүхэлд нь автоматаар сонгох бөгөөд одоо гар дээрх Ctrl +C товчийг дарж хуулна уу.

Алхам 4: //xxluke.de/subscription-history/ руу очно уу
Дараа нь та доорх холбоос дээр дарж хуудас руу орох хэрэгтэй. /xxluke.de/subscription-history/
Энэ холбоос нь онлайн хэрэглүүрийн хуудсанд хамаарах бөгөөд үүгээр та YouTube дээр бүртгүүлсэн сувгуудынхаа жагсаалтыг харах боломжтой. Та вэб сайтад нэвтэрсэн даруйдаа Таны захиалгын түүх хэрэгслийн үндсэн интерфейсийг харах боломжтой болно.
Хуудас дээр та өөрийн сувгийн нүдийг харах боломжтой болно. Мөн хайрцагны доор та сувгийнхаа ID эсвэл холбоосыг оруулах хоосон зайг олох болно.
Мөн_үзнэ үү: TextFree данс үүсгээгүй - Яагаад гацсан бэ?Алхам 5: Сувгийн холбоосыг оруулаад "Үргэлжлүүлэх" гэснийг товшино уу
Хэрэгслийн интерфэйсийг оруулсны дараа та Сувгийн ID эсвэл URL-г оруулна уу гэсэн хоосон хоосон хэсгийг харах боломжтой болно. өөрийн YouTube суваг. Та хоосон дээр дарж, санах ойндоо хуулсан YouTube сувгийнхаа холбоосыг буулгах хэрэгтэй.
YouTube сувгийн холбоосыг буулгахын тулд та товчлуурыг дарах хэрэгтэй. хянах+ v товчлуурууд гараас. Control + v нь таны хуулсан текст эсвэл холбоосыг буулгахад ашигладаг товчлол юм. Энэ нь таны профайлын холбоосыг хоосон оруулах зайд шууд буулгана.
Дараа нь та цонхны зүүн доод талд байгаа ҮРГЭЛЖЛҮҮЛЭХ сонголтыг улаанаар харах боломжтой.хайрцаг. Үүн дээр дарж захиалгын жагсаалтыг харна уу.
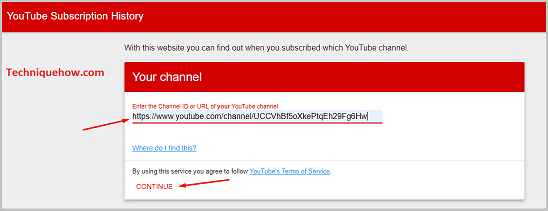
Алхам 6: Та бүх сувгууд болон хэзээ бүртгүүлсэн огноог харах болно
Улаан ҮРГЭЛЖЛҮҮЛЭХ сонголт дээр дармагц энэ нь харагдах болно. Таны сувгийн хайрцагны яг доор байгаа өөр хайрцаг. Хайрцаг дээр та өөрийн YouTube суваг эсвэл бүртгэлээсээ бүртгүүлсэн YouTube сувгийн бүх нэрийг харах боломжтой. Суваг бүрийн доор та огноог олох болно. Энэ бол таны тухайн сувагт бүртгүүлсэн огноо юм.
Хэрэв та бусдын захиалгын жагсаалтын талаар мэдэхийг хүсвэл хэрэглүүрийн хуудсан дээр өөрийнхөө профайлын оронд тэдний профайлын холбоосыг буулгаснаар үүнийг харах боломжтой.
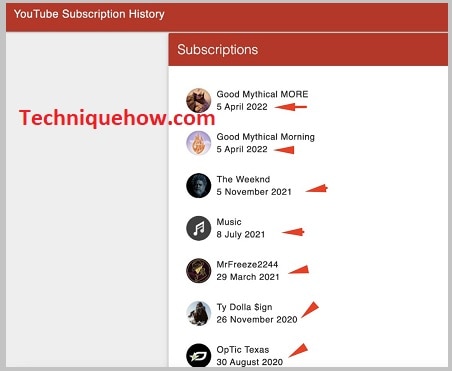
Хэрхэн хуулах вэ Мобайл дээрх сувгийн холбоос & AMP; Захиалгын түүхийг үзнэ үү:
Доорх алхмуудыг дагана уу:
Алхам 1: YouTube програмыг нээнэ үү & профайл дүрс дээр товшино уу
Хэрэв та сувгийнхаа захиалгын түүхийг шалгах сонирхолтой байгаа бол гар утаснаасаа ч хийх боломжтой. Гар утсаа ашиглан YouTube програмыг програмын цэсээс нээнэ үү.
Програмыг нээсний дараа таныг YouTube-н нүүр хуудас руу чиглүүлэх болно. Та дэлгэцийн баруун дээд буланд байгаа профайл зургийн дүрсийг харах боломжтой. Профайлын зургийн дүрс дээр дарвал энэ нь таныг дараагийн хуудас руу чиглүүлэх болно.
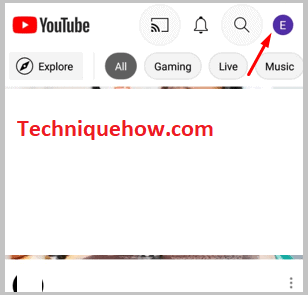
Алхам 2: "Таны суваг" дээр товшино уу
Дараагийн хуудсан дээр та олон сонголтыг харах боломжтой болно.ар араасаа тавьсан. Хуудасны эхний сонголт бол Таны суваг сонголт юм. Энэ аргын хувьд та зөвхөн "Өөрийн суваг" сонголт дээр дарахад л хангалттай бөгөөд таныг YouTube сувгийнхаа профайл хуудас болох дараагийн хуудас руу аваачна. Энэ хуудсан дээр та НҮҮР, ВИДЕО, ТОГЛУУЛАХ ЖАГСААЛТ, СУВАГ, болон ТУХАЙ гэсэн өөр өөр хэсгүүдийг харах боломжтой.
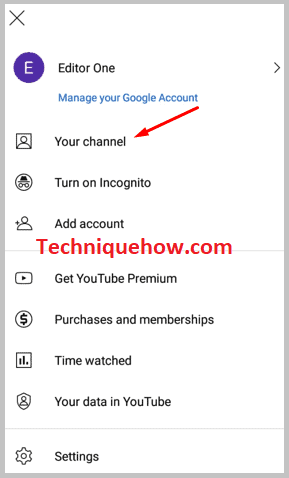
Алхам 3: 'Энэ сувгийн талаар дэлгэрэнгүй' дээр товшино уу
Сувгийнхаа профайл хуудсан дээрх Тухай<руу орох шаардлагатай. 2> хэсэг. Тухай хэсгээс та профайл холбоос, элссэн огноо, жил гэх мэт өөрийн бүртгэлийн дэлгэрэнгүй мэдээллийг олох боломжтой.
Дэлгэрэнгүй мэдээлэл хэсгээс Толгой хэсэгт та өөрийн YouTube сувгийн холбоосыг олох болно. Энэ холбоос нь таны сувгийн захиалгын жагсаалтыг олохын тулд энэ аргад хэрэгтэй гол зүйл юм.
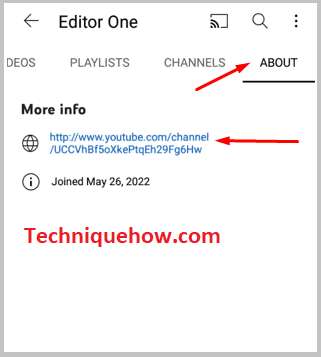
Алхам 4: Холбоосыг олох Үүн дээр товшино уу & Хуулбар
Та өөрийн профайлын Тухай хэсгээс YouTube сувгийнхаа холбоосыг олсон даруйд холбоос дээр дарах хэрэгтэй бөгөөд энэ нь хуудсан дээр гарч ирнэ. Энэ бол Хуваалцах хуудас хуудас бөгөөд та youtube сувгийн холбоосыг хуваалцах өөр өөр сонголтыг харах боломжтой.
Гэхдээ энэ аргын хувьд та холбоосыг бусад платформтой хуваалцах шаардлагагүй, зүгээр л хуулж аваарай. Холбоосыг хуулахын тулд Холбоос хуулах сонголт дээр дарвал энэ нь таны санах ой руу хуулах болно.
Алхам 5: Холбоосыг оруулна уу://xxluke.de/subscription-history/
Холбоосыг хуулж авсны дараа програмыг хааж, шүгэл оруулах хэрэгтэй
//xxluke.de/ захиалгын түүх/ . Энэ вэб сайт нь таны YouTube дансанд байгаа захиалгын жагсаалтыг танд өгөх боломжтой онлайн сайт юм.
Хэрэгслийн хуудсан дээр та өөрийн YouTube акаунтын холбоосыг YouTube сувгийнхаа сувгийн ID эсвэл URL-г оруулаад гэсэн хоосон талбарт нааж оруулах хэрэгтэй бөгөөд дараа нь ҮРГЭЛЖЛҮҮЛЭХ товчлуур.
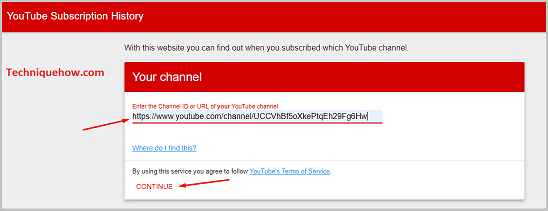
Алхам 6: Бүртгэлийнхээ захиалгын түүхийг харна уу
Та Үргэлжлүүлэх товчийг дарсны дараа таны бүртгэлийн жагсаалт гарч ирнэ. данс. Жагсаалтаас та өөрийн YouTube бүртгэлээс бүртгүүлсэн сувгуудын жагсаалтыг харах боломжтой. Сувгуудын доор та сувагт бүртгүүлсэн огноо, сар, жилээ харах боломжтой.
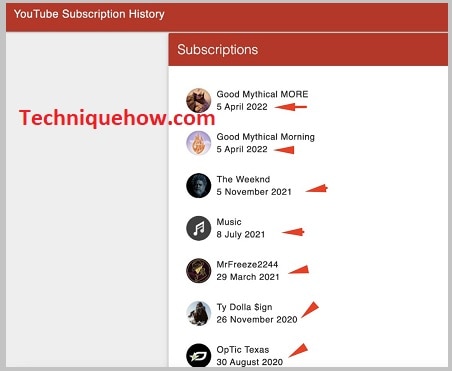
Тэмдэглэл: Та энэ аргыг хэрэгжүүлэхээсээ өмнө Миний бүх захиалгыг нууцлах товчийг унтраасан эсэхээ шалгах хэрэгтэй, эс тэгвээс энэ хэрэгсэл ажиллахгүй. өөрийн акаунтын захиалгын жагсаалтыг олохын тулд ажиллах.
