မာတိကာ
သင်၏ အမြန်အဖြေ-
တစ်စုံတစ်ဦးသည် အခြား YouTube ချန်နယ်များသို့ စာရင်းသွင်းသည့်အခါ ကြည့်ရှုရန်၊ သင်သည် youtube.com ကို ဦးစွာဖွင့်ပြီး ၎င်းတွင်ရှိသော ပရိုဖိုင်ပုံအိုင်ကွန်ကို နှိပ်ပါ မျက်နှာပြင်၏ ညာဘက်အပေါ်ထောင့်။
နောက်တစ်ခု၊ အခွဲမီနူးမှ၊ သင့်ချန်နယ်ရွေးချယ်ခွင့်ကို နှိပ်ပါ၊ ၎င်းသည် သင့်အား သင့်ချန်နယ်စာမျက်နှာသို့ ခေါ်ဆောင်သွားမည်ဖြစ်သည်။ ထိပ်တန်းအကန့်မှ သင့်အကောင့်သို့ လင့်ခ်ကို မိတ္တူကူးပါ။
ထို့နောက် ဆိုက် //xxluke.de/subscription-history/ ကိုဖွင့်ပြီး ရှာဖွေမှုအကွက်တွင် လင့်ခ်ကို ကူးထည့်ပါ။ ၎င်းသည် အကောင့်မှ စာရင်းသွင်းမှုစာရင်းနှင့် မည်သည့်အချိန်တွင် ရှိသည်ကို ပြသပါမည်။
ဤနည်းလမ်းကို မိုဘိုင်းလ်ဖုန်းပေါ်တွင်လည်း လုပ်ဆောင်နိုင်ပါသည်။ သို့သော် မိုဘိုင်းမှနေ၍ သင်သည် YouTube အပလီကေးရှင်းကို အသုံးပြုရန်လိုအပ်ပါသည်။
YouTube အက်ပ်ကိုဖွင့်ပြီး ပရိုဖိုင်ပုံအိုင်ကွန်ကို နှိပ်ပါ။
နောက်စာမျက်နှာတွင်၊ သင့်ချန်နယ်ကို နှိပ်ပါ။ ထို့နောက် About ကဏ္ဍသို့ရောက်ပြီး ထိုနေရာမှ သင့်ပရိုဖိုင်သို့ လင့်ခ်ကို ကူးယူပါ။
//xxluke.de/subscription-history/ ကိုနှိပ်ခြင်းဖြင့် အွန်လိုင်းတူးလ်ကိုဖွင့်ပြီး ဆိုက်ပေါ်ရှိ လင့်ခ်ကို ကူးထည့်ပါ။
Continue ကို နှိပ်ပြီး စာရင်းသွင်းမှုစာရင်းကို ရက်စွဲများနှင့်အတူ သင်ရနိုင်မည်ဖြစ်သည်။
YouTube တွင် စာရင်းသွင်းသည့်အခါ ကြည့်ရှုနည်း-
အောက်ပါအဆင့်များကို လိုက်နာပါ-
အဆင့် 1- YouTube စာရင်းသွင်းမှုမှတ်တမ်း စစ်ဆေးပေးသူ
သင်၏ စာရင်းသွင်းမှုစာရင်းကို စစ်ဆေးလိုပါက၊ ဤအဆင့်များကို လိုက်နာခြင်းဖြင့် သင်သည် ၎င်းကို လုပ်ဆောင်နိုင်မည်ဖြစ်သည်။ ဤနည်းလမ်းကို သင့်လက်ပ်တော့ သို့မဟုတ် ဒက်စ်တော့သုံးခြင်းဖြင့် လုပ်ဆောင်နိုင်သည်။
မင်းမည်သည့်ဘရောက်ဆာကိုမဆိုဖွင့်ရန်လိုအပ်သည်၊ ဖြစ်နိုင်ရင် Google Chrome၊ ထို့နောက်အပေါ်ဆုံး URL အကွက်တွင် youtube.com ကိုရိုက်ထည့်ပါ။ ထို့နောက် website ကိုရှာဖွေပါ။ ၎င်းသည် YouTube ဝဘ်ဆိုက်ကိုဖွင့်ပြီး သင့်ဖန်သားပြင်ပေါ်တွင် YouTube ၏ ပင်မအင်တာဖေ့စ်ကို သင်မြင်နိုင်မည်ဖြစ်သည်။
စခရင်၏အပေါ်ဘက်ညာဘက်ထောင့်ကိုကြည့်ပါ၊ သင့် Google အကောင့်၏ပရိုဖိုင်ပုံတစ်ခုနှင့်တစ်ခုဘေးတွင် မတူညီသောအိုင်ကွန်သုံးခုကို သင်တွေ့မြင်နိုင်မည်ဖြစ်သည်။ သင်သည် ပရိုဖိုင်ပုံအသေးစားအိုင်ကွန်ကို ကလစ်နှိပ်ရပါမည်။
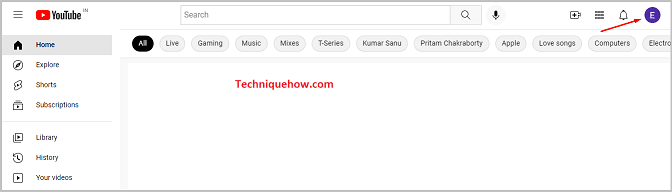
အဆင့် 2- သင့်ချန်နယ်ရွေးချယ်ခွင့်ကို နှိပ်ပါ
သင့်ပရိုဖိုင်ပုံအိုင်ကွန်ကို နှိပ်ပြီးနောက်၊ ၎င်းတွင် ရွေးချယ်စရာများစာရင်းနှင့်အတူ drop-down menu ဤနေရာတွင် ဖော်ပြထားသော ရွေးချယ်မှုတစ်ခုစီသည် သင့် YouTube အကောင့်နှင့် ပတ်သက်သည့် သီးခြားလုပ်ဆောင်ချက်များကို ပေးစွမ်းပါသည်။
စာရင်းတွင်၊ ပထမရွေးချယ်မှုမှာ သင့်ချန်နယ်ဖြစ်သည်။ ဤရွေးချယ်မှုကို သင့် YouTube သို့ပို့ဆောင်ရန် ဤနေရာတွင် ထားရှိထားပါသည်။ ချန်နယ်။ Your Channel option ကိုနှိပ်ရန် လိုအပ်ပြီး ၎င်းသည် သင့်ချန်နယ်၏ စာမျက်နှာကို ဖွင့်ပေးမည်ဖြစ်ပါသည်။
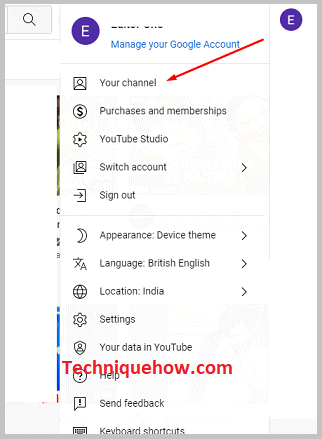
အဆင့် 3- တက်ဘ်မှ ချန်နယ် URL ကို ကူးယူ
သင့်ချန်နယ်ရွေးချယ်မှုကို နှိပ်လိုက်သည်နှင့် သင့်ချန်နယ်စာမျက်နှာသို့ ခေါ်ဆောင်သွားမည်ဖြစ်သည်။ ဤနေရာတွင်၊ သင်သည် သင့်ချန်နယ်၏ ပင်မစာမျက်နှာတွင် မတူညီသော ကဏ္ဍများကို မြင်တွေ့နိုင်မည်ဖြစ်သည်။
ဤနည်းလမ်းအတွက်၊ သင့်တွင် ချန်နယ်တွင် လုပ်စရာဘာမှမရှိသော်လည်း စာမျက်နှာ၏အပေါ်ဆုံးအကန့်တွင်ရှိသော URL ဘောက်စ်ကို ကြည့်ပါ။ ၎င်းတွင်ဖော်ပြထားသောလင့်ခ်တစ်ခုရှိသည်။ ဤလင့်ခ်သည် သင်၏ YouTube ချန်နယ်သို့ လင့်ခ်ဖြစ်သည်။ သင်လိုအပ်ပါလိမ့်မယ်။လင့်ခ်ကို နှိပ်လိုက်သည်နှင့် ၎င်းသည် လင့်ခ်တစ်ခုလုံးကို အလိုအလျောက် ရွေးချယ်ပေးလိမ့်မည်၊ ယခု သင့်ကီးဘုတ်ပေါ်ရှိ Ctrl +C ကို နှိပ်ခြင်းဖြင့် ၎င်းကို ကော်ပီကူးပါ။

အဆင့် 4: //xxluke.de/subscription-history/ သို့ သွားပါ
နောက်တစ်ခု၊ စာမျက်နှာသို့ဝင်ရောက်ရန် အောက်ပါလင့်ခ်ကို နှိပ်ရပါမည်- / /xxluke.de/subscription-history/
ကြည့်ပါ။: Messenger iPhone မှာ ဓာတ်ပုံတွေ ဘာကြောင့် မပို့နိုင်တာလဲ။ဤလင့်ခ်သည် YouTube တွင် သင်စာရင်းသွင်းထားသည့် ချန်နယ်စာရင်းကို သင်ကြည့်ရှုနိုင်သည့် အွန်လိုင်းတူးလ်စာမျက်နှာတစ်ခုမှ ပိုင်ဆိုင်ပါသည်။ ဝဘ်ဆိုက်ကို သင်ဝင်ရောက်ပြီးသည်နှင့် သင်သည် သင်၏ စာရင်းသွင်းမှုမှတ်တမ်း တူးလ်၏ ပင်မအင်တာဖေ့စ်ကို မြင်တွေ့နိုင်မည်ဖြစ်သည်။
စာမျက်နှာပေါ်တွင်၊ သင်သည် သင့်ချန်နယ်အကွက်ကို မြင်တွေ့နိုင်မည်ဖြစ်သည်။ ဘောက်စ်အောက်တွင်၊ သင့်ချန်နယ်၏ ID သို့မဟုတ် လင့်ခ်ကို ထည့်ရန်အတွက် ပေးထားသည့် နေရာလွတ်တစ်ခုကို သင်တွေ့လိမ့်မည်။
ကြည့်ပါ။: Snapchat မက်ဆေ့ချ်များကို ဖျက်ပစ်ရန် အခြားလူက သိမ်းဆည်းထားသည့် - ဖယ်ရှားရေး ကိရိယာအဆင့် 5- ချန်နယ်လင့်ခ်ကို ဖြည့်သွင်းပြီး 'Continue' ကို နှိပ်ပါ
သင်ကိရိယာ၏ အင်တာဖေ့စ်ကို ထည့်သွင်းပြီးနောက် ချန်နယ် ID သို့မဟုတ် URL ကို ထည့်သွင်းပါ ဟူသော ကွက်လပ်ကို သင်တွေ့မြင်နိုင်မည်ဖြစ်ပါသည်။ သင်၏ YouTube ချန်နယ်။ သင်သည် ဗလာပေါ်တွင် ကလစ်နှိပ်ပြီး သင့်ကလစ်ဘုတ်ပေါ်တွင် သင်ကူးယူထားသော သင်၏ YouTube ချန်နယ်သို့ လင့်ခ်ကို ကူးထည့်ရပါမည်။
YouTube ချန်နယ်လင့်ခ်ကို ကူးထည့်ရန်အတွက် သင်သည် အဆိုပါခလုတ်ကို နှိပ်ရန် လိုအပ်မည်ဖြစ်ပါသည်။ သင့်ကီးဘုတ်မှ control+ v ကီးများ ။ Control + v သည် သင်ကူးယူထားသော စာသား သို့မဟုတ် လင့်ခ်များကို ကူးထည့်ရန် သင်အသုံးပြုသည့် ဖြတ်လမ်းလင့်ခ်ဖြစ်သည်။ ၎င်းသည် သင့်ပရိုဖိုင်၏ လင့်ခ်ကို ကွက်လပ်ထည့်သွင်းသည့်နေရာပေါ်တွင် ချက်ချင်းကူးထည့်ပါမည်။
နောက်တစ်ခု၊ သင်သည် Continue ရွေးချယ်မှု၏ ဘယ်ဘက်အောက်ခြေတွင် အနီရောင်ဖြင့် မြင်တွေ့နိုင်မည်ဖြစ်ပါသည်။သတျတော။ စာရင်းသွင်းမှုစာရင်းကိုကြည့်ရှုရန် ၎င်းကိုနှိပ်ပါ။
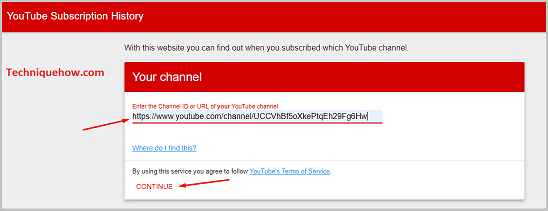
အဆင့် 6- ချန်နယ်အားလုံးကို သင်တွေ့မြင်ရမည်ဖြစ်ပြီး ရက်စွဲဖြင့် စာရင်းသွင်းထားသည့်အခါ
အနီရောင် Continue ရွေးချယ်မှုကို သင်နှိပ်လိုက်သည်နှင့် ၎င်းသည် ပြသလိမ့်မည် သင့်ချန်နယ်အကွက်အောက်ရှိ အခြားဘောက်စ်တစ်ခု။ ဘောက်စ်တွင်၊ သင်သည် သင်၏ YouTube ချန်နယ် သို့မဟုတ် အကောင့်မှ စာရင်းသွင်းထားသည့် YouTube ချန်နယ်၏ အမည်အားလုံးကို မြင်တွေ့နိုင်မည်ဖြစ်သည်။ ချန်နယ်တစ်ခုစီ၏အောက်တွင် ရက်စွဲတစ်ခုကို သင်တွေ့ရပါမည်။ ဤရက်စွဲသည် ဤချန်နယ်တွင် သင်စာရင်းသွင်းထားသည့် ရက်စွဲဖြစ်သည်။
အခြားသူများ၏ စာရင်းသွင်းမှုစာရင်းများကို သင်သိချင်ပါက၊ tool စာမျက်နှာတွင် သင့်အစား ၎င်းတို့၏ ပရိုဖိုင်လင့်ခ်ကို ကူးထည့်ခြင်းဖြင့် ၎င်းကို သင်တွေ့မြင်နိုင်မည်ဖြစ်ပါသည်။
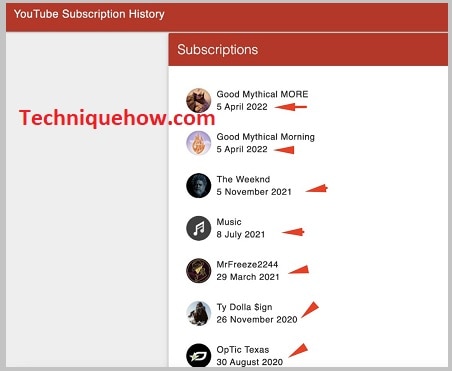
ကူးယူနည်း မိုဘိုင်းနှင့် amp; ရှိ ချန်နယ်လင့်ခ် စာရင်းသွင်းမှုမှတ်တမ်းကိုကြည့်ပါ-
အောက်ပါအဆင့်များကို လိုက်နာပါ-
အဆင့် 1- YouTube အက်ပ်ကိုဖွင့်ပါ & ပရိုဖိုင်အိုင်ကွန်ကိုနှိပ်ပါ
သင့်ချန်နယ်၏ စာရင်းသွင်းမှုမှတ်တမ်းကို စစ်ဆေးရန် စိတ်ပါဝင်စားပါက၊ သင့်မိုဘိုင်းမှလည်း လုပ်ဆောင်နိုင်ပါသည်။ သင့်မိုဘိုင်းကို အသုံးပြု၍ အက်ပ်မီနူးမှ YouTube အက်ပ်ကို ဖွင့်ပါ။
အပလီကေးရှင်းကို ဖွင့်ပြီးနောက်၊ သင်သည် YouTube ၏ ပင်မစာမျက်နှာသို့ လမ်းညွှန်သွားပါမည်။ စခရင်၏ ညာဘက်အပေါ်ထောင့်တွင်ရှိသော ပရိုဖိုင်ပုံအိုင်ကွန်ကို သင်တွေ့မြင်နိုင်မည်ဖြစ်သည်။ ပရိုဖိုင်ပုံအိုင်ကွန်ကို နှိပ်ပြီး ၎င်းသည် သင့်အား နောက်စာမျက်နှာသို့ လမ်းညွှန်ပေးမည်ဖြစ်သည်။
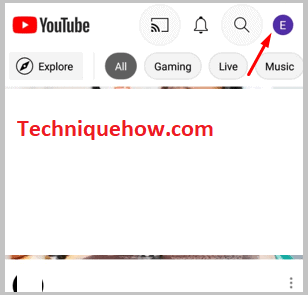
အဆင့် 2- 'သင့်ချန်နယ်' ကို နှိပ်ပါ
နောက်စာမျက်နှာတွင်၊ ရွေးချယ်စရာများစွာကို တွေ့မြင်နိုင်ပါမည်တစ်ခုပြီးတစ်ခုချထားတယ်။ စာမျက်နှာရှိ ပထမဆုံးရွေးချယ်မှုမှာ သင့်ချန်နယ် ရွေးချယ်မှုဖြစ်သည်။ ဤနည်းလမ်းအတွက်၊ သင်သည် ဤသင်၏ချန်နယ်ရွေးချယ်မှုကိုသာ ကလစ်နှိပ်ရန် လိုအပ်မည်ဖြစ်ပြီး သင့် YouTube ချန်နယ်၏ ပရိုဖိုင်စာမျက်နှာဖြစ်သည့် အောက်ပါစာမျက်နှာသို့ ခေါ်ဆောင်သွားမည်ဖြစ်သည်။ ဤစာမျက်နှာတွင်၊ ပင်မ၊ ဗီဒီယိုများ၊ အစီအစဉ်များ၊ ချန်နယ်များ၊ နှင့် အကြောင်းများကို သင်တွေ့မြင်နိုင်မည်ဖြစ်ပါသည်။
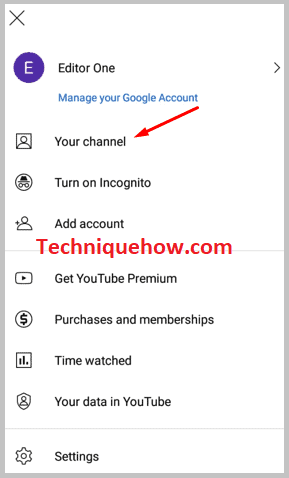
အဆင့် 3- 'ဤချန်နယ်အကြောင်း နောက်ထပ်အကြောင်းအရာများ' ကိုနှိပ်ပါ
သင့်ချန်နယ်၏ ပရိုဖိုင်စာမျက်နှာတွင်၊ သင်သည် အကြောင်း<ထဲသို့ ဝင်ရောက်ရန် လိုအပ်မည်ဖြစ်ပါသည်။ 2> အပိုင်း။ အကြောင်း ကဏ္ဍတွင်၊ ပရိုဖိုင်လင့်ခ်၊ ပါဝင်မည့်ရက်စွဲ၊ နှစ်စသည်ဖြင့် သင့်အကောင့်၏အသေးစိတ်အချက်အလက်များကို သင်ရှာဖွေနိုင်မည်ဖြစ်ပါသည်။
နောက်ထပ်အချက်အလက်များ အောက်တွင် ခေါင်းစီး၊ သင်၏ YouTube ချန်နယ်သို့ လင့်ခ်ကို တွေ့ရပါမည်။ သင့်ချန်နယ်၏ စာရင်းသွင်းမှုစာရင်းကို ရှာဖွေရန် ဤနည်းလမ်းအတွက် ဤလင့်ခ်သည် သင်လိုအပ်သော အဓိကအရာဖြစ်သည်။
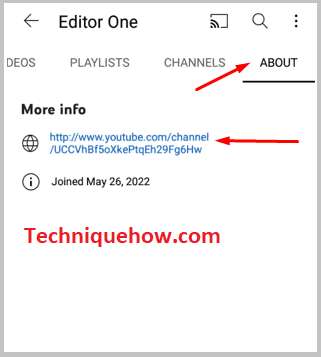
အဆင့် 4- လင့်ခ်ကိုရှာပါ ၎င်းကို နှိပ်ပါ &
သင့်ပရိုဖိုင်၏အကြောင်းကဏ္ဍအောက်ရှိ သင့် YouTube ချန်နယ်သို့ လင့်ခ်ကို ကော်ပီကူးပြီးသည်နှင့်၊ သင်သည် လင့်ခ်ကိုနှိပ်ရန် လိုအပ်မည်ဖြစ်ပြီး ၎င်းသည် စာမျက်နှာတစ်ခုပေါ်လာမည်ဖြစ်သည်။ ၎င်းသည် Share စာမျက်နှာ တွင် youtube ချန်နယ်သို့ လင့်ခ်ကိုမျှဝေရန် မတူညီသောရွေးချယ်မှုများကို သင်တွေ့မြင်နိုင်မည်ဖြစ်သည်။
သို့သော် ဤနည်းလမ်းအတွက်၊ သင်သည် အခြားပလပ်ဖောင်းများသို့ လင့်ခ်ကို မျှဝေရန် မလိုအပ်ဘဲ ၎င်းကို ကူးယူရုံသာဖြစ်သည်။ လင့်ခ်ကိုကူးယူရန် Copy link option ကိုနှိပ်ပြီး ၎င်းကို သင်၏ကလစ်ဘုတ်သို့ ကူးယူမည်ဖြစ်သည်။
အဆင့် 5- လင့်ခ်ကို တင်ပါ-//xxluke.de/subscription-history/
လင့်ခ်ကို သင်ကူးယူပြီးနောက်၊ သင်သည် အပလီကေးရှင်းကို ပိတ်ရန် လိုအပ်ပြီး ဝီစီကို ရိုက်ထည့်ပါ
//xxluke.de/ စာရင်းသွင်းမှု-မှတ်တမ်း/ ။ ဤဝဘ်ဆိုက်သည် သင့် YouTube အကောင့်ရှိ စာရင်းသွင်းမှုစာရင်းကို ပေးဆောင်နိုင်သည့် အွန်လိုင်းဆိုက်တစ်ခုဖြစ်သည်။
ကိရိယာ၏စာမျက်နှာတွင်၊ သင်သည် သင်၏ YouTube ချန်နယ်၏ ချန်နယ် ID သို့မဟုတ် URL ကိုထည့်ပါ ဟူသော ကွက်လပ်တွင် ၎င်းကို ကူးထည့်ခြင်းဖြင့် သင်၏ YouTube အကောင့်သို့ လင့်ခ်ကို ထည့်သွင်းရန် လိုအပ်ပြီး ၎င်းကို နှိပ်ပါ။ Continue ခလုတ်။
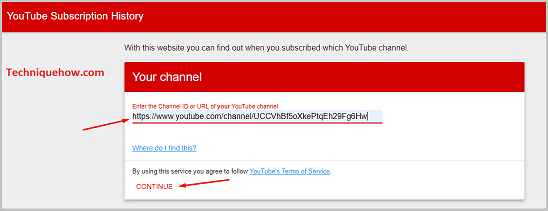
အဆင့် 6- သင့်အကောင့်၏ စာရင်းသွင်းမှုမှတ်တမ်းကို ကြည့်ပါ
သင် Continue ခလုတ်ကို နှိပ်ပြီးနောက်၊ သင့်စာရင်းသွင်းမှုစာရင်းကို သင်ပြသပါလိမ့်မည်။ အကောင့်။ စာရင်းတွင်၊ သင့် YouTube အကောင့်မှ သင်စာရင်းသွင်းထားသည့် ချန်နယ်များစာရင်းကို သင်တွေ့မြင်နိုင်မည်ဖြစ်သည်။ ချန်နယ်များအောက်တွင်၊ သင်သည် ချန်နယ်သို့ စာရင်းသွင်းထားသည့် ရက်စွဲ၊ လနှင့် နှစ်တို့ကို ကြည့်ရှုနိုင်မည်ဖြစ်သည်။
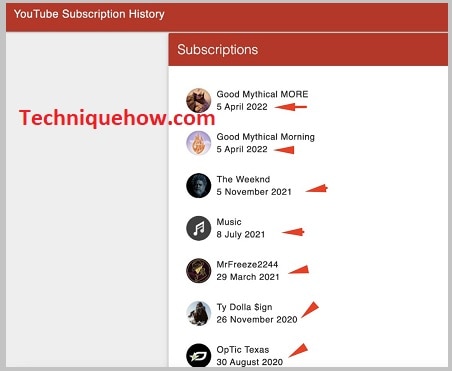
မှတ်ချက်- ဤနည်းလမ်းကို သင်မလုပ်ဆောင်မီ၊ သင်သည် Keep my subscriptions သီးသန့်ခလုတ်ကို ပိတ်ထားကြောင်း သေချာရန် လိုအပ်သည်၊ သို့မဟုတ်ပါက ဤကိရိယာသည် မရနိုင်တော့ပါ။ သင့်အကောင့်၏ စာရင်းသွင်းမှုစာရင်းကို ရှာဖွေရန် လုပ်ဆောင်ရန်။
