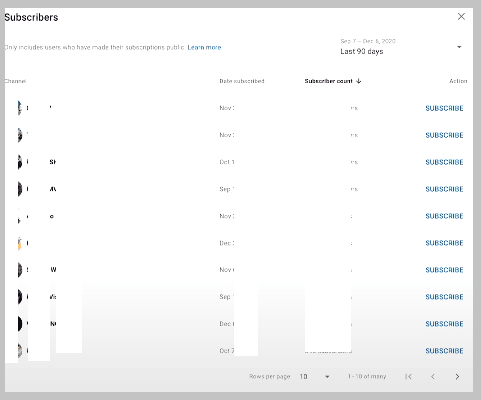Innehållsförteckning
Snabbt svar:
För att se vem som har prenumererat på din YouTube-kanal från datorn öppnar du youtube.com och trycker på profilikonen uppe till höger på skärmen.
Tryck på YouTube Studio och gå till instrumentpanelen, bläddra ner och leta efter "Senaste prenumeranter" och klicka på "SE ALLA".
Om du vill skilja dina prenumeranter från dina kommentatorer kan du gå till avsnittet "Kommentarer" i YouTube Studio och se en lista över kommentatorer, där vissa av dem har en ikon för att spela upp vid sidan av sitt kontonamn. Denna ikon symboliserar att de är dina prenumeranter.
Om du vill se dina prenumeranter från en iPhone från YouTube Studio laddar du ner YouTube Studio-appen och loggar in. Tryck sedan på Öppna avsnittet "Dashboard", hitta avsnittet Analytics och tryck på "SEE MORE" för att se en lista med fler analyser och prenumeranter.
För att se dina prenumeranter i webbläsaren Safari öppnar du YouTube-webbplatsen och trycker länge på uppdateringsikonen för att visa alternativet "Request Desktop Website" (begär skrivbordswebbplats), trycker på detta och går till youtube studio och sedan till Dashboard (instrumentpanel). Skrolla nedåt tills du hittar sektionen för prenumeranter och tryck på "SEE ALL" (se alla).
Så här ser du vem som prenumererar på dig på YouTube - PC:
Följ stegen nedan:
Steg 1: Öppna Youtube.com & klicka på profilikonen.
För att se vem som prenumererar på din YouTube-kanal är det första steget att öppna din webbläsare, gå till sökfältet, skriva in YouTube och öppna webbplatsen från sökresultaten.
YouTube:s startsida öppnas. Du ser en ikon i det övre högra hörnet av skärmen som liknar en miniatyrversion av din profilbild. Det är profilikonen. Vänsterklicka på den för att öppna YouTube:s profilsektion.
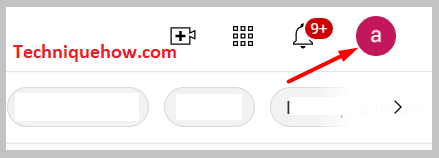
Steg 2: Öppna Channel YouTube Studio & Gå till Dashboard
Nu när du befinner dig i YouTube:s profilsektion ser du att det finns ett antal alternativ under denna ikon. Du måste trycka på alternativet "YouTube Studio". I nästa fönster måste du flytta din uppmärksamhet till höger på skärmen, där du ser alternativet Dashboard. Under alternativet Dashboard ser du en mängd information som kanalanalyser och de senaste kommentarerna,och så vidare.
Se även: Varför kan jag inte se någons följare på Instagram?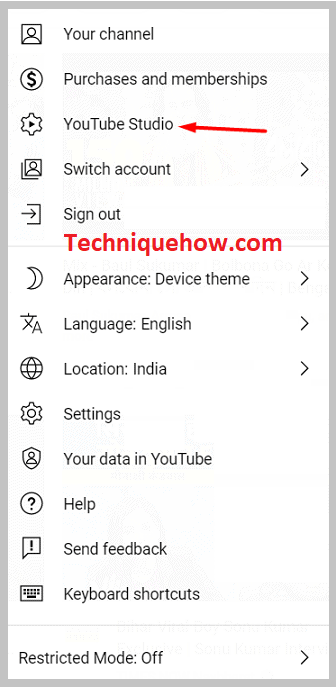
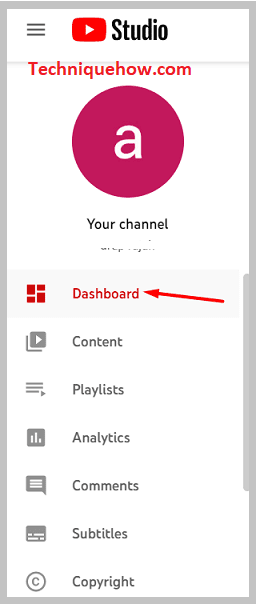
Observera: Se till att du är inloggad på det YouTube-konto som du använde för att skapa kanalen.
Steg 3: Rulla nedåt och hitta "Senaste prenumeranter".
Nu när du befinner dig på instrumentpanelen måste du bläddra nedåt en aning. Fortsätt bläddra tills du ser alternativet "Senaste prenumeranter". Under rubriken "Senaste prenumeranter" ser du namnen på ett fåtal (2 eller 3) av de senaste prenumeranterna. Under denna lista hittar du ett blått alternativ "SE ALLA".
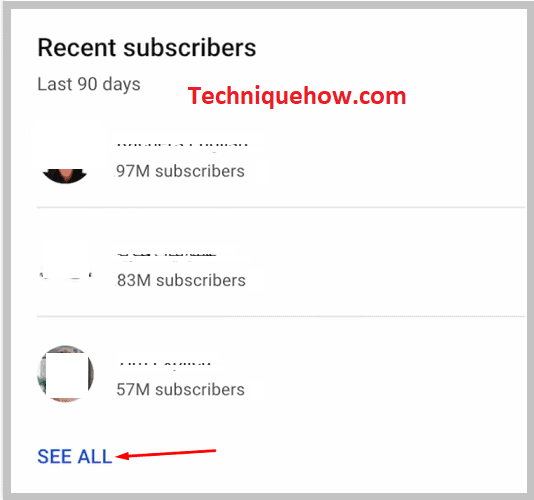
Med det här alternativet kan du se alla dina prenumeranter, inte bara de nya eller senaste, och du kan även se alternativ för att besöka deras kanaler och prenumerera på dem.
Steg 4: Klicka på "SE ALLA" för att hitta dem alla.
När du har nått avsnittet "Senaste prenumeranter" trycker du på det blå alternativet nedanför där det står "SE ALLA". Det här alternativet hjälper dig att se namnen på alla dina prenumeranter.
Det filter som ursprungligen har ställts in visar de prenumeranter som du har fått under de senaste 90 dagarna. Du kan ändra denna inställning efter behov.
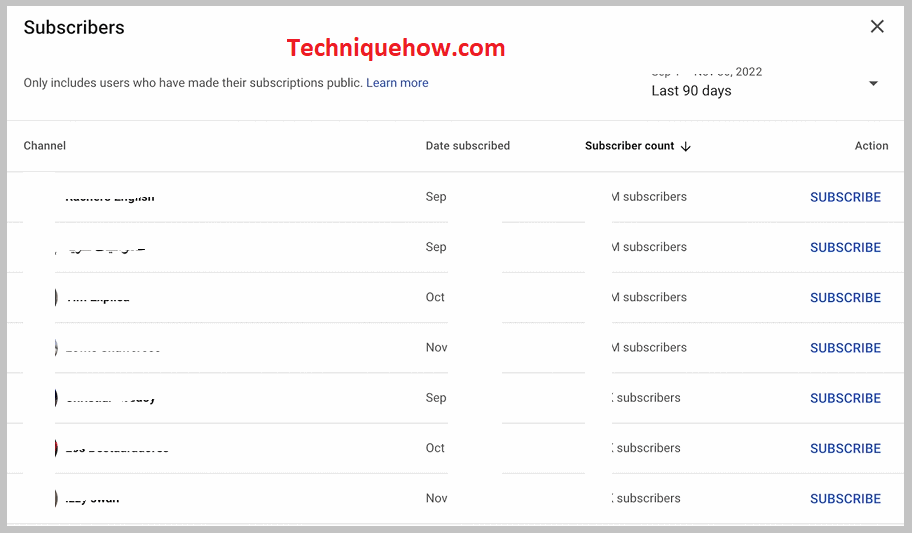
Du kan gå till deras kanaler individuellt genom att trycka på den blå ikonen som dyker upp varje gång din markör rör sig nära ett namn. Du kan också se när de prenumererade på dig och hur många som prenumererar. Du kan också prenumerera tillbaka på dem.
Hur ser du vem som prenumererar på dina kanaler bland kommentatorerna?
Följ stegen nedan för att se prenumeranterna:
Steg 1: Gå till avsnittet Kommentarer på YouTube Studio
För att se vem som har prenumererat på din kanal bland dina kommentatorer måste du först öppna YouTube studio appen och gå till alternativet Kommentarer, som du hittar på höger sida av skärmen. Om du trycker på det här alternativet öppnas en lista över de kommentarer du har fått nyligen.
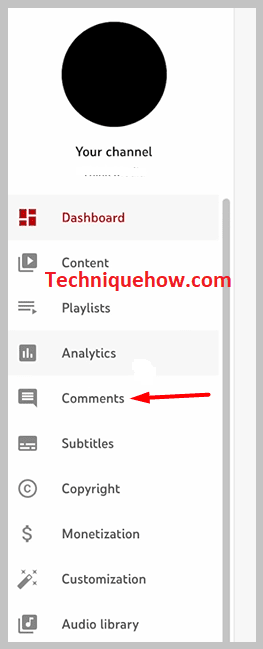
Steg 2: Hitta personer med en "play-ikon" i den röda cirkeln.
När du nu befinner dig i kommentarsfältet och tittar på en lista med kommentarer från personer måste du identifiera vilka av dessa som är dina prenumeranter. Du kan söka efter en "play"-ikon bredvid varje namn. Om det finns en play-ikon är de prenumeranter på dig.
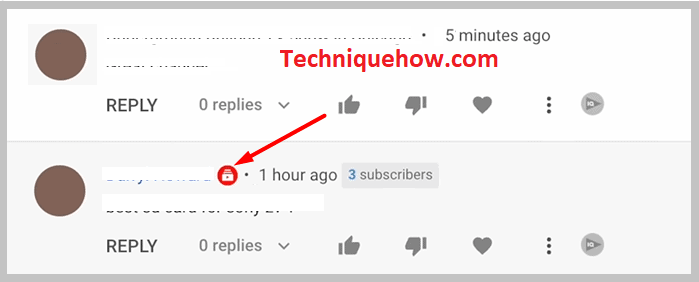
Så här ser du vem som prenumererar på dig på YouTube - iPhone:
Det finns två olika metoder för att göra detta:
1. Från YouTube Studio App:
Följ stegen nedan:
Steg 1: Installera YouTube Studio-appen
Det första steget du måste följa för att se dina prenumeranter från YouTube Studio är att ladda ner appen "YouTube Studio" från App Store genom att skriva in appens namn i sökfältet. I sökresultatet måste du sedan trycka på "GET" för att installera YouTube Studio-appen.
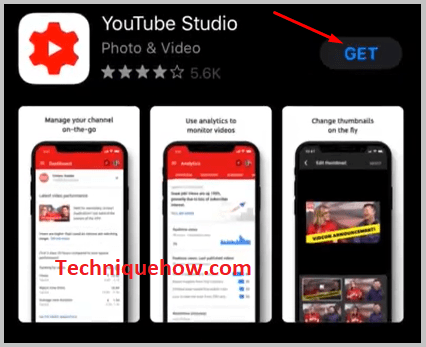
Steg 2: Logga in på & Gå till Dashboard
Nu när du har installerat appen måste du logga in på YouTube Studio med dina kontouppgifter som e-post och lösenord för din YouTube-kanal. När YouTube Studio-appen öppnas efter att du har loggat in kommer du att märka att den redan visar instrumentbrädavsnittet.
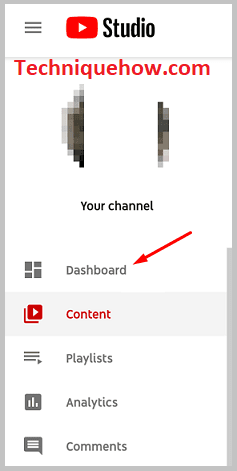
Steg 3: Hitta avsnittet Analytics och klicka på "SE MER".
Nu när du är i instrumentpanelen letar du efter avsnittet Analytics, som finns längst upp.
I slutet av det här avsnittet finns ett markerat alternativ "SE MER". Tryck på det för att se fler analyser och en lista över prenumeranter.
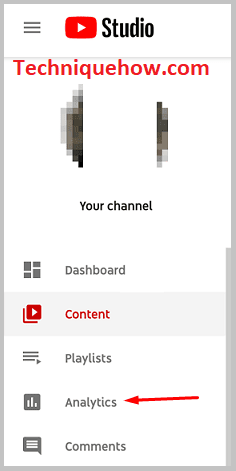
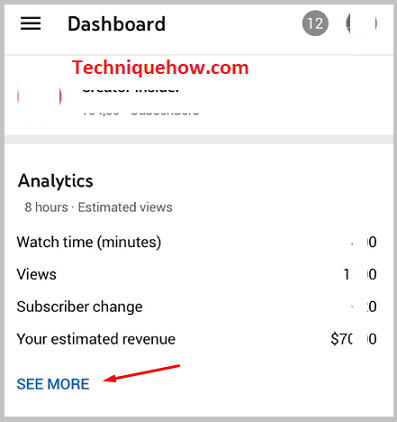
2. Från webbläsaren Safari på iPhone:
Följ stegen nedan:
Steg 1: Öppna Youtube.com & "Begär skrivbordswebbplats".
Gå till webbläsaren Safari och skriv in YouTube i sökfältet. Öppna webbplatsen och du kommer till startsidan.
Tryck sedan länge på alternativet för omladdning i det övre högra hörnet av skärmen, så visas ett flytande meddelande med alternativet "Request Desktop Website" (Begär skrivbordswebbplats) och tryck på det.
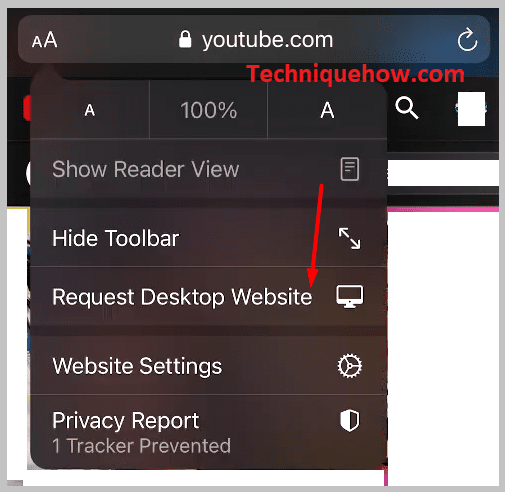
Steg 2: Öppna Channel YouTube Studio & Gå till Dashboard
I det övre högra hörnet på YouTube-hemsidan ser du profilikonen. Under denna sektion ser du alternativet "YouTube Studio". Tryck på detta för att öppna det och gå sedan till instrumentpanelen om den inte redan är öppnad. Nu ser du all analytisk information om din kanal.
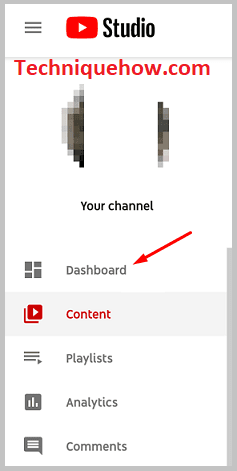
Steg 3: Rulla nedåt och hitta "Senaste prenumeranter".
När du nu befinner dig på instrumentpanelen i YouTube Studio måste du bläddra nedåt tills du hittar avsnittet "Senaste prenumeranter" och under det ser du att det finns tre eller fyra namn på de senaste prenumeranterna och alternativet "SE ALLA".
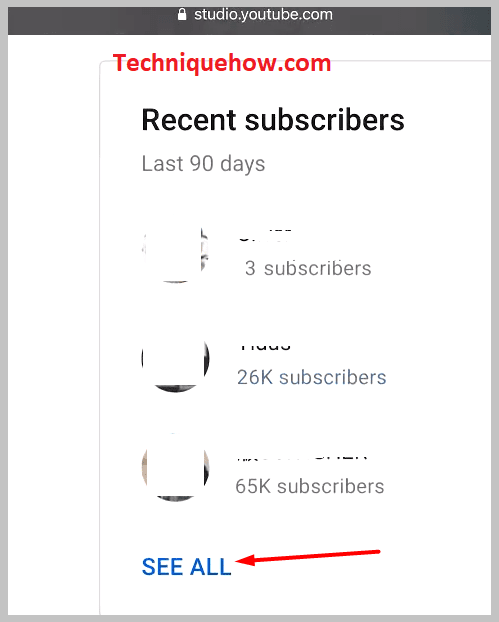
Steg 4: Klicka på "SE ALLA" för att hitta dem alla.
Nu måste du trycka på alternativet "SE ALLA" för att se en fullständig lista över dina prenumeranter med möjlighet att gå till deras kanal, prenumerera på dem och se antalet prenumeranter. Du kan visa listan över de senaste prenumeranterna eller alla prenumeranter, beroende på vad du behöver.
Se även: Snapchat Friends Viewer - se någons vänner på Snapchat