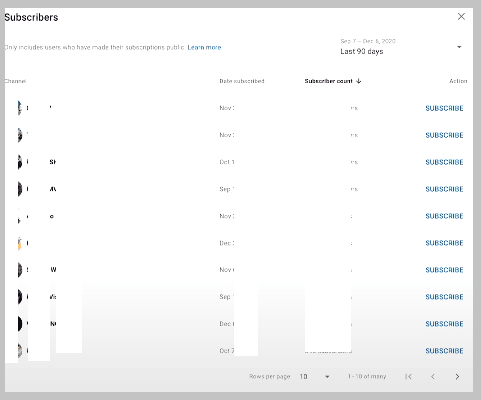မာတိကာ
သင်၏အမြန်အဖြေ-
သင်၏ YouTube ချန်နယ်သို့ စာရင်းသွင်းထားသည့် PC မှကြည့်ရှုရန်၊ youtube.com ကိုဖွင့်ပြီး စခရင်၏အပေါ်ဘက်ညာဘက်စွန်းရှိ ပရိုဖိုင်အိုင်ကွန်ကို နှိပ်ပါ။
YouTube Studio ကိုနှိပ်ပြီး ဒက်ရှ်ဘုတ်သို့သွားကာ အောက်သို့ဆင်းပြီး “လတ်တလောစာရင်းသွင်းသူများ” ကိုရှာကာ 'အားလုံးကြည့်ရန်' ကိုနှိပ်ပါ။
သင်၏မှတ်ချက်ပေးသူများထံမှ သင်၏စာရင်းသွင်းသူများကို သိရန်၊ သို့သွားပါ။ YouTube Studio မှ "မှတ်ချက်များ" ကဏ္ဍတွင် မှတ်ချက်ပေးသူများစာရင်းကို တွေ့ရမည်ဖြစ်ပြီး၊ ၎င်းတို့အနက်မှ အချို့သည် ၎င်းတို့၏အကောင့်အမည်ဘေးတွင် ကစားရန်အိုင်ကွန်တစ်ခု ပါရှိမည်ဖြစ်သည်။ ဤအိုင်ကွန်က ၎င်းတို့သည် သင့်စာရင်းသွင်းသူများဖြစ်ကြောင်း သင်္ကေတပြပါသည်။
YouTube Studio မှ iPhone မှ သင့်စာရင်းသွင်းသူများကို ကြည့်ရှုရန် YouTube စတူဒီယိုအက်ပ်ကို ဒေါင်းလုဒ်လုပ်ပြီး လက်မှတ်ထိုးဝင်ပါ။ ထို့နောက် “ဒိုင်ခွက်” ကဏ္ဍကိုဖွင့်ပါ၊ ပိုင်းခြားစိတ်ဖြာချက်ကဏ္ဍကို ရှာဖွေပါ၊ နှင့် နောက်ထပ်ခွဲခြမ်းစိတ်ဖြာမှုများနှင့် စာရင်းသွင်းသူများစာရင်းကိုကြည့်ရှုရန် “ပိုမိုကြည့်ရှုရန်” ကိုနှိပ်ပါ။
သင့်စာရင်းသွင်းသူများကို Safari ဘရောက်ဆာမှကြည့်ရှုရန်၊ YouTube ဝဘ်ဆိုက်ကိုဖွင့်ပြီး “ဒက်စ်တော့ဝဘ်ဆိုဒ်တောင်းဆိုရန် တောင်းဆိုရန် ရွေးချယ်စရာကိုပြသရန် ဆန်းသစ်သောအိုင်ကွန်ကို ကြာကြာနှိပ်ပါ။ "ဒါကိုနှိပ်ပြီး youtube စတူဒီယိုကိုသွားပြီး Dashboard ကိုသွားပါ။ စာရင်းသွင်းသူများ အပိုင်းကို သင်ရှာတွေ့သည်အထိ အောက်သို့ဆင်းပြီး “အားလုံးကြည့်ရန်” ကိုနှိပ်ပါ။
သင့်အား ဘယ်သူစာရင်းသွင်းထားသည်ကို YouTube တွင်ကြည့်ရှုနည်း – PC-
အောက်ပါအဆင့်များကို လိုက်နာပါ :
အဆင့် 1- Youtube.com & ပရိုဖိုင်အိုင်ကွန်ကို နှိပ်ပါ
သင့် YouTube ချန်နယ်သို့ စာရင်းသွင်းထားသူကို ကြည့်ရှုရန်၊ သင်လိုက်နာရမည့် ပထမအဆင့်မှာ သင်နှစ်သက်ရာ ဝဘ်ဘရောက်ဆာကို ဖွင့်ရန်၊ ရှာဖွေမှုဘားသို့ သွားပါ၊ စာရိုက်ပါ။YouTube တွင်၊ ရှာဖွေမှုရလဒ်များမှ ဝဘ်ဆိုက်ကိုဖွင့်ပါ။
YouTube ၏ပင်မစာမျက်နှာကို ဖွင့်ပါမည်။ သင့်ပရိုဖိုင်ပုံ၏ သေးငယ်သောဗားရှင်းနှင့် ဆင်တူသည့် စခရင်၏ ညာဘက်အပေါ်ထောင့်ရှိ အိုင်ကွန်တစ်ခုကို သင်သတိပြုမိပါလိမ့်မည်။ အဲဒါက profile icon ပါ။ YouTube ၏ ပရိုဖိုင်ကဏ္ဍကိုဖွင့်ရန် ၎င်းပေါ်တွင် ဘယ်ကလစ်နှိပ်ပါ။
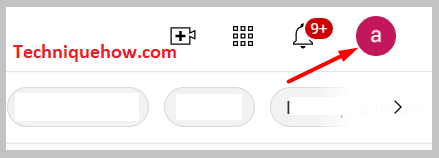
အဆင့် 2- ချန်နယ် YouTube Studio & ဒက်ရှ်ဘုတ်သို့ သွားပါ
ယခု သင်သည် YouTube ၏ ပရိုဖိုင်ကဏ္ဍတွင် ရှိနေပါက၊ ဤသင်္ကေတအောက်တွင် ရွေးချယ်စရာများ ရွေးချယ်စရာများ ရှိနေသည်ကို သင်တွေ့မြင်ရပါလိမ့်မည်။ "YouTube Studio" ကိုနှိပ်ရပါမည်။ လာမည့်ဝင်းဒိုးတွင်၊ သင်သည်သင်၏အာရုံစူးစိုက်မှုကိုမျက်နှာပြင်၏ညာဘက်စွန်းသို့ရွှေ့ရမည်ဖြစ်ပြီး၊ သင်သည် Dashboard ရွေးစရာကိုမြင်ရလိမ့်မည်။ ဒက်ရှ်ဘုတ်ရွေးချယ်မှုအောက်တွင်၊ ချန်နယ်ခွဲခြမ်းစိတ်ဖြာမှုများ၊ နောက်ဆုံးထွက်မှတ်ချက်များ စသည်တို့ကဲ့သို့သော အချက်အလက်အများအပြားကို သင်တွေ့ရပါမည်။
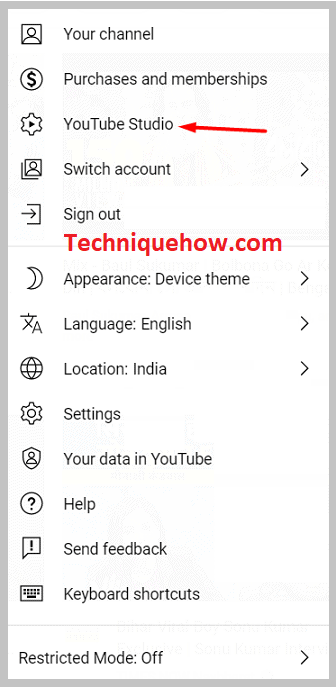
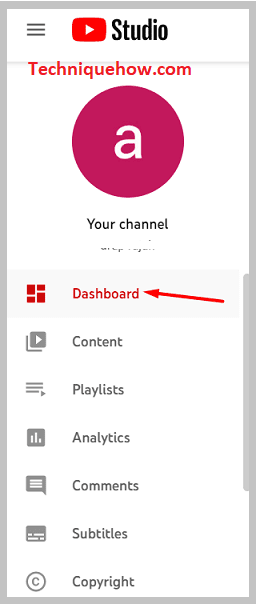
မှတ်ချက်- သင်အကောင့်ဝင်ထားကြောင်း သေချာပါစေ။ ချန်နယ်ဖန်တီးရာတွင် သင်အသုံးပြုခဲ့သည့် YouTube အကောင့်။
အဆင့် 3- အောက်ဆင်းပြီး 'လတ်တလော စာရင်းသွင်းသူများ' ကို ရှာပါ
ယခု သင်သည် ဒက်ရှ်ဘုတ်ကဏ္ဍတွင် ရှိနေသဖြင့် အောက်သို့ အနည်းငယ် ဆင်းသွားရပါမည်။ “လတ်တလော စာရင်းသွင်းသူများ” ရွေးစရာကို သင်မတွေ့မချင်း လှိမ့်နေပါ။ “လတ်တလော စာရင်းသွင်းသူများ” ဟူသော ခေါင်းစဉ်အောက်တွင် မကြာသေးမီက စာရင်းသွင်းသူ အလွန်နည်းသော (၂ သို့မဟုတ် ၃) ၏ အမည်များကို တွေ့ရပါမည်။ ဤစာရင်းအောက်တွင် အပြာရောင်ရွေးချယ်စရာ “SEE ALL” ကို သင်တွေ့လိမ့်မည်။
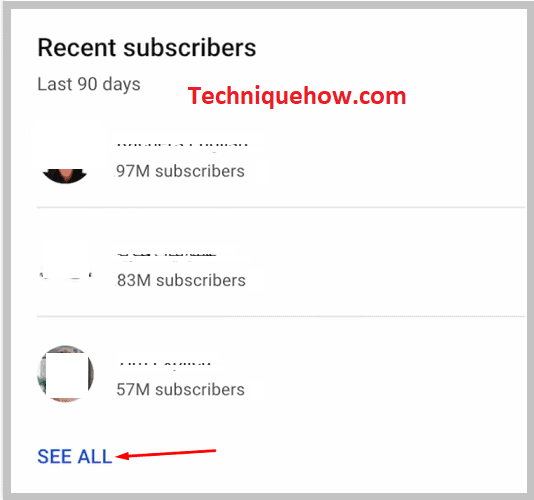
ဤရွေးချယ်မှုသည် သင့်စာရင်းသွင်းသူများအားလုံးကို မြင်နိုင်စေမည်ဖြစ်ပြီး အသစ် သို့မဟုတ် နောက်ဆုံးအသစ်များသာမက၊၎င်းတို့၏ချန်နယ်များကို ဝင်ရောက်ကြည့်ရှုပြီး စာရင်းသွင်းရန် ရွေးချယ်စရာများ။
အဆင့် 4- 'SEE ALL' ကို နှိပ်ပြီး ၎င်းတို့အားလုံးကို ရှာဖွေပါ
“လတ်တလော စာရင်းသွင်းသူများ” ကဏ္ဍသို့ရောက်ရှိပြီးနောက်၊ အောက်ဖော်ပြပါ အပြာရောင်ရွေးချယ်မှုကို နှိပ်ပါ။ အဲဒါက “SEE ALL” လို့ ပြောတယ်။ ဤရွေးချယ်မှုသည် သင့်စာရင်းသွင်းသူများအားလုံး၏ အမည်များကို မြင်နိုင်ရန် ကူညီပေးပါမည်။
အစပိုင်းတွင် သတ်မှတ်ပေးမည့် စစ်ထုတ်မှုသည် ပြီးခဲ့သော ရက် 90 တွင် သင်ရရှိထားသည့် စာရင်းသွင်းသူများကို ပြသပေးမည်ဖြစ်သည်။ သင့်လိုအပ်ချက်အရ ဤဆက်တင်ကို သင်ပြောင်းလဲနိုင်သည်။
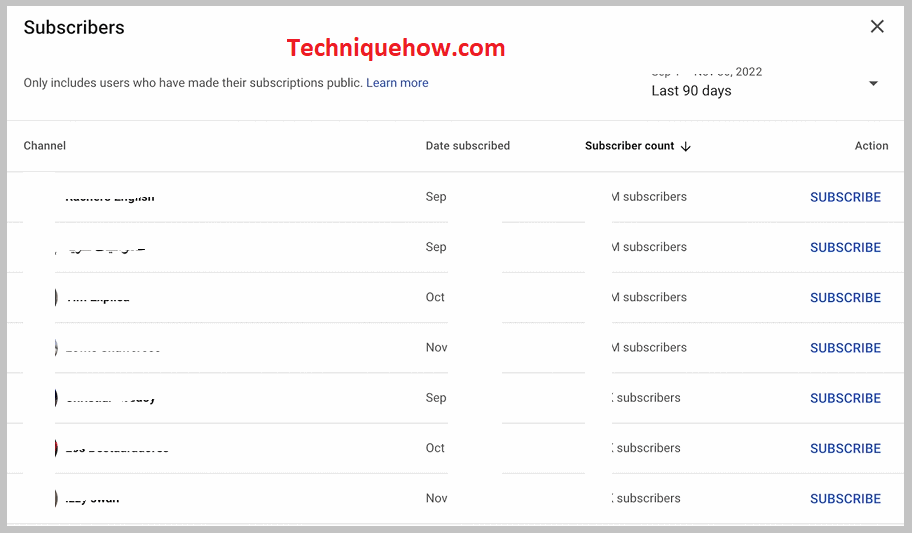
သင့် cursor သည် အမည်တစ်ခုအနီးသို့ရွှေ့သည့်အခါတိုင်းတွင် ပေါ်လာသည့် အပြာရောင်အိုင်ကွန်ကို နှိပ်ခြင်းဖြင့် ၎င်းတို့၏ချန်နယ်များသို့ တစ်ဦးချင်းသွားနိုင်ပါသည်။ ၎င်းတို့သည် သင့်ထံ စာရင်းသွင်းသည့်အခါနှင့် ၎င်းတို့၏ စာရင်းသွင်းသူ အရေအတွက်တို့ကိုလည်း ကြည့်ရှုနိုင်သည်။ ၎င်းတို့ကို ပြန်လည်စာရင်းသွင်းနိုင်ပါသည်။
မှတ်ချက်ပေးသူများကြားတွင် သင့်ချန်နယ်များသို့ စာရင်းသွင်းထားသူများကို မည်သို့ကြည့်ရှုနိုင်သနည်း-
စာရင်းသွင်းသူများကို ကြည့်ရှုရန် အောက်ပါအဆင့်များကို လိုက်နာပါ-
အဆင့် 1- YouTube Studio ရှိ မှတ်ချက်များကဏ္ဍသို့ သွားပါ
သင့်ချန်နယ်ကို မှတ်ချက်ပေးသူများကြားတွင် စာရင်းသွင်းထားသူကို ကြည့်ရှုရန်၊ သင်လိုက်နာရမည့် ပထမအဆင့်မှာ YouTube စတူဒီယိုအက်ပ်ကိုဖွင့်ပြီး မျက်နှာပြင်၏ညာဘက်ခြမ်းတွင် တွေ့ရမည့် မှတ်ချက်များရွေးချယ်မှုသို့သွားပါ။ ဤရွေးချယ်ခွင့်ကို တို့ခြင်းဖြင့် မကြာသေးမီက သင်ရရှိထားသော မှတ်ချက်များစာရင်းကို ဖွင့်ပေးပါမည်။
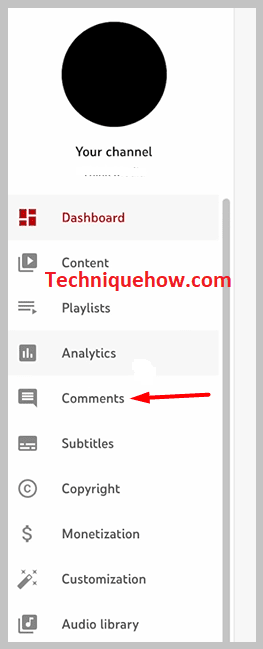
အဆင့် 2- အနီရောင်စက်ဝိုင်းရှိ 'ကစားပုံအိုင်ကွန်' ရှိသည့် လူများကို ရှာပါ
ယခု သင်ရောက်ရှိနေပြီဖြစ်သည်။ မှတ်ချက်များကဏ္ဍနှင့် လူများထံမှ မှတ်ချက်များစာရင်းကို ကြည့်ရှုပါ။ ၎င်းတို့ထဲမှ မည်သူသည် သင်၏စာရင်းသွင်းသူများဖြစ်ကြောင်း သင်ခွဲခြားသတ်မှတ်ရပါမည်။ မင်းနာမည်တိုင်းရဲ့ဘေးက “play” icon ကို ရှာနိုင်ပါတယ်။ ကစားပုံအိုင်ကွန်ရှိပါက ၎င်းတို့သည် သင့်ထံ စာရင်းသွင်းထားသည်။
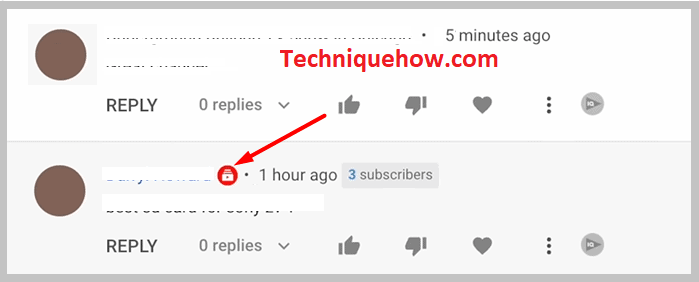
YouTube တွင်သင်စာရင်းသွင်းထားသူကိုကြည့်ရှုနည်း – iPhone-
ဤသို့ပြုလုပ်ရန် မတူညီသောနည်းလမ်းနှစ်ခုရှိသည်-
1. YouTube Studio အက်ပ်မှ-
အောက်ပါအဆင့်များကို လိုက်နာပါ-
အဆင့် 1- YouTube Studio အက်ပ်ကို ထည့်သွင်းပါ
YouTube Studio မှ စာရင်းသွင်းသူများကို ကြည့်ရှုရန် သင်လိုက်နာရမည့် ပထမအဆင့်မှာ “YouTube Studio ကို ဒေါင်းလုဒ်လုပ်ရန်ဖြစ်သည် ” ရှာဖွေမှုဘားတွင် အက်ပ်၏အမည်ကို ရိုက်ထည့်ခြင်းဖြင့် သင်၏ App Store မှ အက်ပ်။ ထို့နောက် ရှာဖွေမှုရလဒ်များတွင် YouTube Studio အက်ပ်ကို ထည့်သွင်းရန် "GET" ကို နှိပ်ရပါမည်။
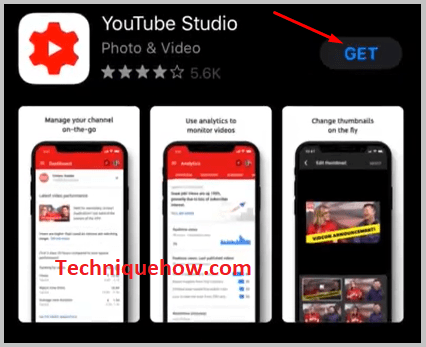
အဆင့် 2- အကောင့်ဝင် & Dashboard သို့သွားပါ
ယခုအက်ပ်ကို သင်ထည့်သွင်းပြီးပါက၊ သင့် YouTube ချန်နယ်နှင့် ဆက်စပ်သော အီးမေးလ်နှင့် စကားဝှက်ကဲ့သို့ အကောင့်အထောက်အထားများကို အသုံးပြု၍ youtube စတူဒီယိုသို့ လက်မှတ်ထိုးဝင်ရပါမည်။ လက်မှတ်ထိုးဝင်ပြီးနောက် YouTube Studio အက်ပ်ကို ဖွင့်သောအခါ၊ ၎င်းသည် ဒက်ရှ်ဘုတ်ကဏ္ဍကို ပြသထားပြီးဖြစ်ကြောင်း သတိပြုမိပါလိမ့်မည်။
ကြည့်ပါ။: Instagram မှာ Active Today ဆိုတာ ဘာကို ဆိုလိုတာလဲ။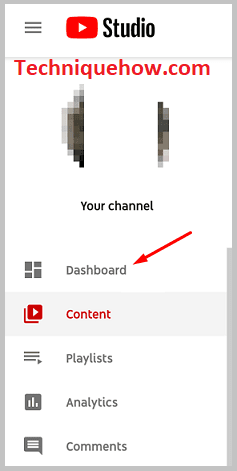
အဆင့် 3- ပိုင်းခြားစိတ်ဖြာချက်အပိုင်းကိုရှာပြီး 'ပိုမိုကြည့်ရှုရန်' ကိုနှိပ်ပါ
ယခုသင်သည် ဒက်ရှ်ဘုတ်ကဏ္ဍတွင်ရှိနေပါက၊ အပေါ်ဘက်သို့ရောက်မည့် ပိုင်းခြားစိတ်ဖြာမှုအပိုင်းကို ရှာဖွေပါ။
ဤကဏ္ဍ၏အဆုံးတွင်၊ မီးမောင်းထိုးပြထားသော ရွေးချယ်စရာတစ်ခု “ပိုမိုကြည့်ရှုရန်” ရှိလာပါမည်။ နောက်ထပ်ခွဲခြမ်းစိတ်ဖြာချက်များနှင့် စာရင်းသွင်းသူများစာရင်းကို ကြည့်ရန် ၎င်းကို တို့ပါ။
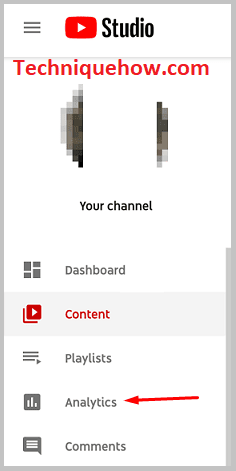
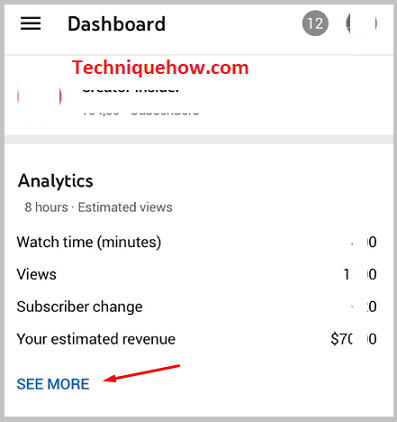
2. iPhone ရှိ Safari Browser မှ-
အောက်ပါအဆင့်များကို လိုက်နာပါ-
ကြည့်ပါ။: TikTok Recovery Tool - ဖျက်လိုက်သော TikTok မက်ဆေ့ချ်များကို ပြန်လည်ရယူနည်းအဆင့် 1- Youtube.com & ကိုဖွင့်ပါ။ 'Request Desktop Website'
သို့ သွားပါ။သင်၏ safari browser ကိုရှာဖွေပြီး search bar တွင် YouTube ကိုရိုက်ထည့်ပါ။ ဝဘ်ဆိုက်ကိုဖွင့်ပါ၊ ပင်မစာမျက်နှာတွင် သင်ကိုယ်တိုင်တွေ့လိမ့်မည်။
ထို့နောက် စခရင်၏အပေါ်ဘက်ညာဘက်ထောင့်ရှိ ပြန်လည်စတင်သည့်ရွေးချယ်မှုကို ကြာရှည်စွာနှိပ်ပါက “Request Desktop Website” ရွေးချယ်မှုနှင့်အတူ ရေပေါ်သတိပေးချက်တစ်ခု ပေါ်လာပါမည်။ ၎င်းကိုနှိပ်ပါ။
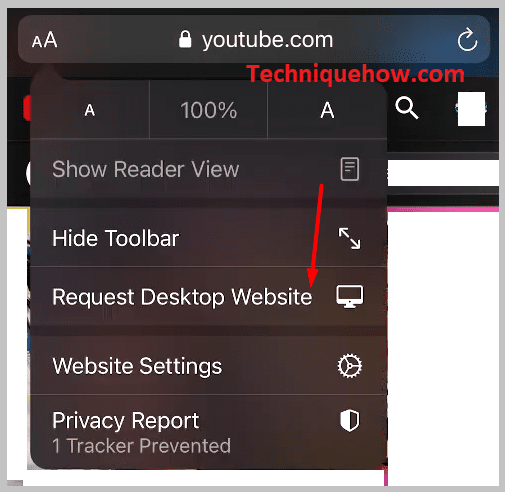
အဆင့် 2- ချန်နယ် YouTube Studio & Dashboard သို့သွားပါ
YouTube ပင်မစာမျက်နှာ၏ ညာဘက်အပေါ်ထောင့်တွင်၊ ပရိုဖိုင်အိုင်ကွန်ကို သင်တွေ့ရပါမည်။ ဤကဏ္ဍအောက်တွင် သင်သည် "YouTube Studio" ရွေးချယ်မှုကို တွေ့ရလိမ့်မည်။ ၎င်းကိုဖွင့်ရန် ၎င်းကိုနှိပ်ပါ၊ ထို့နောက် မဖွင့်ရသေးပါက ဒက်ရှ်ဘုတ်ကဏ္ဍသို့ သွားပါ။ ယခု သင်သည် သင့်ချန်နယ်၏ ခွဲခြမ်းစိတ်ဖြာမှုဆိုင်ရာ အချက်အလက်အားလုံးကို မြင်တွေ့ရပါလိမ့်မည်။
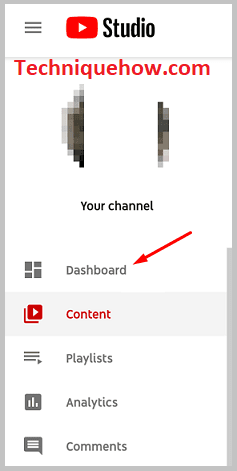
အဆင့် 3- အောက်သို့ဆင်းပြီး 'လတ်တလော စာရင်းသွင်းသူများ' ကို ရှာပါ
ယခု သင်သည် YouTube Studio ၏ ဒက်ရှ်ဘုတ်ကဏ္ဍတွင် ရှိနေပါပြီ၊ “လတ်တလော စာရင်းသွင်းသူများ” ကဏ္ဍကို သင်နောက်ဆုံးတွင်တွေ့သည်အထိ အောက်သို့ဆင်းသွားရပါမည်။ ၎င်းအောက်တွင်၊ နောက်ဆုံးစာရင်းသွင်းသူများ၏ နာမည်သုံးလေးခုနှင့် “အားလုံးကြည့်ရန်” ရွေးစရာကို သင်တွေ့ရပါမည်။
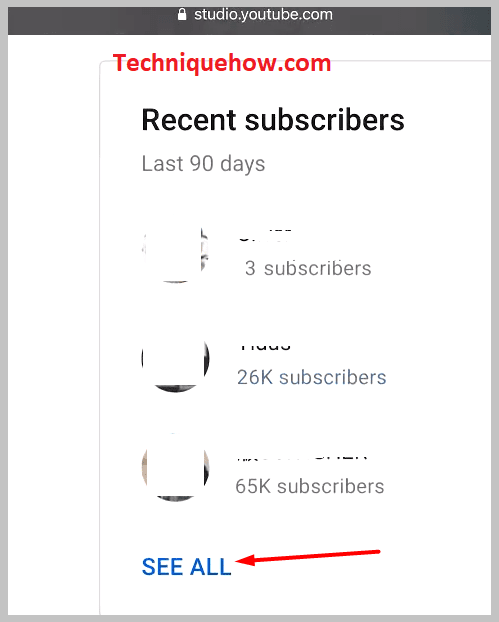
အဆင့် 4- 'SEE ALL' ကိုနှိပ်ပြီး ၎င်းတို့အားလုံးကိုရှာပါ
ယခုအခါတွင် သင့်စာရင်းသွင်းသူများ၏စာရင်းအပြည့်အစုံကိုကြည့်ရှုရန် ရွေးချယ်စရာတစ်ခုဖြင့် “SEE ALL” ရွေးစရာကိုနှိပ်ရပါမည်။ ၎င်းတို့၏ချန်နယ်သို့သွား၍ စာရင်းသွင်းပြီး ၎င်းတို့၏စာရင်းသွင်းသူအရေအတွက်ကို ကြည့်ရှုပါ။ သင့်လိုအပ်ချက်ပေါ်မူတည်၍ လတ်တလောစာရင်းသွင်းသူများ သို့မဟုတ် စာရင်းသွင်းသူအားလုံး၏စာရင်းကို သင်ကြည့်ရှုနိုင်ပါသည်။