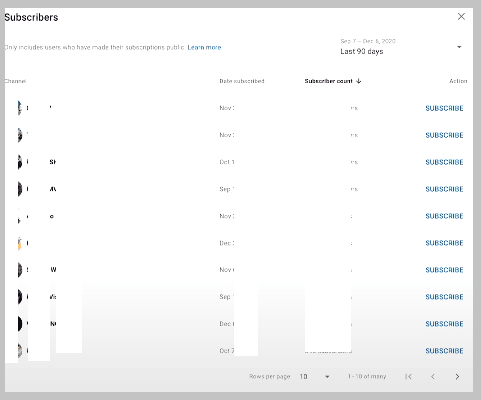सामग्री सारणी
तुमचे द्रुत उत्तर:
तुमच्या YouTube चॅनेलचे सदस्यत्व घेतलेल्या PC वरून पाहण्यासाठी, youtube.com उघडा आणि स्क्रीनच्या वरच्या उजव्या बाजूला असलेल्या प्रोफाइल चिन्हावर टॅप करा.
YouTube स्टुडिओवर टॅप करा आणि डॅशबोर्डवर जा, खाली स्क्रोल करा आणि "अलीकडील सदस्य" शोधा आणि 'सर्व पहा' वर क्लिक करा.
तुमच्या टिप्पणीकर्त्यांकडून तुमचे सदस्य जाणून घेण्यासाठी, येथे जा YouTube स्टुडिओ मधील "टिप्पण्या" विभाग, आणि तुम्हाला टिप्पणी करणार्यांची सूची दिसेल, त्यापैकी काहींच्या खात्याच्या नावाशेजारी प्ले आयकॉन असेल. हे चिन्ह ते तुमचे सदस्य आहेत याचे प्रतीक आहे.
तुमचे सदस्य YouTube स्टुडिओ वरून iPhone वरून पाहण्यासाठी, YouTube स्टुडिओ अॅप डाउनलोड करा आणि साइन इन करा. नंतर "डॅशबोर्ड" विभाग उघडा, विश्लेषण विभाग शोधा आणि टॅप करा अधिक विश्लेषणे आणि सदस्यांची सूची पाहण्यासाठी “अधिक पहा” वर टॅप करा.
सफारी ब्राउझरवरून तुमचे सदस्य पाहण्यासाठी, YouTube वेबसाइट उघडा आणि “डेस्कटॉप वेबसाइटची विनंती करा” हा पर्याय दाखवण्यासाठी रिफ्रेश चिन्हावर जास्त वेळ दाबा यावर टॅप करा आणि यूट्यूब स्टुडिओ आणि नंतर डॅशबोर्डवर जा. जोपर्यंत तुम्हाला सदस्य विभाग सापडत नाही तोपर्यंत खाली स्क्रोल करा आणि “सर्व पहा” वर टॅप करा.
YouTube – PC वर तुमचे सदस्यत्व कोणी घेतले हे कसे पहावे:
खालील चरणांचे अनुसरण करा :
पायरी 1: Youtube.com उघडा & प्रोफाइल चिन्हावर क्लिक करा
तुमच्या YouTube चॅनेलचे सदस्यत्व कोणी घेतले आहे हे पाहण्यासाठी, तुम्हाला पहिली पायरी फॉलो करावी लागेल ती म्हणजे तुमचा आवडीचा वेब ब्राउझर उघडणे, शोध बारवर जा, टाइप कराYouTube मध्ये, आणि शोध परिणामांमधून वेबसाइट उघडा.
YouTube चे मुख्यपृष्ठ उघडेल. तुम्हाला स्क्रीनच्या वरच्या उजव्या कोपर्यात एक आयकॉन दिसेल जो तुमच्या प्रोफाईल पिक्चरच्या लघु आवृत्तीसारखा दिसतो. ते प्रोफाइल आयकॉन आहे. YouTube चे प्रोफाइल विभाग उघडण्यासाठी त्यावर लेफ्ट-क्लिक करा.
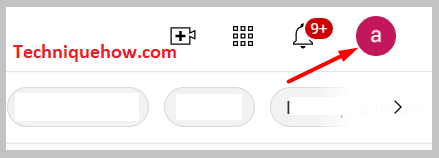
पायरी 2: YouTube स्टुडिओ चॅनल उघडा & डॅशबोर्डवर जा
आता तुम्ही YouTube च्या प्रोफाइल विभागात आहात, तुम्हाला दिसेल की या चिन्हाखाली पर्यायांची निवड आहे. तुम्हाला “YouTube स्टुडिओ” या पर्यायावर टॅप करावे लागेल. पुढील विंडोमध्ये, तुम्हाला तुमचे लक्ष स्क्रीनच्या उजव्या टोकाकडे वळवावे लागेल, जिथे तुम्हाला डॅशबोर्ड पर्याय दिसेल. डॅशबोर्ड पर्यायाखाली, तुम्हाला चॅनल विश्लेषण, नवीनतम टिप्पण्या, इत्यादी सारखी बरीच माहिती दिसेल.
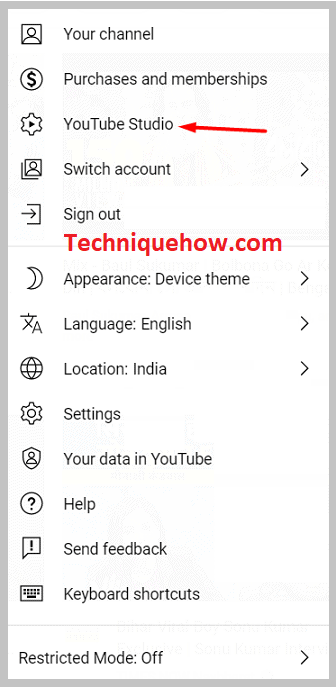
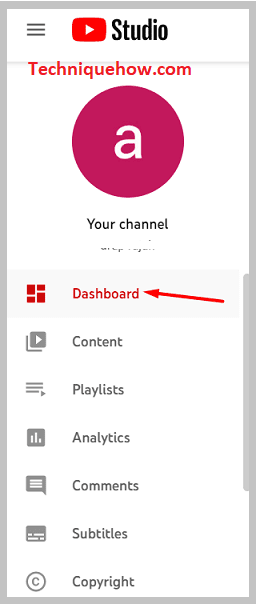
टीप: तुम्ही लॉग इन केले असल्याची खात्री करा तुम्ही चॅनल तयार करण्यासाठी वापरलेले YouTube खाते.
पायरी 3: खाली स्क्रोल करा आणि 'अलीकडील सदस्य' शोधा
आता तुम्ही डॅशबोर्ड विभागात आहात, तुम्हाला थोडेसे खाली स्क्रोल करावे लागेल. तुम्हाला “Recent Subscribers” हा पर्याय दिसत नाही तोपर्यंत स्क्रोल करत रहा. “अलीकडील सदस्य” या शीर्षकाखाली तुम्हाला अगदी कमी (2 किंवा 3) सर्वात अलीकडील सदस्यांची नावे दिसतील. या सूचीच्या खाली, तुम्हाला एक निळ्या-रंगीत पर्याय "सर्व पहा" मिळेल.
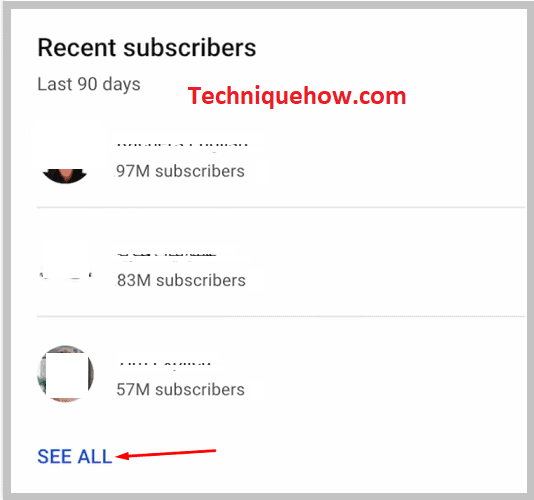
हा पर्याय तुम्हाला फक्त नवीन किंवा अगदी अलीकडीलच नाही तर तुमचे सर्व सदस्य पाहण्यास मदत करेल.त्यांच्या चॅनेलला भेट देण्यासाठी आणि त्यांचे सदस्यत्व घेण्याचे पर्याय.
चरण 4: 'सर्व पहा' वर क्लिक करा आणि ते सर्व शोधा
“अलीकडील सदस्य” विभागात पोहोचल्यानंतर, खालील निळ्या पर्यायावर टॅप करा "सर्व पहा" असे म्हणतात. हा पर्याय तुम्हाला तुमच्या सर्व सदस्यांची नावे पाहण्यास मदत करेल.
हे देखील पहा: इंस्टाग्राम मला पोस्ट आवडू देणार नाही - कासुरुवातीला सेट केलेले फिल्टर तुम्हाला गेल्या ९० दिवसांत मिळवलेले सदस्य दर्शवेल. तुम्ही तुमच्या गरजेनुसार ही सेटिंग बदलू शकता.
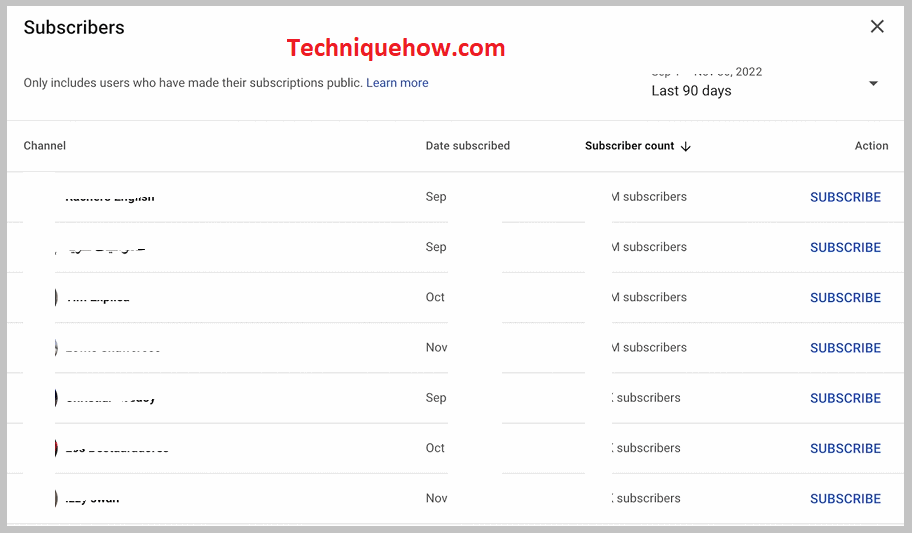
तुमचा कर्सर कोणत्याही नावाजवळ फिरताना प्रत्येक वेळी पॉप होणाऱ्या निळ्या चिन्हावर टॅप करून तुम्ही वैयक्तिकरित्या त्यांच्या चॅनेलवर जाऊ शकता. त्यांनी तुमची सदस्यता केव्हा घेतली आणि त्यांची सदस्य संख्या देखील तुम्ही पाहू शकता. तुम्ही त्यांची परत सदस्यता देखील घेऊ शकता.
टिप्पणी करणार्यांमध्ये तुमच्या चॅनेलचे सदस्यत्व कोणी घेतले हे कसे पहावे:
सदस्य पाहण्यासाठी खालील पायऱ्या फॉलो करा:
पायरी 1: YouTube स्टुडिओवरील टिप्पण्या विभागात जा.
तुमच्या टिप्पणीकर्त्यांपैकी तुमच्या चॅनेलचे सदस्यत्व कोणी घेतले हे पाहण्यासाठी, तुम्हाला पहिली पायरी म्हणजे YouTube स्टुडिओ अॅप उघडणे आणि टिप्पण्या पर्यायावर जाणे, जे तुम्हाला स्क्रीनच्या उजव्या बाजूला दिसेल. या पर्यायावर टॅप केल्याने तुम्हाला अलीकडे मिळालेल्या टिप्पण्यांची सूची उघडेल.
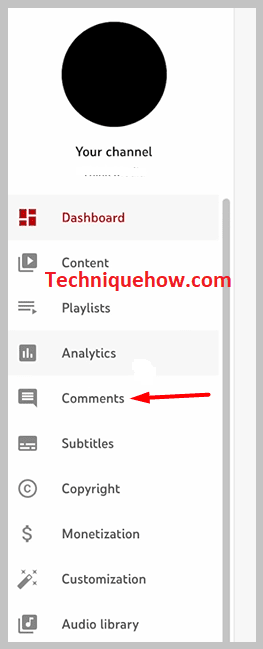
पायरी 2: लाल वर्तुळात 'प्ले आयकॉन' असलेल्या व्यक्तींना शोधा
आता तुम्ही त्यात आहात टिप्पण्या विभाग आणि लोकांच्या टिप्पण्यांची सूची पहा. यापैकी तुमचे कोणते सदस्य आहेत हे तुम्हाला ओळखावे लागेल. आपणप्रत्येक नावाच्या बाजूला "प्ले" चिन्ह शोधू शकता. प्ले आयकॉन असल्यास, ते तुमचे सदस्य आहेत.
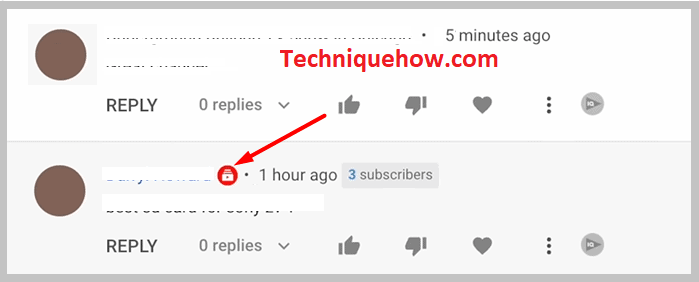
YouTube - iPhone वर तुमचे सदस्यत्व कोणी घेतले हे कसे पहावे:
हे करण्यासाठी दोन वेगवेगळ्या पद्धती आहेत:
१. YouTube स्टुडिओ अॅपवरून:
खालील पायऱ्या फॉलो करा:
पायरी 1: YouTube स्टुडिओ अॅप इन्स्टॉल करा
YouTube स्टुडिओमधील तुमचे सदस्य पाहण्यासाठी तुम्हाला पहिली पायरी फॉलो करावी लागेल ती म्हणजे “YouTube स्टुडिओ डाउनलोड करणे ” शोध बारमध्ये अॅपचे नाव टाइप करून तुमच्या अॅप स्टोअरवरून अॅप. त्यानंतर शोध परिणामांमध्ये, तुम्हाला YouTube स्टुडिओ अॅप इंस्टॉल करण्यासाठी “GET” वर टॅप करावे लागेल.
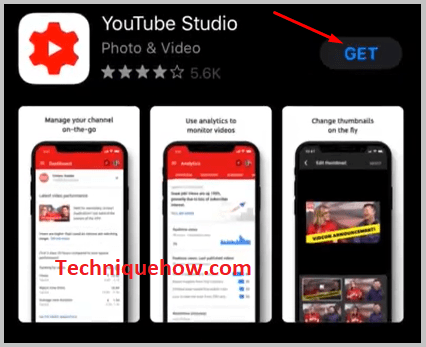
पायरी 2: साइन इन करा & डॅशबोर्डवर जा
आता तुम्ही अॅप इन्स्टॉल केले आहे, तुम्हाला तुमच्या YouTube चॅनेलशी संबंधित ईमेल आणि पासवर्ड यांसारखी खाते क्रेडेंशियल वापरून YouTube स्टुडिओमध्ये साइन इन करावे लागेल. जेव्हा YouTube स्टुडिओ अॅप साइन इन केल्यानंतर उघडेल, तेव्हा तुमच्या लक्षात येईल की ते आधीच डॅशबोर्ड विभाग दाखवते.
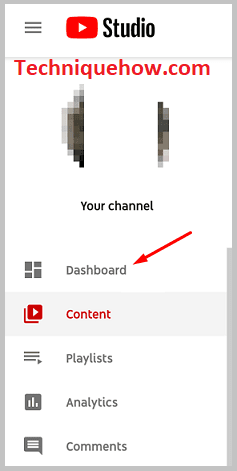
पायरी 3: विश्लेषण विभाग शोधा आणि 'अधिक पहा' क्लिक करा
आता तुम्ही डॅशबोर्ड विभागात आहात, विश्लेषण विभाग शोधा, जो शीर्षस्थानी असेल.
या विभागाच्या शेवटी, "अधिक पहा" असा हायलाइट केलेला पर्याय असेल. अधिक विश्लेषणे आणि सदस्यांची सूची पाहण्यासाठी त्यावर टॅप करा.
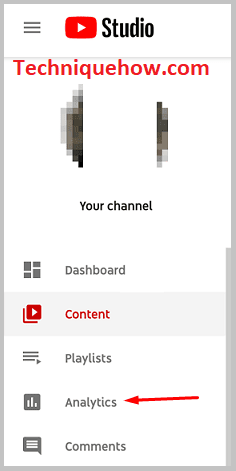
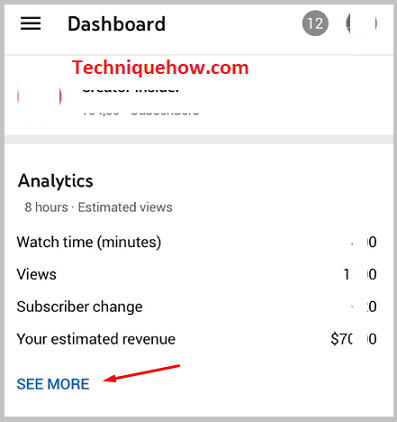
2. iPhone वरील सफारी ब्राउझरवरून:
खालील चरणांचे अनुसरण करा:
हे देखील पहा: फोन/मॅकबुकवर वर्डमधील लाल रेषा कशा काढायच्यापायरी 1: Youtube.com उघडा & ‘डेस्कटॉप वेबसाइटची विनंती करा’
वर जातुमचा सफारी ब्राउझर आणि सर्च बारमध्ये YouTube टाइप करा. वेबसाइट उघडा, आणि तुम्ही स्वतःला मुख्यपृष्ठावर पहाल.
नंतर स्क्रीनच्या वरच्या उजव्या कोपर्यातील रीलोड पर्यायावर दीर्घकाळ दाबा आणि "डेस्कटॉप वेबसाइटची विनंती करा" या पर्यायासह एक फ्लोटिंग सूचना दिसेल. त्यावर टॅप करा.
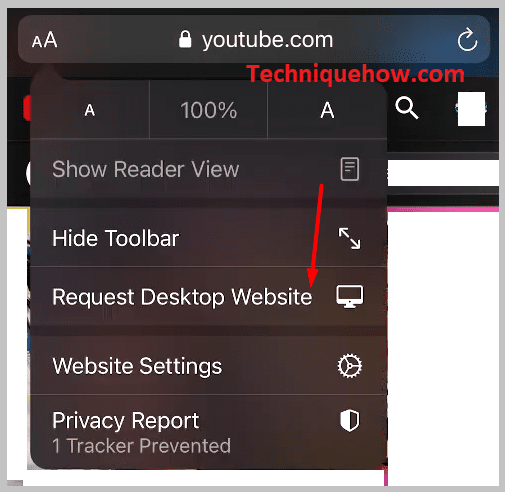
पायरी 2: YouTube स्टुडिओ चॅनल उघडा & डॅशबोर्डवर जा
YouTube होमपेजच्या वरच्या उजव्या कोपर्यात, तुम्हाला प्रोफाइल आयकॉन दिसेल. या विभागात तुम्हाला “YouTube स्टुडिओ” पर्याय दिसेल. ते उघडण्यासाठी त्यावर टॅप करा आणि नंतर डॅशबोर्ड विभागात जा ते आधीच उघडले नसल्यास. आता तुम्हाला तुमच्या चॅनेलची सर्व विश्लेषणात्मक माहिती दिसेल.
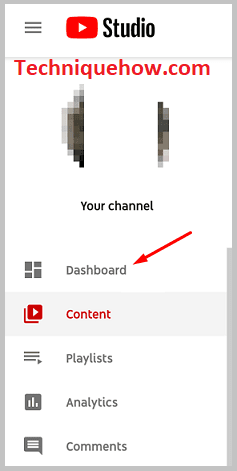
पायरी 3: खाली स्क्रोल करा आणि 'अलीकडील सदस्य' शोधा
आता तुम्ही YouTube स्टुडिओच्या डॅशबोर्ड विभागात आहात, तुम्ही तुम्हाला शेवटी “अलीकडील सदस्य” हा विभाग सापडत नाही तोपर्यंत खाली स्क्रोल करावे लागेल आणि त्याच्या खाली, सर्वात अलीकडील सदस्यांची तीन किंवा चार नावे आणि “सर्व पहा” हा पर्याय तुम्हाला दिसेल.
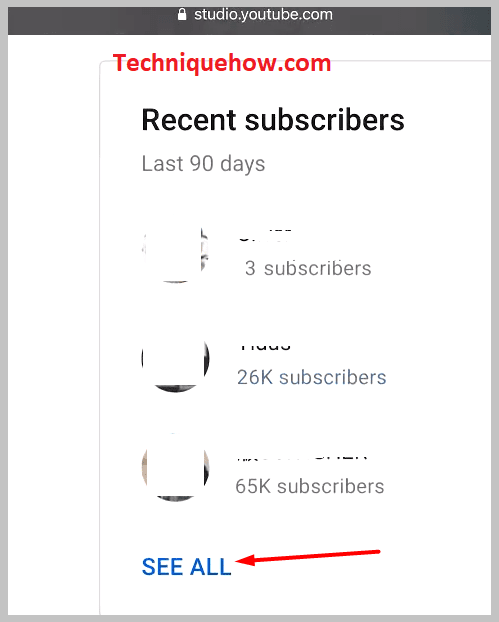
चरण 4: 'सर्व पहा' वर क्लिक करा आणि ते सर्व शोधा
आता तुम्हाला तुमच्या सदस्यांची संपूर्ण यादी पाहण्यासाठी "सर्व पहा" या पर्यायावर टॅप करावे लागेल. त्यांच्या चॅनेलवर जा, त्यांची सदस्यता घ्या आणि त्यांच्या सदस्यांची संख्या पहा. तुमच्या गरजेनुसार तुम्ही सर्वात अलीकडील सदस्यांची किंवा सर्व सदस्यांची यादी पाहू शकता.