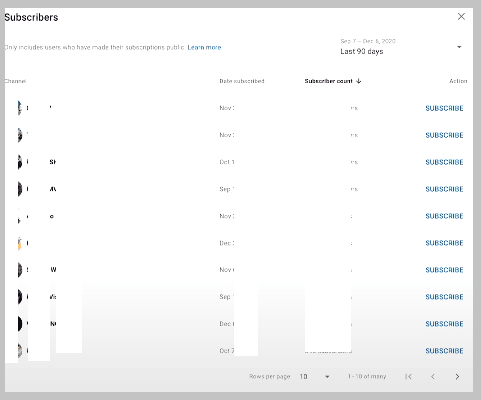सामग्री तालिका
तपाईंको द्रुत जवाफ:
तपाईँको YouTube च्यानलको सदस्यता लिने PC बाट हेर्नको लागि, youtube.com खोल्नुहोस् र स्क्रिनको शीर्ष दायाँ छेउमा रहेको प्रोफाइल आइकनमा ट्याप गर्नुहोस्।
YouTube स्टुडियोमा ट्याप गर्नुहोस् र ड्यासबोर्डमा जानुहोस्, तल स्क्रोल गर्नुहोस् र "हालका सदस्यहरू" खोज्नुहोस्, र 'सबै हेर्नुहोस्' मा क्लिक गर्नुहोस्।
तपाईंका टिप्पणीकर्ताहरूबाट आफ्ना सदस्यहरू थाहा पाउन, यहाँ जानुहोस् YouTube स्टुडियोबाट "टिप्पणीहरू" खण्ड, र तपाईंले टिप्पणीकर्ताहरूको सूची देख्नुहुनेछ, जसमध्ये केहीको खाता नामको छेउमा प्ले आइकन हुनेछ। यो आइकनले तिनीहरू तपाईंका सदस्यहरू हुन् भनी सङ्केत गर्छ।
YouTube स्टुडियोबाट iPhone बाट आफ्ना सदस्यहरू हेर्न, YouTube स्टुडियो एप डाउनलोड गर्नुहोस् र साइन इन गर्नुहोस्। त्यसपछि "ड्यासबोर्ड" खण्ड खोल्नुहोस् ट्याप गर्नुहोस्, विश्लेषण खण्ड फेला पार्नुहोस् र थप विश्लेषण र सदस्यहरूको सूची हेर्न "अधिक हेर्नुहोस्" मा ट्याप गर्नुहोस्।
सफारी ब्राउजरबाट आफ्ना सदस्यहरू हेर्नको लागि, YouTube वेबसाइट खोल्नुहोस् र "डेस्कटप वेबसाइट अनुरोध गर्नुहोस्" विकल्प देखाउन रिफ्रेस आइकनमा लामो थिच्नुहोस्। "यसमा ट्याप गर्नुहोस् र युट्युब स्टुडियो र त्यसपछि ड्यासबोर्डमा जानुहोस्। तपाईंले सदस्यहरू खण्ड नभेटेसम्म तल स्क्रोल गर्नुहोस् र "सबै हेर्नुहोस्" मा ट्याप गर्नुहोस्।
YouTube – PC मा तपाईंलाई कसले सदस्यता लियो भनेर कसरी हेर्ने:
तलका चरणहरू पालना गर्नुहोस्। :
चरण १: Youtube.com खोल्नुहोस् र प्रोफाइल आइकनमा क्लिक गर्नुहोस्
तपाईँको YouTube च्यानलको सदस्यता कसले लिएको छ भनेर हेर्नको लागि, तपाईंले पछ्याउने पहिलो चरण भनेको आफ्नो रोजाइको वेब ब्राउजर खोल्नु हो, खोज पट्टीमा जानुहोस्, टाइप गर्नुहोस्YouTube मा, र खोज परिणामबाट वेबसाइट खोल्नुहोस्।
YouTube को होमपेज खुल्नेछ। तपाईंले स्क्रिनको माथिल्लो दायाँ कुनामा एउटा आइकन देख्नुहुनेछ जुन तपाईंको प्रोफाइल तस्वीरको सानो संस्करण जस्तो देखिन्छ। त्यो प्रोफाइल आइकन हो। YouTube को प्रोफाइल खण्ड खोल्न यसमा बायाँ-क्लिक गर्नुहोस्।
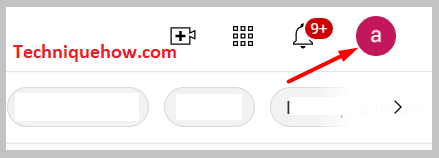
चरण 2: च्यानल YouTube स्टुडियो खोल्नुहोस् र ड्यासबोर्डमा जानुहोस्
अब तपाईं YouTube को प्रोफाइल खण्डमा हुनुहुन्छ, तपाईंले यो आइकन अन्तर्गत विकल्पहरूको चयन देख्नुहुनेछ। तपाईंले "YouTube स्टुडियो" विकल्पमा ट्याप गर्नुपर्नेछ। अर्को विन्डोमा, तपाईंले आफ्नो ध्यान स्क्रिनको दायाँ छेउमा सार्नु पर्छ, जहाँ तपाईंले ड्यासबोर्ड विकल्प देख्नुहुनेछ। ड्यासबोर्ड विकल्प अन्तर्गत, तपाईंले च्यानल एनालिटिक्स, पछिल्लो टिप्पणीहरू, आदि जस्ता धेरै जानकारी देख्नुहुनेछ।
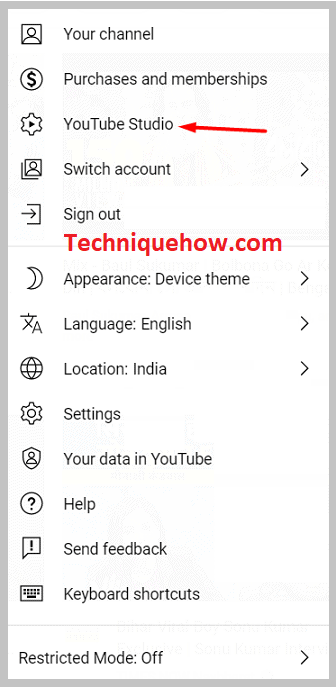
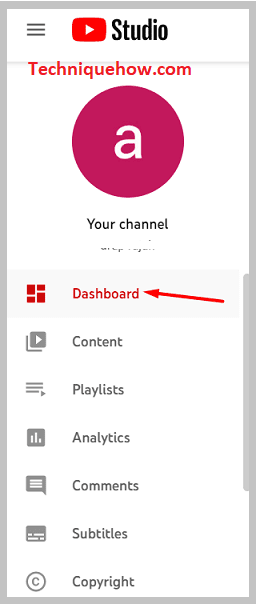
नोट: निश्चित गर्नुहोस् कि तपाईं लग इन हुनुहुन्छ। तपाईंले च्यानल सिर्जना गर्न प्रयोग गर्नुभएको YouTube खाता।
यो पनि हेर्नुहोस्: Snapchat खाता परीक्षकचरण 3: तल स्क्रोल गर्नुहोस् र 'हालका सदस्यहरू' फेला पार्नुहोस्
अब तपाईं ड्यासबोर्ड सेक्सनमा हुनुहुन्छ, तपाईंले थोरै तल स्क्रोल गर्नुपर्नेछ। तपाईंले "हालका सदस्यहरू" विकल्प नदेखेसम्म स्क्रोल गरिरहनुहोस्। "हालैका सदस्यहरू" शीर्षक अन्तर्गत तपाईंले धेरै थोरै (2 वा 3) भर्खरका सदस्यहरूको नाम देख्नुहुनेछ। यस सूचीको तल, तपाईंले नीलो रङको विकल्प "सबै हेर्नुहोस्" फेला पार्नुहुनेछ।
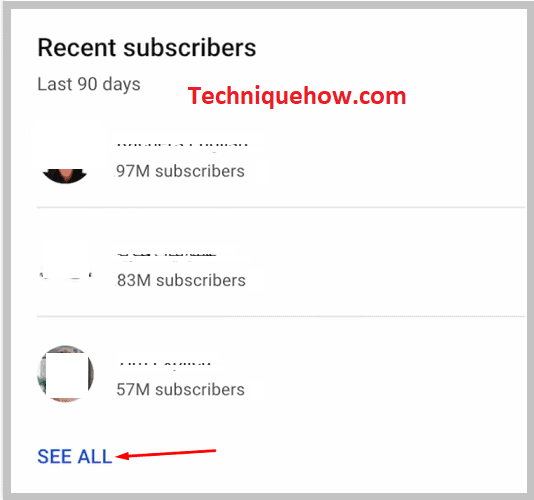
यस विकल्पले तपाईंलाई नयाँ वा सबैभन्दा भर्खरका मात्र होइन, आफ्ना सबै सदस्यहरू हेर्न मद्दत गर्नेछ।तिनीहरूको च्यानलहरू भ्रमण गर्न र तिनीहरूलाई सदस्यता लिने विकल्पहरू।
चरण 4: 'सबै हेर्नुहोस्' मा क्लिक गर्नुहोस् र ती सबै फेला पार्नुहोस्
"हालैका सदस्यहरू" खण्डमा पुगेपछि, तलको निलो विकल्पमा ट्याप गर्नुहोस्। जसले "सबै हेर्नुहोस्" भन्छ। यो विकल्पले तपाईंलाई आफ्ना सबै सदस्यहरूको नामहरू हेर्न मद्दत गर्नेछ।
सुरुमा सेट गरिएको फिल्टरले तपाईंले पछिल्लो 90 दिनमा प्राप्त गर्नुभएको सदस्यहरू देखाउनेछ। तपाईंले आफ्नो आवश्यकता अनुसार यो सेटिङ परिवर्तन गर्न सक्नुहुन्छ।
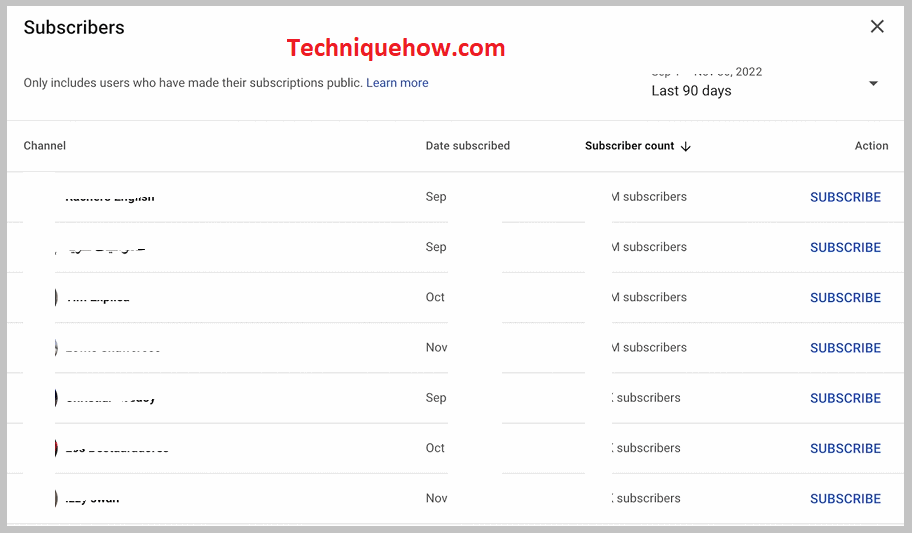
तपाईं आफ्नो कर्सर कुनै पनि नामको नजिक जाँदा पप हुने निलो आइकनमा ट्याप गरेर व्यक्तिगत रूपमा तिनीहरूको च्यानलहरूमा जान सक्नुहुन्छ। तपाईंले तिनीहरूले तपाईंलाई सदस्यता लिनुभयो र तिनीहरूको सदस्य गणना पनि देख्न सक्नुहुन्छ। तपाईंले तिनीहरूलाई पनि सदस्यता लिन सक्नुहुन्छ।
टिप्पणीकर्ताहरूमध्ये कसले तपाईंको च्यानलको सदस्यता लिएको छ भनेर कसरी हेर्नुहोस्:
सदस्यहरू हेर्न तलका चरणहरू पालना गर्नुहोस्:
चरण 1: YouTube स्टुडियोको टिप्पणी खण्डमा जानुहोस्
तपाईँको टिप्पणीकर्ताहरू मध्ये कसले तपाइँको च्यानलको सदस्यता लिनुभयो भनेर हेर्नको लागि, तपाइँले पछ्याउनु पर्ने पहिलो चरण भनेको YouTube स्टुडियो एप खोल्नु हो र टिप्पणी विकल्पमा जानुहोस्, जुन तपाइँले स्क्रिनको दायाँ छेउमा पाउनुहुनेछ। यस विकल्पमा ट्याप गर्दा तपाईंले भर्खरै प्राप्त गर्नुभएको टिप्पणीहरूको सूची खुल्नेछ।
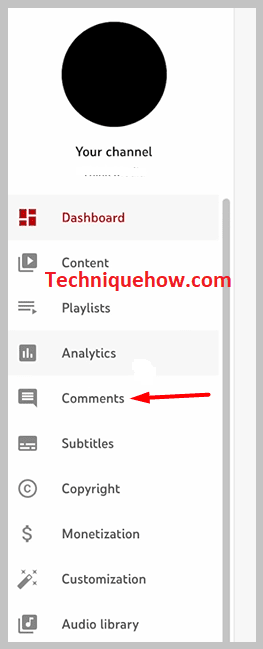
चरण 2: रातो सर्कलमा 'प्ले आइकन' भएका व्यक्तिहरू फेला पार्नुहोस्
अब तपाईं भित्र हुनुहुन्छ टिप्पणी खण्ड र मानिसहरूबाट टिप्पणीहरूको सूची हेर्दै। तपाईंले यी मध्ये तपाईंको सदस्यहरू को हो भनेर पहिचान गर्नुपर्नेछ। तपाईंप्रत्येक नामको छेउमा "प्ले" आइकन खोज्न सक्नुहुन्छ। यदि त्यहाँ प्ले आइकन छ भने, तिनीहरूले तपाईंलाई सदस्यता लिएका छन्।
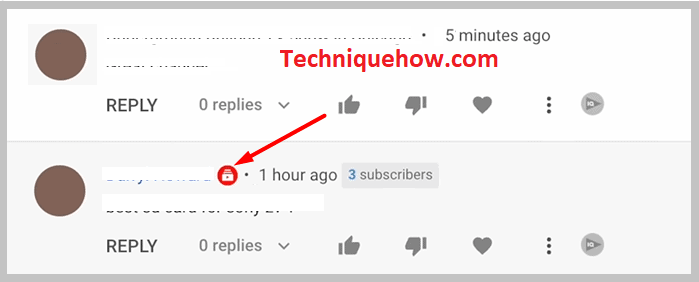
YouTube - iPhone मा तपाईंलाई कसले सदस्यता लियो भनेर कसरी हेर्ने:
यसका लागि दुई फरक तरिकाहरू छन्:
यो पनि हेर्नुहोस्: फेसबुक प्रोफाइल पिक्चर रिसाइजर: क्रप नगरी रिसाइज गर्न एप१. YouTube स्टुडियो एपबाट:
तलका चरणहरू पालना गर्नुहोस्:
चरण 1: YouTube स्टुडियो एप स्थापना गर्नुहोस्
तपाईंले YouTube स्टुडियोबाट आफ्ना सदस्यहरू हेर्नको लागि पछ्याउनु पर्ने पहिलो चरण "YouTube स्टुडियो" डाउनलोड गर्नु हो खोज पट्टीमा एपको नाम टाइप गरेर आफ्नो एप स्टोरबाट एप। त्यसपछि खोज परिणामहरूमा, तपाईंले YouTube स्टुडियो एप स्थापना गर्न "GET" मा ट्याप गर्नुपर्छ।
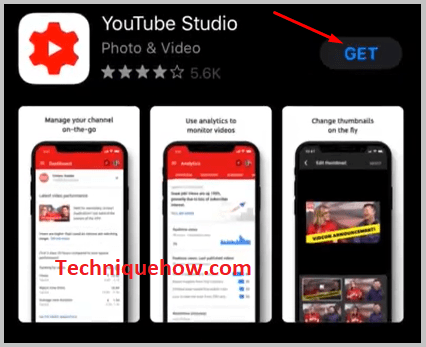
चरण 2: साइन इन गर्नुहोस् & ड्यासबोर्डमा जानुहोस्
अब तपाईंले एप स्थापना गर्नुभएको छ, तपाईंले आफ्नो YouTube च्यानलसँग सम्बन्धित इमेल र पासवर्ड जस्ता खाता प्रमाणहरू प्रयोग गरेर YouTube स्टुडियोमा साइन इन गर्नुपर्नेछ। जब YouTube स्टुडियो एप साइन इन गरेपछि खुल्छ, तपाईंले याद गर्नुहुनेछ कि यसले पहिले नै ड्यासबोर्ड खण्ड देखाएको छ।
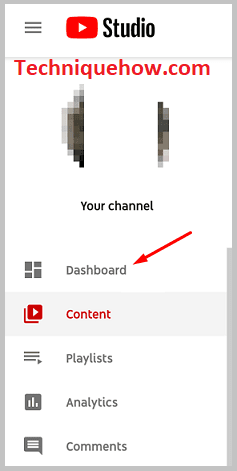
चरण 3: एनालिटिक्स खण्ड खोज्नुहोस् र 'थप हेर्नुहोस्' मा क्लिक गर्नुहोस्
अब तपाईं ड्यासबोर्ड सेक्सनमा हुनुहुन्छ, एनालिटिक्स खण्ड खोज्नुहोस्, जुन शीर्ष तर्फ हुनेछ।
यस खण्डको अन्त्यमा, त्यहाँ हाइलाइट गरिएको विकल्प "SEE MORE" हुनेछ। थप एनालिटिक्स र सदस्यहरूको सूची हेर्न यसमा ट्याप गर्नुहोस्।
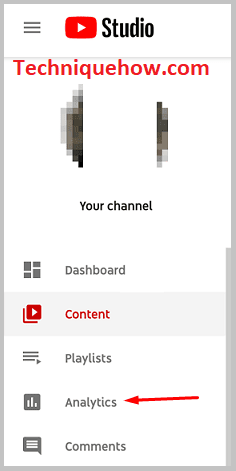
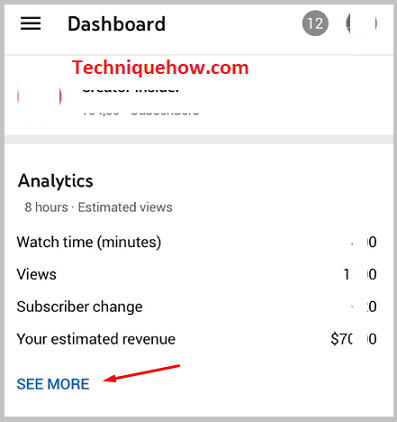
२. iPhone मा सफारी ब्राउजरबाट:
तलका चरणहरू पालना गर्नुहोस्:
चरण 1: Youtube.com खोल्नुहोस् & 'डेस्कटप वेबसाइट अनुरोध गर्नुहोस्'
मा जानुहोस्तपाईको सफारी ब्राउजर र खोज पट्टीमा YouTube मा टाइप गर्नुहोस्। वेबसाइट खोल्नुहोस्, र तपाईंले आफैंलाई गृह पृष्ठमा भेट्टाउनुहुनेछ।
त्यसपछि स्क्रिनको शीर्ष दायाँ कुनामा रिलोड विकल्पमा लामो थिच्नुहोस्, र "डेस्कटप वेबसाइट अनुरोध गर्नुहोस्" विकल्पको साथ फ्लोटिंग सूचना देखा पर्नेछ। यसमा ट्याप गर्नुहोस्।
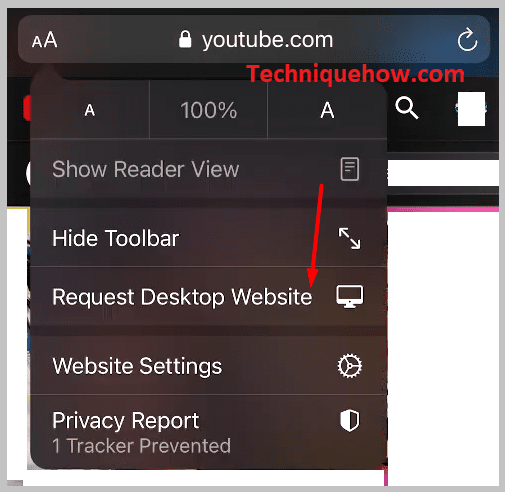
चरण २: च्यानल YouTube स्टुडियो खोल्नुहोस् र ड्यासबोर्डमा जानुहोस्
YouTube होमपेजको शीर्ष दायाँ कुनामा, तपाईंले प्रोफाइल आइकन देख्नुहुनेछ। यस खण्ड अन्तर्गत, तपाईंले "YouTube स्टुडियो" विकल्प देख्नुहुनेछ। यसलाई खोल्नको लागि यसमा ट्याप गर्नुहोस्, र यदि यो पहिले नै खोलिएको छैन भने ड्यासबोर्ड सेक्सनमा जानुहोस्। अब तपाईंले आफ्नो च्यानलको सबै विश्लेषणात्मक जानकारी देख्नुहुनेछ।
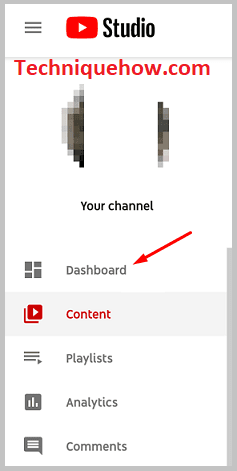
चरण ३: तल स्क्रोल गर्नुहोस् र 'हालका सदस्यहरू' फेला पार्नुहोस्
अब तपाईं YouTube स्टुडियोको ड्यासबोर्ड खण्डमा हुनुहुन्छ, तपाईंले तपाईंले अन्ततः "हालका सदस्यहरू" खण्ड फेला नपरेसम्म तल स्क्रोल गर्नुपर्नेछ र यसको तल, तपाईंले सबैभन्दा भर्खरका सदस्यहरूको तीन वा चार नामहरू र "सबै हेर्नुहोस्" विकल्प देख्नुहुनेछ।
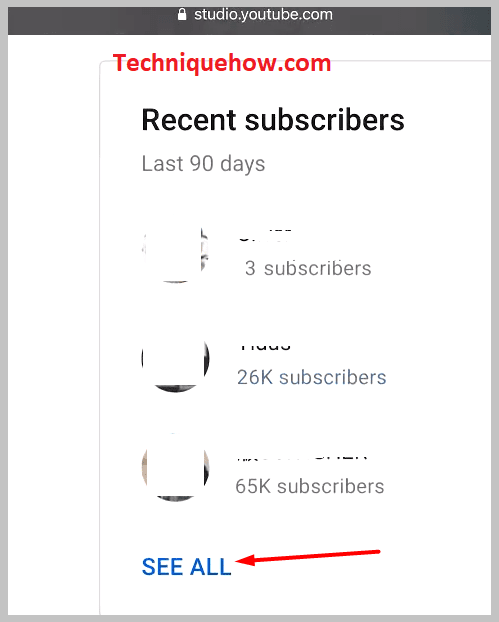
चरण 4: 'सबै हेर्नुहोस्' मा क्लिक गर्नुहोस् र ती सबै फेला पार्नुहोस्
अब तपाईंले विकल्पको साथ आफ्ना सदस्यहरूको पूर्ण सूची हेर्नको लागि "सबै हेर्नुहोस्" विकल्पमा ट्याप गर्नुपर्नेछ। तिनीहरूको च्यानलमा जानुहोस्, तिनीहरूको सदस्यता लिनुहोस्, र तिनीहरूको सदस्यहरूको संख्या हेर्नुहोस्। तपाईंले आफ्नो आवश्यकता अनुसार भर्खरैका सदस्यहरू वा सबै सदस्यहरूको सूची हेर्न सक्नुहुन्छ।