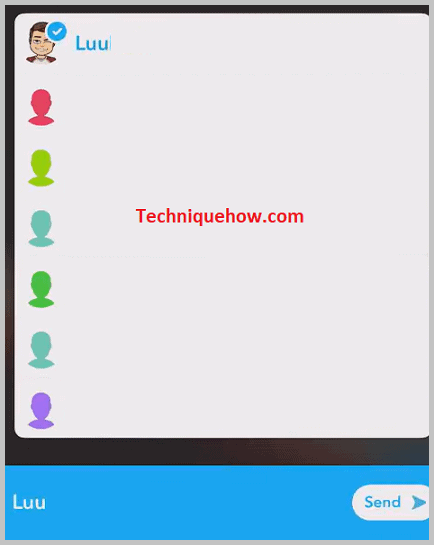Преглед садржаја
1. Са снимка камере
Ако сте вољни да пошаљете слике са камере на Снапцхат користећи андроид, морате прво да уредите своју слику помоћу апликације ОВФ едитор, а затим да је поделите на Снапцхату.
Али ово захтева да следите неке тачне и одређене кораке да бисте исправно напредовали са процесом.
Кораци са вођењем садрже све детаље како бисте знали исправну процедуру да то урадите:
1. корак: Инсталирајте апликацију ОВФ едитор.

Корак 2 : Након давања дозвола апликацији, наћи ћете опцију Фотографија
Ваш брз одговор:
Да бисте послали слику као снимак, апликације као што је ОВФ едитор могу да се користе за уређивање и слање снимака пријатељима на Снапцхат-у када користите андроид.
Такође видети: Да ли ТикТок обавештава када погледате нечији профил?Друга техника то ради помоћу Снапцхат сочива. Сматра се најлакшим од свега покушајем и одабиром слике помоћу сочива.
За кориснике иОС-а постоји апликација попут Лет Ме Кнов – ЛМК која омогућава кориснику да повеже Снапцхат са апликацијом да пошаље било коју слику са камере као снимак.
Можда ћете приметити неколико промена када почнете да снимате више пријатеља на Снапцхату, укључујући резултат на вашем профилу.
Снап Сендер (А Пхото Ас):
Отпреми фотографију:ПОШАЉИ КАО СНАП Сачекајте, ради…
Како послати фотографију као снимак:
Ако ако некоме пошаљете снимак, моћи ћете да знате да је достављен тој одређеној особи. Када изаберете своју слику, а затим је поделите са одређеним пријатељем на Снапцхату, моћи ћете да видите црвену икону поред ознаке Достављено .
Само када кликнете на Дугме Пошаљи на Снапцхату, моћи ћете да видите одељак за ћаскање како трепери на екрану са именом контакта коме сте управо послали снимак на врху листе.
Када пошаљете снимак, а не слику, испоручена страница поред ње ће имати црвену икону.
Чим буде испоручена на ваш екран, прималац ће примити а8: Моћи ћете да видите постављену црвену ознаку за слање Достављена опција и готови сте. Слика се шаље као снимак пријемнику.
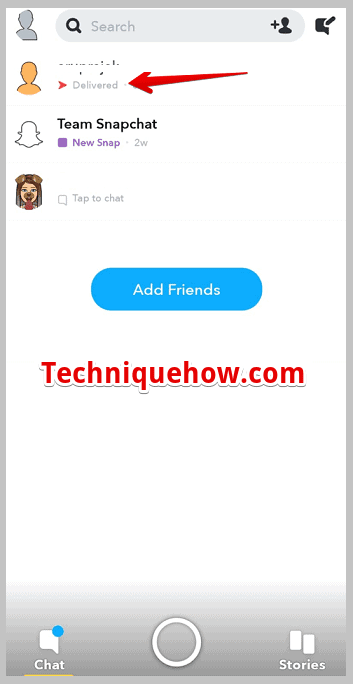
2. Са Снапцхат Ленс-а
Слике са ролне камере се могу слати као снимци, али слање снимака директно са камере ролл неће радити, уместо тога, сам Снапцхат објектив помаже кориснику да то уради.
Такође видети: ТикТок алат за опоравак – Како опоравити избрисане ТикТок порукеОво је индиректан трик који треба да знате да бисте слали слике са ролне камере као снимке.
🔴 Пратите кораке:
Корак 1 : Отворите Снапцхат апликацију.
Корак 2: Морате проверите да ли сте повезани на јаку интернет или ВиФи везу.
3. корак: Док сте на екрану камере, додирните икону емоџија следеће до дугмета за снимање да бисте наставили.
4. корак: Сада ће вам бити обезбеђена сва сочива доступна на Снапцхату.
5. корак: Превуците нагоре по екрану и онда морате да потражите Отпреми помоћу оквира за претрагу.

Корак 6: Када се појави опција, кликните на Пробајте Објектив и вратићете се на екран камере са сликама из галерије приказаним у низу.
7. корак : Одаберите слику, а затим је зумирајте.
Корак 8: Затим кликните на жуту икону снимања коју ћете пронаћи у средини.
Корак 9: Затим, потребно је да кликнете на плаво дугме Пошаљи , а затим да изаберете контакт који желите да пошаљете кликом на икону за слање.

Садаособа би га примила као снимак, а не као слику.
3. ЛМК Апп иОС
Ово је још једна корисна техника коју можете да користите за слање фотографија као снимак са камере .
Ова процедура захтева апликацију под називом ЛМК апликација која ће вам помоћи да пошаљете слику као снимак.
🔴 Пратите кораке:
Корак 1: Отворите апликацију Снапцхат.
Корак 2: Сада када сте на екрану камере, превуците прстом нагоре до ролне камере и кликните &амп; изаберите слику коју желите да пошаљете као снимак.
Корак 3: Затим кликните на фотографију и из траженог скупа опција потребно је да кликнете на Уреди фотографију да би изгледало као оригинални снимак.
4. корак: Сада кликните на икону Дели у виду стрелице нагоре у доњем левом углу, онда ћете пронаћи скуп опција које трепћу.

Корак 5: Кликните на опцију Сачувај слику.
Корак 6: Даље, потребно је да преузмете и инсталирате апликацију ЛМК- Обавести ме . Затим га повежите са својим Снапцхат налогом.
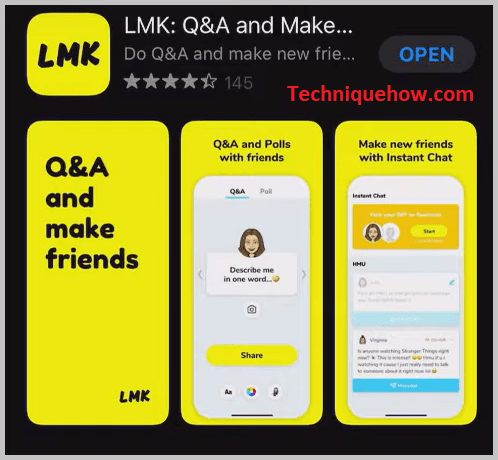
Корак 7: Следеће, потребно је да кликнете на икону +.
Корак 8: Затим морате да кликнете на икону камере да одаберете слике за слање.
Корак 9: Морате да изаберете уређену слику коју сте управо сачували .
Корак 10: Затим следећи корак је да кликнете на Објави на Снапцхат-у.
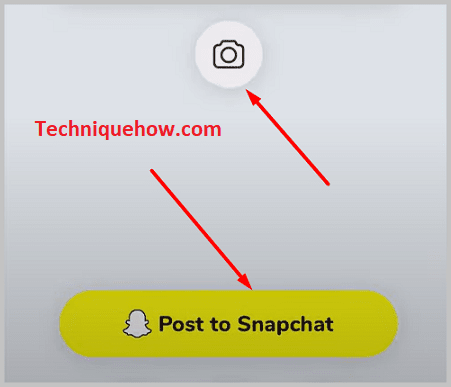
Корак 11 : Следеће, бићешоднето на Снапцхат, можете уклонити налепницу ако желите, затим морате кликнути на икону Пошаљи у доњем десном углу, изабрати кога желите да пошаљете, а затим кликните на Пошаљи Дугме да бисте га послали као снимак.