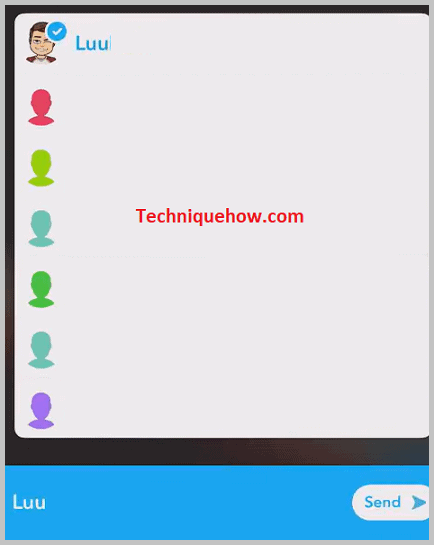Efnisyfirlit
1. Frá myndavélarrúllu
Ef þú ert til í að senda myndir úr myndavélarrúllu á Snapchat með því að nota Android, þú þarft fyrst að breyta myndinni þinni með OVF ritstjóraforritinu og deila henni síðan á Snapchat.
En þetta þarf að fylgja nokkrum nákvæmum og sérstökum skrefum til að halda áfram með ferlið á réttan hátt.
Leiðbeinandi skrefin hafa allar upplýsingar til að vita rétta aðferð til að gera það:
Skref 1: Settu upp OVF ritstjóraforritinu.

Skref 2 : Eftir að hafa veitt leyfi fyrir forritinu muntu finna möguleikann Mynd
Fljótsvarið þitt:
Til að senda mynd sem skyndimynd er hægt að nota forritin eins og OVF ritstjóra til að breyta og senda skyndimyndir til vina á Snapchat þegar þú ert að nota android.
Önnur tækni er að gera það með því að nota Snapchat linsuna. Það er talið auðveldast af öllu með því að prófa og velja myndina með linsunni.
Fyrir iOS notendur er til app eins og Let Me Know – LMK sem gerir notandanum kleift að tengja Snapchat við appið til að senda hvaða mynd sem er úr myndavélarrullunni sem snöggvast.
Þú gætir tekið eftir nokkrum breytingum þegar þú byrjar að smella af mörgum vinum á Snapchat, þar á meðal stigið á prófílnum þínum.
Smella sendandi (mynd sem):
Hladdu upp mynd:SENDA AS SNAP Bíddu, það er að virka...
Hvernig á að senda mynd sem smella:
Ef þú 'ertu að senda einhverjum snapp, muntu geta vitað að það sé komið til viðkomandi aðila. Þegar þú hefur valið myndina þína og deilir henni síðan með tilteknum vini á Snapchat muntu geta séð rauða táknið við hliðina á Afhent merkinu.
Þegar þú smellir á Senda hnappur á Snapchat, þú munt geta séð spjallhlutann blikka á skjánum þínum með nafni tengiliðsins sem þú sendir snappið til efst á listanum.
Þegar þú sendir skyndimynd en ekki mynd, mun afhending síða við hliðina á henni hafa rautt tákn.
Um leið og það kemur á skjáinn þinn myndi móttakandinn fá a8: Þú munt geta séð rauða sendingarmerkið sett Afhent valkostur og þú ert búinn. Myndin er send sem snap til viðtakandans.
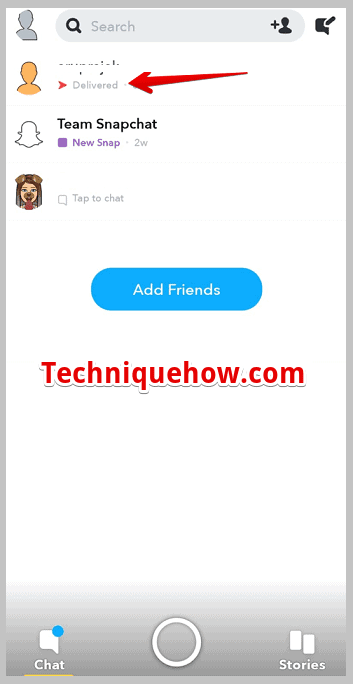
2. Frá Snapchat Lens
Myndir úr myndavélarrúllunni má senda sem snaps, en senda myndirnar beint úr myndavélinni rúlla virkar ekki, þess í stað hjálpar Snapchat linsan sjálf notandanum að gera það.
Þetta er óbeint bragð sem þú þarft að kunna til að senda myndir af myndavélarrúllunni sem skyndimyndir.
🔴 Fylgdu skrefunum:
Skref 1 : Opnaðu Snapchat forritið.
Skref 2: Þú þarft að vertu viss um að þú sért tengdur við sterka internet- eða þráðlausa tengingu.
Skref 3: Þegar þú ert á myndavélarskjánum, bankaðu á emoji táknið næsta á myndatökuhnappinn til að halda áfram.
Skref 4: Nú færðu allar linsur sem eru tiltækar á Snapchat.
Skref 5: Strjúktu upp skjáinn og þá þarftu að leita að Hlaða upp með því að nota leitarreitinn.

Skref 6: Þegar valmöguleikinn birtist skaltu smella á Prófaðu Lens og þú munt vera aftur á myndavélarskjánum með myndasafnsmyndirnar birtar í röð.
Skref 7 : Veldu myndina og stækkaðu hana síðan.
Skref 8: Smelltu síðan á gula myndatökutáknið sem þú finnur í miðjunni.
Skref 9: Næst þarftu að smella á bláa Senda hnappinn og velja svo tengiliðinn til að senda hann með því að smella á senda táknið.

Núviðkomandi fengi það sem snap en ekki sem mynd.
3. LMK App iOS
Þetta er önnur gagnleg tækni sem þú getur notað til að senda myndir sem snap úr myndavélarrúllunni .
Þessi aðferð krefst forrits sem kallast LMK appið sem mun hjálpa þér að senda myndina í skyndi.
Sjá einnig: Snapchat staðsetning er ekki uppfærð en þau eru að smella - AFHVERJU🔴 Fylgdu skrefunum:
Skref 1: Opnaðu Snapchat forritið.
Skref 2: Nú þegar þú ert kominn á myndavélarskjáinn, strjúktu upp að myndavélarrúllunni og smelltu á & veldu myndina sem þú vilt senda sem skyndimynd.
Skref 3: Smelltu síðan á myndina og úr valmöguleikanum þarftu að smella á Breyta mynd til að láta það líta út eins og upprunalegt snapp.
Skref 4: Smelltu nú á Deila táknið séð sem ör upp á við neðst í vinstra horninu, þá finnurðu sett af blikkandi valkostum.

Skref 5: Smelltu á valkostinn Vista mynd.
Sjá einnig: Hvernig á að fjarlægja alla fylgjendur á TikTok - í einuSkref 6: Næst þarftu að hlaða niður og setja upp LMK- Let Me Know forritið. Tengdu hann síðan við Snapchat reikninginn þinn.
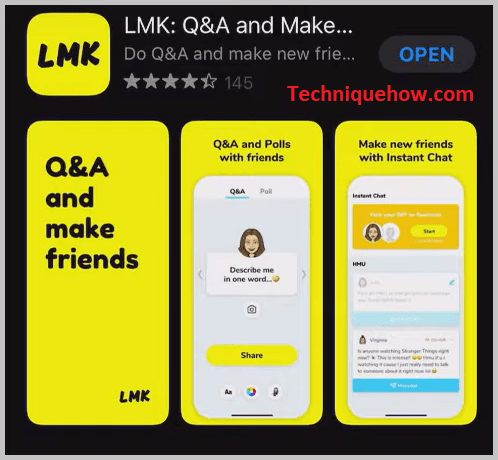
Skref 7: Næst þarftu að smella á + táknið.
Skref 8: Þá þarftu að smella á myndavélartáknið til að velja myndir til að senda.
Skref 9: Þú þarft að velja breyttu myndina sem þú varst að vista. .
Skref 10: Þá er næsta skref að smella á Post to Snapchat.
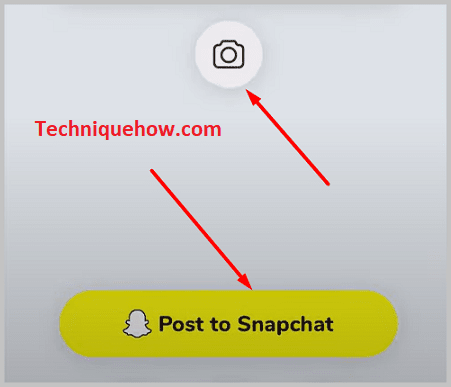
Skref 11 : Næst verður þútekið á Snapchat, þú getur fjarlægt límmiðann ef þú vilt, þá þarftu að smella á Senda táknið neðst í hægra horninu, velja þann sem þú vilt senda og smella svo á Senda hnappinn til að senda það í skyndi.